غوطه ور شدن در بازی ها و تمرکز بدون هیچ گونه حواس پرتی سرگرم کننده است. حالت تمام صفحه به کاهش حواس پرتی کمک می کند. در این مقاله ، نحوه نمایش تمام صفحه در بازی ها و همچنین برنامه ها را به شما نشان خواهیم داد.
برخی از بازی ها و برنامه ها به دلایل مختلف از اجرای تمام صفحه خودداری می کنند. امیدوارم این مقاله همه چیز و تجربه ویندوز 10 خود را بهبود بخشید را روشن کند.
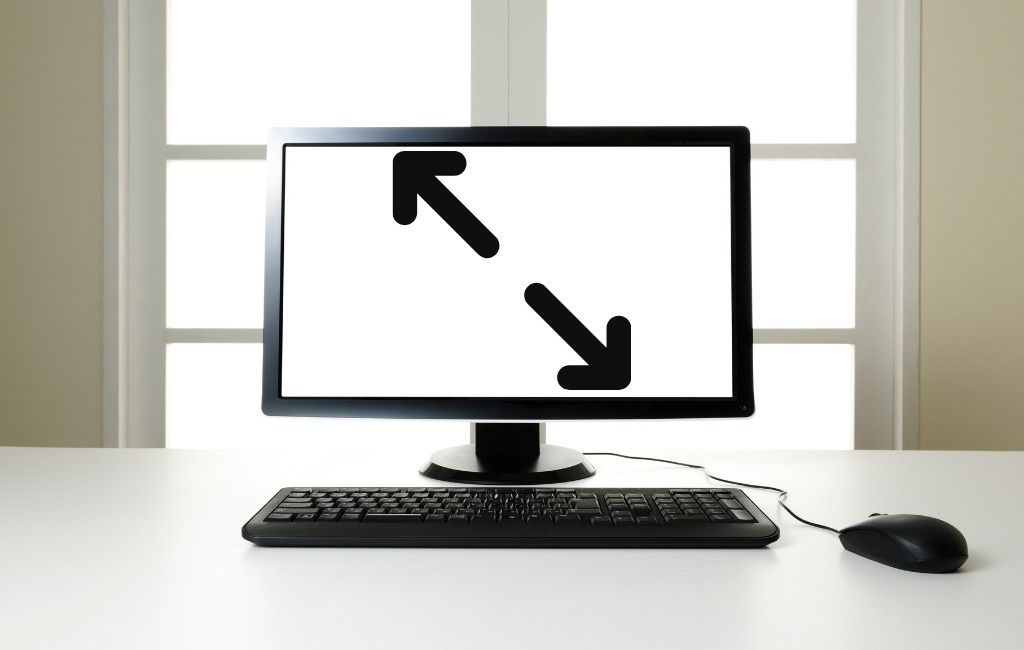
حالت تمام صفحه با استفاده از میانبرهای Windows
ساده ترین راه برای نمایش تمام صفحه در یک برنامه یا بازی استفاده از میانبر صفحه کلید Alt + Enterاست. این روش برای اکثر بازی ها و برنامه ها کار می کند مگر اینکه از آن برای فعال کردن سایر ویژگی ها استفاده کنند. از میانبر برای تغییر حالت تمام صفحه به پنجره نیز استفاده می شود.
توجه داشته باشید که میانبر Alt + Enter در مرورگرهای وب کار نمی کند. برای اینکه مرورگر تمام صفحه شود ، کلید F11را فشار دهید.
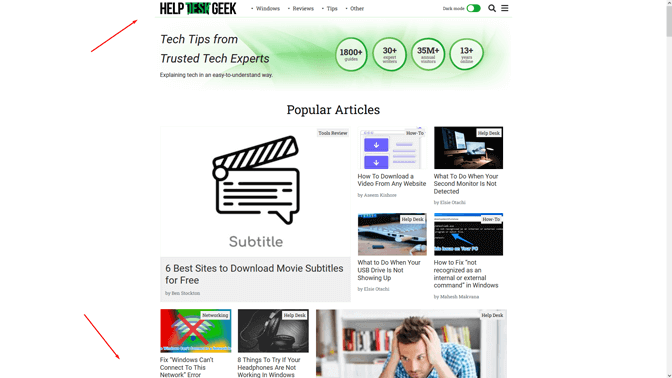
یک صفحه وب را با استفاده از مرورگری مانند Google Chrome ، Firefox یا Edge باز کنید و آن کلید را فشار دهید. صفحه باید بدون حاشیه نمایش داده شود و تمام صفحه شما را پوشش دهد.
تنظیمات نمایش بازی را روی حالت تمام صفحه تنظیم کنید
اگر بازی شما در حالت تمام صفحه اجرا نمی شود ، شما باید قبل از هر چیز تنظیمات درون بازی را بررسی کنید. حالت نمایش ممکن است به طور پیش فرض روی Windowed تنظیم شود.
برای تغییر تنظیمات نمایش در بازی خود ، باید یک پنل گرافیکی اختصاصی وجود داشته باشد که از طریق منوی اصلی به آن دسترسی پیدا کنید. بسته به بازی ، بخش منو ممکن است "گزینه های گرافیکی" ، "تنظیمات نمایش" یا "تنظیمات ویدئو" نامیده شود. به دنبال حالت نمایشیا چیزی مشابه باشید و آن را از منوی کشویی روی تمام صفحهتنظیم کنید.
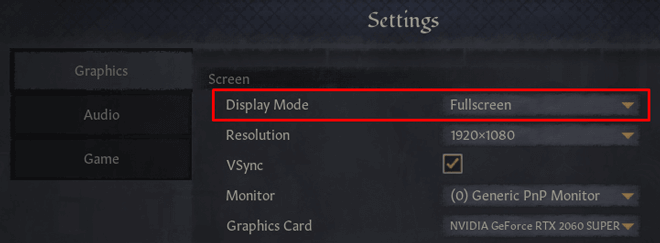
ذخیره و تغییرات ایجاد شده را اعمال کنید.
توجه داشته باشید که برخی از بازی ها ممکن است بلافاصله به حالت تمام صفحه تغییر حالت ندهند. در این صورت ، بازی خود را مجدداً راه اندازی کنید.
صفحه نمایش خود را به 100٪
برسانید زیرا برخی از بازی ها به دلیل بزرگ شدن صفحه نمایش کامپیوتر در حالت تمام صفحه عملکرد درستی ندارند. برای اطمینان از این که مانع از تمام صفحه شدن شما نمی شود ، برنامه تنظیماترا باز کنید ، روی سیستمکلیک کرده و نمایشرا انتخاب کنید.
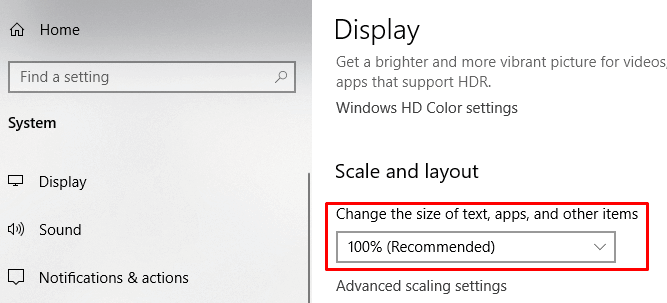
ویژگی "تغییر اندازه متن ، برنامه ها و موارد دیگر" را 100٪ تنظیم کنید.
تغییر مانیتور اصلی
در حالی که تنظیمات دو مانیتور این روزها بسیار رایج است ، ممکن است با برخی بازی ها مشکلاتی را تجربه کنید. اگر هنگام تلاش برای تنظیم بازی یا برنامه خود روی حالت تمام صفحه ، چیز عجیبی را تجربه کردید ، مانیتور اصلی خود را تغییر دهید.
پنجره تنظیمات نمایشرایانه خود را اجرا کنید. وقتی باز می شود ، دو مانیتور یا بیشتر بسته به تنظیمات خود مشاهده می کنید.
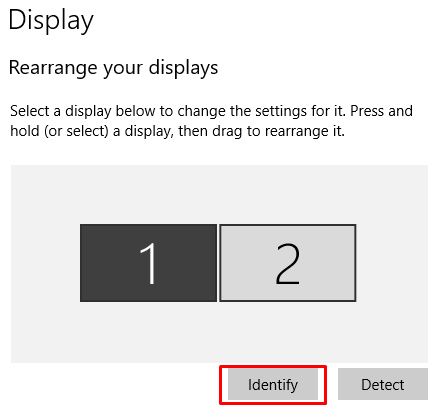
صفحه ها دارای اعداد هستند. روی شناساییکلیک کنید تا ببینید کدام مانیتور کدام است. سپس می توانید ترتیب کشیدن صفحه نمایش خود را با کشیدن یکی از آنها در طرف مقابل تغییر دهید. تغییرات خود را ذخیره کرده و بازی یا برنامه ای را به صورت تمام صفحه اجرا کنید.
تنظیمات کارت گرافیک خود را تغییر دهید
Windows 10 یک برنامه عمومی به شما ارائه می دهد که در آن می توانید مانیتور اصلی ، وضوح صفحه نمایش و سایر تنظیمات را تغییر دهید. با این حال ، تولید کنندگان GPU ابزارهای خود را ارائه می دهند. بسته به کارت گرافیک شما ، باید تعدادی تنظیمات را در یکی از این برنامه ها انجام دهید.
برای تغییر تنظیمات کارت گرافیک خود ، به یکی از برنامه های زیر دسترسی داشته باشید:
با جستجوی هر یک از این برنامه ها در منوی شروع Windows یا کادر جستجو می توانید به آنها دسترسی پیدا کنید. ظاهر آنها متفاوت است و برخی از تنظیمات متفاوت نامگذاری شده اند ، اما در اصل ، آنها یکسان عمل می کنند.
ما قصد داریم نحوه تغییر حالت تمام صفحه را با تغییر تنظیمات کنترل پنل Nvidia مشاهده کنیم. با این وجود ، می توانید از مراحل زیر به عنوان یک راهنما استفاده کنید و این تغییرات را با مرکز وضوح GPU خود مطابقت دهید.
1. به کنترل پنل Nvidiaموجود در کنترل پنل دسترسی پیدا کنید.
2. مدیریت تنظیمات 3Dرا در برگه تنظیمات 3D انتخاب کنید و به تنظیمات جهانیبروید.
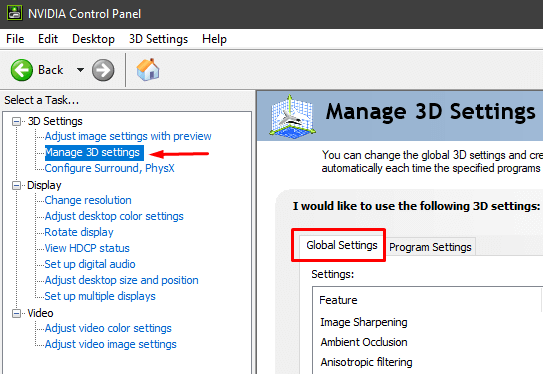
3. اگر پردازنده گرافیکی ترجیحیروی انتخاب خودکار تنظیم شده است ، آن را به پردازنده Nvidia با عملکرد بالاتغییر دهید. گاهی اوقات ویژگی انتخاب خودکار GPU Nvidia شما را هنگام راه اندازی بازی فعال نمی کند ، بنابراین شما را به کارت گرافیک پردازنده محدود می کند.
توجه: این گزینه فقط در صورتی موجود است که دارای چندین پردازنده گرافیکی اگر GPU Nvidia تنها دستگاهی است که دارید ، این گزینه به طور پیش فرض فعال است.
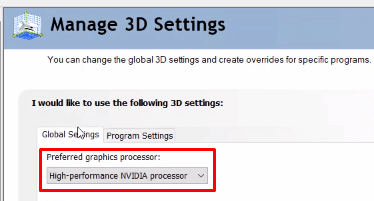
4. تغییرات را اعمال کرده و حالت تمام صفحه را در یکی از بازی های خود آزمایش کنید.
اگر مراحل بالا جواب نداد ، می توانید اندازه و موقعیت دسکتاپ را تنظیم کنید. در اینجا نحوه انجام این کار آمده است:
1. به کنترل پنل Nvidia دسترسی پیدا کنید.
2. روی تنظیم اندازه و موقعیت دسکتاپکه در قسمت Display قرار دارد کلیک کنید.
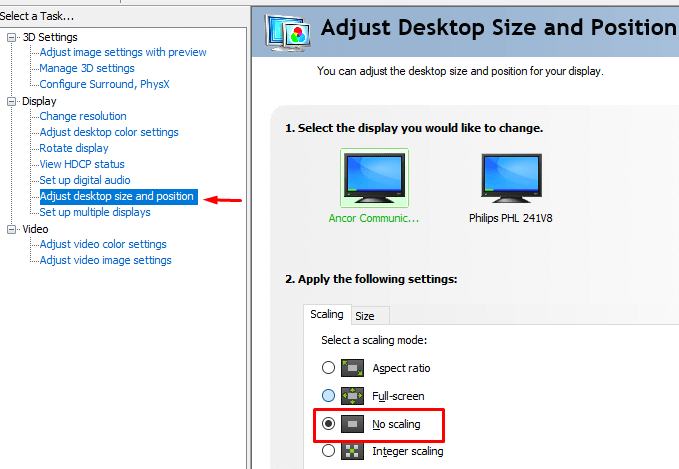
3. حالت مقیاس بندی را روی بدون مقیاس بندیتنظیم کرده و بر روی دکمه اعمالکلیک کنید.
بازی های شما اکنون باید در حالت تمام صفحه اجرا شوند. اگر کاربر AMD هستید ، تغییرات مشابه را در پنل AMD Radeon Software اعمال کنید.
اجرای بازی ها و برنامه ها در حالت سازگاری
اگر نمی توانید برنامه خاصی را اجرا کنید یا بازی در حالت تمام صفحه ، احتمالاً با مشکلات سازگاری روبرو هستید. این معمولاً در مورد بازی ها و برنامه های قدیمی تر که برای Windows 10 بهینه نشده است صادق است.
برای اجرای برنامه/بازی در حالت سازگاری ، روی آن راست کلیک کرده و به Properties.
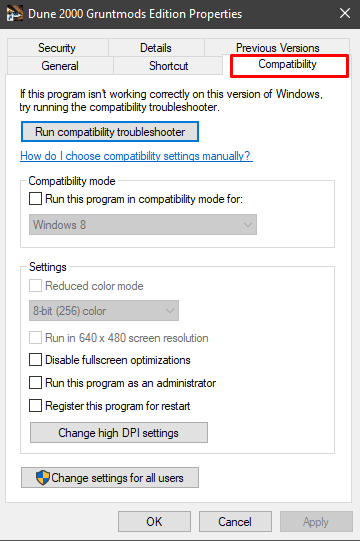
برگه سازگاریرا باز کنید و در حالت Compatibility Mode یک منوی کشویی با نسخه های مختلف Windows مشاهده خواهید کرد به
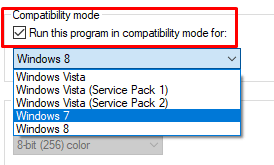
اطمینان حاصل کنید که ابتدا گزینه اجرای این برنامه در حالت سازگاریرا بررسی کرده و سپس Windows قدیمی تری مانند Windows 7 یا حتی XP را انتخاب کنید. تغییرات را ذخیره کرده و بازی/برنامه را امتحان کنید.
نوار وظیفه را روی تنظیمات پیش فرض خود قرار دهید
اگر تنظیمات نوار وظیفه تغییر کند ، برخی از بازی ها و برنامه ها ممکن است به طور کامل در تمام صفحه اجرا نشوند. برخی از کاربران گزارش می دهند که مشکلات خود را پس از انتقال نوار وظیفه به پایین صفحه برطرف کرده اند.
اگر نوار وظیفه شما در محل پیش فرض خود نیست ، روی آن راست کلیک کرده و گزینه قفل همه نوار وظیفهرا بردارید.
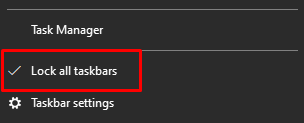
اکنون می توانید آن را به سادگی با کشیدن به پایین حرکت دهید. پس از اینکه در جای خود قرار گرفت ، مطمئن شوید که آن را قفل کرده اید تا مجدداً به طور تصادفی جابجا نشود.
اگر مشکل به نظر می رسد اما می خواهید نوار وظیفه خود را در جای دیگری قرار دهید ، می توانید آن را طوری تنظیم کنید که بصورت خودکار مخفی شود در حالت رومیزی
برای انجام این کار ، برنامه Windows 10 تنظیماترا اجرا کنید و شخصی سازیرا انتخاب کنید. در پانل سمت چپ ، تنظیمات نوار وظیفهرا پیدا خواهید کرد. ویژگی مخفی کردن خودکار نوار وظیفه در حالت دسکتاپرا روی روشنتنظیم کنید.
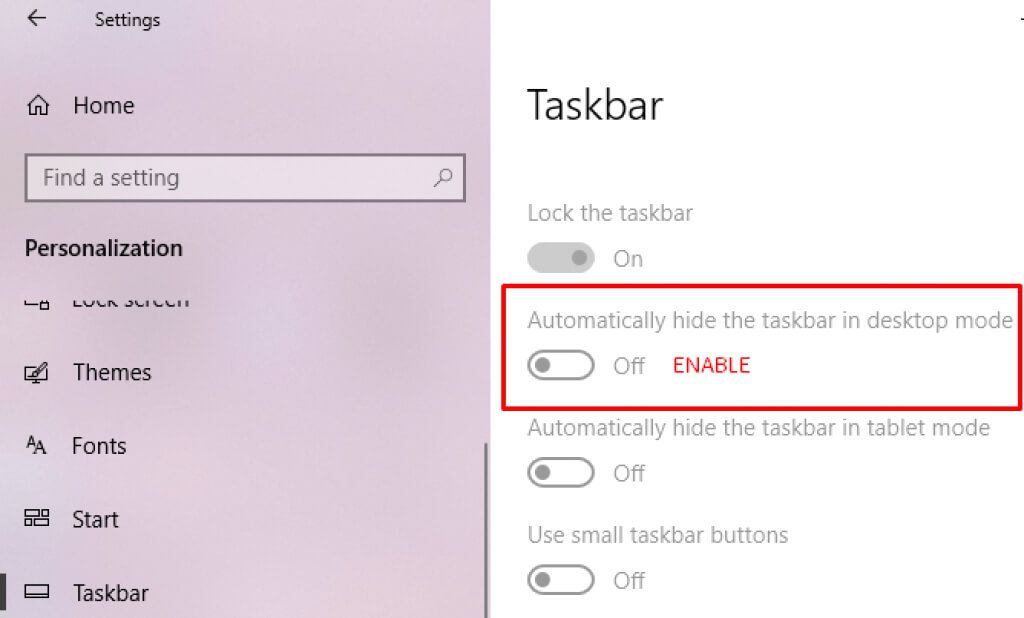
اگر بازی یا برنامه شما دارای کامل است گزینه صفحه ، یکی از راه حل ها باید کمک کند. در نظرات به ما اطلاع دهید که چه چیزی برای شما مفید بوده است.