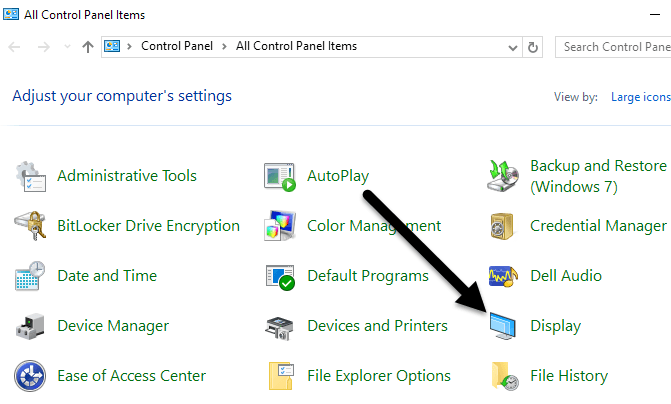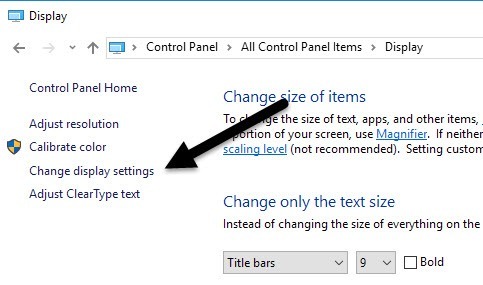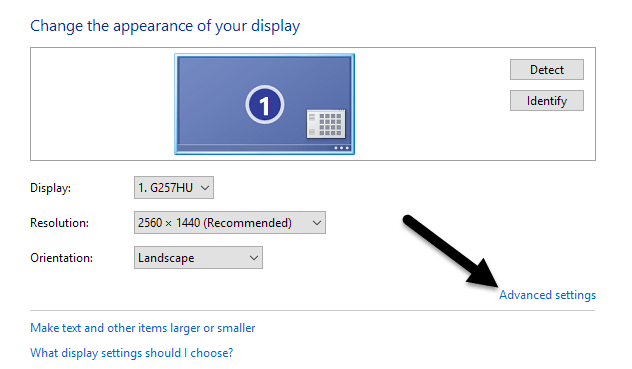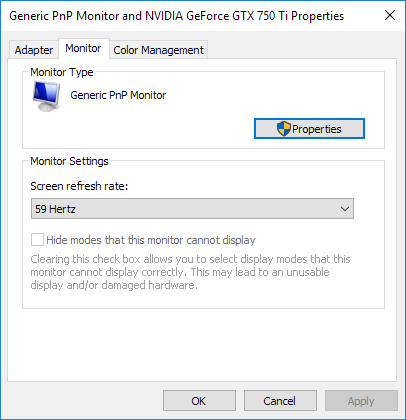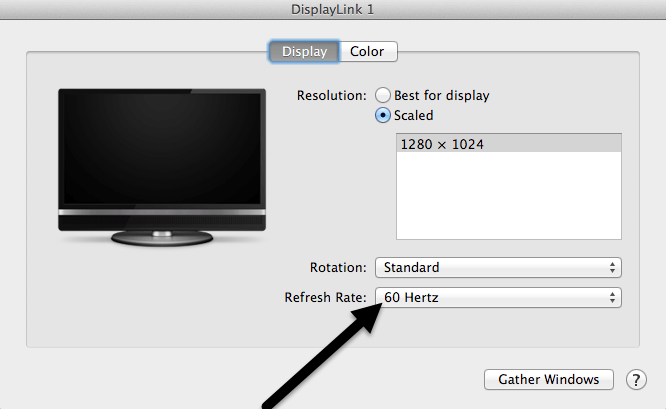در مقایسه با صفحه نمایش های قدیمی تر، مانیتورهای LCD بسیار ارزان و کم هزینه هستند که نیاز ما به صفحه نمایش کامپیوتر است. متاسفانه بعضی از تنظیمات مانیتور می تواند یک صفحه LCD ظاهر شود که سوسو زده شود.
یک مانیتور ال سی دی سوسو زنی بیش از یک ناراحتی است. این می تواند موجب فشار چشم، سردرد و بسیاری از بیماری های دیگر شود، به خصوص اگر زمان زیادی را در مقابل کامپیوتر خود صرف کنید. خوشبختانه، گام هایی برای جلوگیری از سوسو زدن و جلوگیری از این مشکلات وجود دارد.
در این مقاله من به شما نشان می دهم که چگونه مانیتور LCD خود را از سوسو زدن متوقف کنید.
چرا یک مانیتور LCD به فلیکر متوقف می شود
اگر چه ممکن است مانیتور کامپیوتر شما یک تصویر ثابت باشد هنگامی که هیچ کس از آن استفاده نمی کند، در واقع به طور مداوم به روز می شود. شبیه یک نوار فیلم فقط یک دسته از تصاویر ثابت است که به سرعت نمایش داده می شود، مانیتور شما به سرعت با سرعت بالا به روزرسانی می شود تا به نظر برسد که همه چیز هموار بر روی صفحه نمایش است.
میزان که در آن مانیتور شما به روز می شود اندازه گیری در هرتز. یک هرتز برابر با یک چرخه در ثانیه است. اگر مانیتور خود را برای به روز رسانی با سرعت 100 هرتز تنظیم کنید، آن را 100 بار در ثانیه تجدید می کند. هرتز برای اندازه گیری میزان بازخوانی مانیتور استفاده می شود شبیه به گیکا هرتز است که برای اندازه گیری سرعت پردازنده خود استفاده می شود، به جز اینکه گیکا هرتز اندازه گیری است که در میلیاردها سیکن در ثانیه است.
اگر میزان بازخوانی روی مانیتور LCD شما کم است، ممکن است به نظر می رسد نور سوسو می شود زیرا در هر ثانیه به روز رسانی ها به اندازه کافی وجود ندارد. در حالی که برخی از افراد با حدود 30 هرتز راحت هستند، دیگران می توانند نوردهی را ببینند و نیاز به نرخ تازه ای دارند. شایعترین میزان بازخوانی 60 هرتز است.
عوامل دیگری نیز وجود دارند که می تواند موجب سوسو زدن صفحه شود و من در انتهای این پست ذکر کرده ام.
تنظیم نرخ بازخوانی برای یک مانیتور ال سی دی
میزان بازخوانی که می توانید برای مانیتور ال سی خود تنظیم کنید عمدتا با قابلیت مانیتور شما تعیین می شود. در حالی که برخی از مانیتورهای LCD می توانند از چندین فریم متفاوت استفاده کنند، بعضی دیگر تنها به یک یا دو محدود می شوند.
برای انتخاب یک میزان تجدید تازه برای مانیتور ال سی دی در ویندوز، با کلیک روی شروع & gt؛ کنترل پنل & gt؛ ظاهر و شخصی سازی & gt؛ نمایشاگر شما در ویندوز 8 یا 10 هستید، فقط روی دکمه Start کلیک راست کرده و Control Panel را انتخاب کنید.
در سمت چپ سمت چپ، اگر شما در نمای آیکون هستید، می توانید به طور مستقیم بر روی نمایشکلیک کنید. تغییر تنظیمات نمایشکلیک کنید.
در نهایت روی تنظیمات پیشرفتهدر سمت راست پایین پنجره
روی برگه مانیتورکلیک کنید و چند مورد را متوجه خواهید شد . ابتدا تنظیم را با برچسب بازنشانی صفحه نمایشنشان دهید. این میزان تجدید کنونی برای مانیتور ال سی شما است.
احتمال دارد که مانیتور شما تنها از یک یا دو بار استفاده مجدد استفاده کند، بنابراین این لیست ممکن است طولانی باشد. بعضی از تولید کنندگان مانیتورهایی را می سازند که می توانند از 30 هرتز تا 200 هرتز نمایش داده شوند. به طور معمول، مانیتورهای با نرخ بازشدن بیشتر گران تر خواهند بود. نرخ بازخوانی رایج برای مانیتورهای بازی 144 هرتز است. اگر قیمت یک مانیتور برای شما خیلی ارزان باشد، احتمالا به این دلیل است که نرخ تازه کردن آن کم است. به عنوان مثال، برخی از مانیتورهای 4K جدید ارزان هستند، اما فقط 30 گیگا هرتز است که می تواند همه چیز را بر روی صفحه نمایش خشن کند.
همچنین تعداد زیادی از مانیتورها 59Hz و 60Hz را نشان می دهند و شما می توانید بین این دو را انتخاب کنید. پس تفاوت چیست؟ این اساسا چیزی با گرد کردن است و واقعا مهم نیست. شما می توانید جزئیات دقیق را در 59Hz در برابر 60Hz در اینجا بخوانید.
از اینجا می توانید میزان بازخوانی بالاتر را امتحان کنید ببینید اگر سوئیچ متوقف شود معمولا این ترفند را انجام می دهد. اگر این کار نمی کند و یا فقط یک نرخ بازشو وجود دارد، دو چیز وجود دارد که می توانید آن را امتحان کنید.
ابتدا اطمینان حاصل کنید که از آخرین راننده برای مانیتور LCD استفاده می کنید. اگر راننده منسوخ شده است یا ویندوز از یک راننده عمومی استفاده می کند، ممکن است تعدادی از نرخ های تجدید پذیر در دسترس باشد. از وب سایت سازنده بازدید کنید و آخرین نسخه درایور خود را برای نسخه ویندوز خود دانلود کنید. اگر این کار نکرد، شما می توانید ویندوز را مجبور به استفاده از نرخ بازخوانی کنید که از نظر فنی از نظر مانیتور پشتیبانی نمی شود. مراقب باشید، هرچند که ممکن است به سخت افزار مانیتور شما آسیب برساند.
در برگه Monitorدر بالا نشان داده شده است، گزینه ای است که به طور پیش فرض نام مخفی کردن حالت هایی که این مانیتور نمیتواند نمایش دهد. با لغو انتخاب این گزینه می توانید ویندوز را مجبور به استفاده از هر میزان تجدید نظر برای مانیتور کنید که می خواهید.
توجه داشته باشید که در زیر این گزینه، ویندوز به شما در مورد صفحه نمایش غیر قابل استفاده یا آسیب دیده هشدار می دهد. این گزینه را علامت بزنید و مانیتور خود را به میزان تجدید نظر پشتیبانی نشده با خطر خودتان تنظیم کنید. بسته به نسخه ویندوز خود، این گزینه ممکن است به رنگ خاکستری بیفتد، به این معنی که فقط می توانید از نرخ بازخوانی لیست موجود در کادر انتخاب کنید.
برای کاربران مکینتاش که از سیستم عامل OS X استفاده می کنند، می توانید به سیستم تنظیماتو روی نمایشکلیک کنید.
سایر علل سوسو زدن روی صفحه
اگر تغییر سرعت بازخوانی سوسو زدن بر روی صفحه را ثابت نمی کند، می تواند به سایر عوامل مرتبط باشد.
کابل- اگر شما می توانید کابل اتصال مانیتور خود را به کامپیوتر خود تغییر دهید.
پورت ورودي- راه حل ديگر اين است كه از يك پورت متفاوت در مانيتور استفاده كنيد اگر امکان پذیر است به عنوان مثال، اگر با استفاده از HDMI اتصال برقرار می کنید، DVI یا DisplayPort یا VGA را امتحان کنید و ببینید آیا مشکل حل شده است.
Surroundings- علاوه بر مشکلات سخت افزاری، میدان های الکترومغناطیسی همچنین باعث سوء استفاده از صفحه نمایش می شود.
کارت گرافیک- اگر مشکلی با کارت ویدیویی شما وجود داشته باشد، اگر چیز دیگری در یک نوار قدرت مانند یک بخاری، فن و غیره وصل شده اید، آن را حذف کنید. ، قطعا خروجی روی صفحه نمایش را تحت تاثیر قرار خواهد داد.
نظارت بر- در نهایت، مانیتور خود را می تواند آسیب دیده و یا معیوب باشد. برای مشاهده اینکه آیا مشکل از بین می رود یا باقی می ماند، مانیتور را به کامپیوتر دیگری وصل کنید.
امیدوارم، این به شما کمک خواهد کرد تا متوجه شوید که مشکالت سوسوی مانیتور شما چیست. اگر سوالی دارید، لطفا نظر خود را بنویسید. لذت ببرید!