اگر تا به حال این مسئله را دیده اید ، احتمالاً این یک رفع ساده برای شما بوده است. اگر این خطا را بیش از دو بار مشاهده کرده باشید ، می دانید که گاهی اوقات می تواند یک مشکل پیچیده باشد.
امیدواریم که شما فقط به گزینه های اصلاح آسان بپردازید ، اما ما شما را برای رفع مشکلاتی با کاربری آسانتر ، تضمین شده نیز آماده خواهیم کرد.

چرا طول نام پرونده حتی در ویندوز نیز مشکل دارد؟
سابقه طولانی در نام پرونده وجود دارد که مشکلی برای سیستم عامل ها مانند ویندوز است. زمانی وجود دارد که شما نمی توانید نام های نام خانوادگی را بیش از 8 نویسه به علاوه یک پسوند پرونده 3 کاراکتر داشته باشید. بهترین کاری که شما می توانید انجام دهید چیزی مانند myresume.docبود. این امر با طراحی سیستم فایل محدودیتی بود.
با بیرون آمدن نسخه های جدید ویندوز ، اوضاع بهتر شد. ما از یک سیستم پرونده ای قدیمی ، محدود به سمت چیزی به نام سیستم جدید فناوری فایل (NTFS) رفتیم. NTFS ما را به جایی کشاند که یک نام پرونده می تواند 255 نویسه داشته باشد و طول مسیر پرونده به طور بالقوه می تواند تا 32،767 نویسه بالا رود. بنابراین چگونه می توانیم نامهای نام خانوادگی بسیار طولانی داشته باشیم؟

ویندوز چیزهایی دارد که به عنوان متغیرهای سیستم شناخته می شوند. اینها متغیرهایی هستند که ویندوز برای عملکرد به آنها اعتماد دارد ، زیرا ویندوز همیشه می داند که متغیرها به چه معناست و در کجا هستند ، حتی وقتی ما بیت ها و بایت ها را در همه جا حرکت می کنیم. متغیر سیستم MAX_PATHنامی است که نام پرونده ها و مسیرهای پرونده را به زیر 260 کاراکتر محدود می کند.
به عنوان متغیر ، فکر می کنید ما می توانیم آن را تغییر دهیم. نه ، نباید. این مانند بیرون کشیدن نخ از ژاکت است. به محض تغییر متغیر سیستم ، متغیرهای سیستم و مؤلفه های وابسته به آنها شروع به آشکارسازی می کنند.
In_content_1 همه: [300x250] / dfp: [640x360]->چگونه آن را برطرف کنیم؟
رفع آسان
اگر خوش شانس باشید ، می توانید خطا کنید و دقیقاً بدانید که نام پرونده چه چیزی را ایجاد می کند. یا حداقل برای پیدا کردن پرونده. شاید شما یک نام خانوادگی داشته باشید که چیزی شبیه به آن است:
C:\User\guymc\Documents\My Resumesresumewithanamesolongthatitcausesproblemsandbecomespartofsomeguysarticleonthewebhowdoyoulikemenow.docx
بدیهی است که مجرم در این پرونده چه کسی است. پرونده را در ویندوز اکسپلورر، یا در <ص>File Explorerهمانطور که در ویندوز 10 فراخوانی شده است ، پیدا کنید ، یک بار بر روی آن کلیک کنید ، برای تغییر نام آن ، روی F2ضربه بزنید ، و آن نام خانوادگی احمقانه را به چیزی معقول تر تغییر دهید. مشکل حل شد.
رفع کمتری آسان
رفع این مشکل همیشه آسان نیست. بعضی اوقات ممکن است به هر دلیلی قادر به تغییر نام پرونده ها یا فهرست ها نباشید.
راه حل های زیر این ترفند را برای شما رقم می زند. انجام آنها دشوار نیست
انتقال ، حذف ، یا کپی کردن پرونده ها یا دایرکتوری ها با استفاده از PowerShell
گاهی اوقات هنگام تلاش برای جابجایی ، حذف یا کپی فهرست هایی که تعداد کاراکترها برای مسیر پرونده بیشتر از 260 است خطا می کنید. / p>
توجه داشته باشید که پوشه کلمات و پوشه قابل تعویض هستند. ما از "فهرست" استفاده خواهیم کرد. cmdlet های PowerShell زیر نیز می توانند در فایلها استفاده شوند.
شاید مسیر پرونده چیزی شبیه به این باشد:
C:\Users\guymc\Documents\This\Is\Exactly\The\Precise\Directory\Path\That\I\Need\To\Have\To\Keep\My\Files\Sorted\In\A\Manner\That\Makes\Sense\To\Me\So\Lets\Pretend\This\Is\An\Actual\Filepath\That\You\Might\Also\Have\On\Your\Windows\Computer\And\Not\Over\Think\It\Document.docx
این مسیر پرونده 280 نویسه دارد. بنابراین ما نمی توانیم با استفاده از روش معمول کپی کردن ، فهرست را از آنجا به جایی دیگر کپی کنیم. خطای مسیر مقصد خیلی طولانیرا دریافت می کنیم.
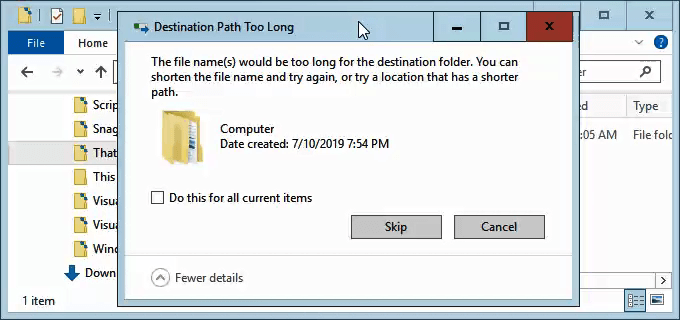
فرض کنیم که به هر دلیلی ، نمی توانیم دایرکتوری هایی را که فایل در آن قرار دارد تغییر نام دهیم. چه کار کنیم؟
PowerShell را باز کنید. اگر هنوز از PowerShell استفاده نکرده اید ، از مقاله ما استفاده از PowerShell برای کاربران خانگی - راهنمای مبتدی لذت ببرید. می توانید مراحل بعدی را بدون مطالعه مقاله انجام دهید.
وقتی PowerShell باز می شود ، شما در ریشه دایرکتوری کاربر خود خواهید بود. در ادامه فرض کنید که C: \ Users \ guymcفهرست کاربر شما باشد.
فهرست موجود به نام ایندر قسمت اسناد فهرست. برای انتقال به فهرست اسناد ، از دستور DOS اسناد سی دیاستفاده می کنیم.

You ' تغییر سریع در C: \ کاربران \ guymc \ اسنادرا مشاهده خواهید کرد. خوبه. ما در حال کار نزدیک تر به دایرکتوری هایی هستیم که امور را آسانتر می کنند.
کپی دایرکتوری را با استفاده از Copy-Article
ما می خواهیم دایرکتوری را کپی کنید اینو آن را محتویات موجود در ThatNewFolder. بیایید از cmdlet PowerShell کپی کردن موردبا پارامترهای -Detinationو -Recurseاستفاده کنیم.
- تعیین به PowerShell می گوید کجا می خواهیم نسخه باشد. -Recurse به PowerShell می گوید که تمام موارد داخل مقصد را کپی کنید. کپی کردن مبانی اصلی را در آنجا قرار می دهد و همه موارد جدید را در قسمت مقصد قرار می دهد. strong>

انتقال فهرست با استفاده از Move-Article
بیایید بگوییم که ما می خواهیم این فهرست و همه دایرکتوری ها و پرونده های موجود در آن را به ThatNewFolderمنتقل کنیم. حرکت اصل را در جای خود قرار نمی دهد.
ما می توانیم از PowerShell cmdlet انتقال موردبا پارامترهای -Pathو -Detinationاستفاده کنیم. -Path موردی را که می خواهیم حرکت کنیم تعریف می کند و -Destination به PowerShell می گوید که در کجا می خواهیم.
cmdlet این قسمت را درون ItNewFolder قرار می دهد. همچنین هر آنچه که درون این فهرست قرار دارد را جابجا می کند. از Move-item برای جابجایی پرونده ها یا فهرست ها استفاده می شود و بدون در نظر گرفتن مسیر پرونده یا طول نام پرونده کار می کند.
حرکت - مورد - مسیر این -تدریس ThatNewFolder

برای اطمینان از کارکردن ، از cd ThatNewFolderاستفاده کنید >دستور ورود به ThatNewFolderرا بدهید. سپس از دستور dirاستفاده کنید تا فهرست ها در ThatNewFolder فهرست شود. خواهید دید که این فهرست در آنجا است.
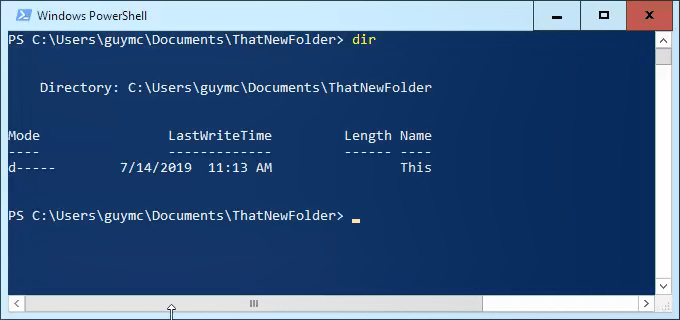
حذف فهرست با استفاده از گزینه حذف-حذف
اگر می خواهیم دایرکتوری اینفهرست و همه موارد موجود در آن را حذف کنیم ، از حذف استفاده می کنیم -اینcmdlet.
cmdlet حذف مورد دارای مقداری ایمنی داخلی است که حذف فهرست راهنماهای موجود در آن دشوار است. به عنوان مثال ، ما می دانیم که می خواهیم همه چیز را حذف کنیم ، بنابراین ما می توانیم از پارامترهای -آزمایشاستفاده کنیم تا بتواند همه چیز را درون آن حذف کند و ازاستفاده کند تا بدون انجام از ما سؤال می کند که آیا ما برای هر مورد داخل اطمینان داریم.
هشدار داده شود! بازیابی هر چیزی که به این روش حذف شود بسیار دشوار خواهد بود. می توانید روشها را در نحوه بازیابی پرونده های حذف شده به طور تصادفی امتحان کنید ، اما خیلی انتظار نداشته باشید.
حذف- مورد این -آزمایش -پرس
 >
>می توانید دوباره از دستور dir استفاده کنید تا مطمئن شوید که از بین رفته است.
ویندوز 10 مسیرهای طولانی فایل را بپذیرید
اگر می دانید که می خواهید از مسیرهای طولانی و نام فایلهای طولانی به طور مکرر استفاده کنید ، کار کردن ویندوز برای شما راحت تر خواهد بود. منطقی نیست که از PowerShell برای انجام کار هر روز استفاده کنید.
دو روش وجود دارد که ما می توانیم این کار را انجام دهیم. یکی برای کاربران Windows 10 Home و دیگری برای کاربران Windows 10 Pro یا Enterprise است. این روشها ممکن است برای ویندوز 8.1 و یا زودتر کار کند ، اما ما نمی توانیم آن را تضمین کنیم.
ویندوز 10 خانه را مسیری طولانی فایل را قبول کنید
برای اینکه Windows 10 Home مسیری طولانی را بپذیرد ، ما باید برای باز کردن ویرایشگر رجیستری. اگر قبلاً در ویرایشگر رجیستری کار نکرده اید ، محتاط باشید. به طور تصادفی حذف یا تغییر موارد در اینجا می تواند ویندوز را به طور کامل کار کند.
همیشه قبل از انجام هرگونه تغییر ، از نسخه رجیستری خود نسخه پشتیبان تهیه کنید. آنچه را که باید در مورد آن بدانید در راهنمای نهایی برای تهیه نسخه پشتیبان و بازیابی رجیستری ویندوز ما بیاموزید.
پس از باز کردن ویرایشگر رجیستری ، و تهیه نسخه پشتیبان تهیه شده خود ، به مکان HKEY_LOCAL_MACHINE \ بروید. SYSTEM \ CurrentControlSet \ Control \ FileSystemرا پیدا کنید و کلید LongPathsEnabledرا پیدا کنید.
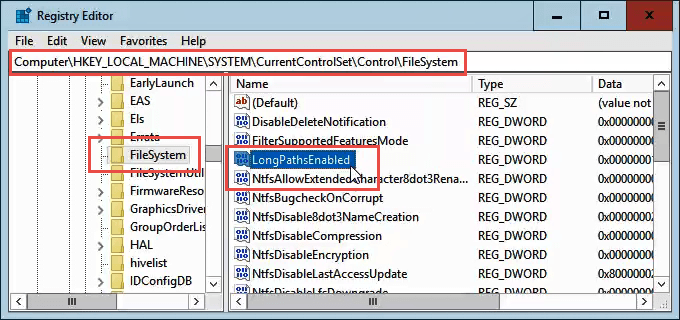
روی LongPathsEnabledدو بار کلیک کنید. در قسمت داده ارزش:مطمئن شوید که شماره 1در آنجا است. برای انجام تغییر ، روی تأییدکلیک کنید.
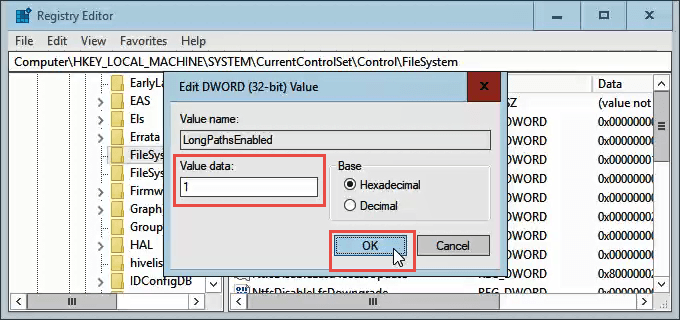
از ویرایشگر رجیستری خارج شوید و باید بتوانید اکنون با مسیرهای طولانی فایلهای دیوانه وار کار کنید.
ویندوز 10 Pro یا Enterprise را از مسیرهای طولانی فایل بپذیرید
برای اجازه دادن به Windows 10 Pro یا شرکت برای استفاده از مسیرهای طولانی پرونده ، ما می خواهیم از ویرایشگر خط مشی گروهاستفاده کنیم. این ابزاری است که به ما امکان می دهد تا نحوه عملکرد ویندوز در رایانه و سطح کاربر را تنظیم کنیم.
ما چندین مقاله در مورد استفاده از خط مشی گروه برای انجام کارهایی مانند غیر فعال یا فعال کردن گزینه های Internet Explorer یا افزودن پیامی به صفحه ورود به سیستم داریم.
با رفتن به منوی شروعو تایپ کردن در
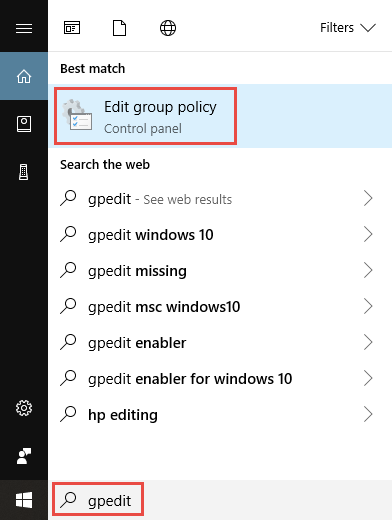 >
>پس از باز کردن ویرایشگر خط مشی گروه ، به پیکربندی رایانه>الگوهای اداری>سیستم>Filesystemبروید. در آنجا خط مشی فعال کردن مسیرهای طولانی Win32را مشاهده خواهید کرد.
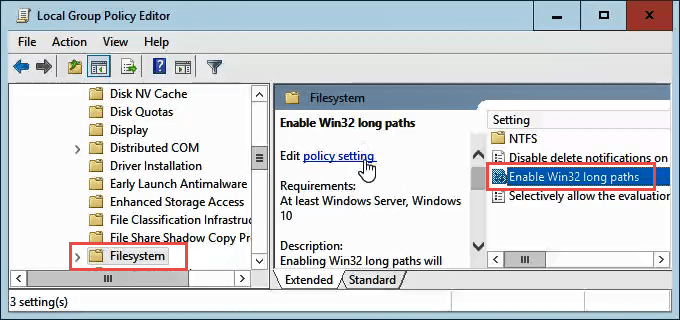
برای ویرایش تنظیم سیاست روی آن دوبار کلیک کنید. آن را از غیرفعالبه فعالتغییر دهید ، سپس بر روی دکمه تأییدکلیک کنید تا این تغییر انجام شود.
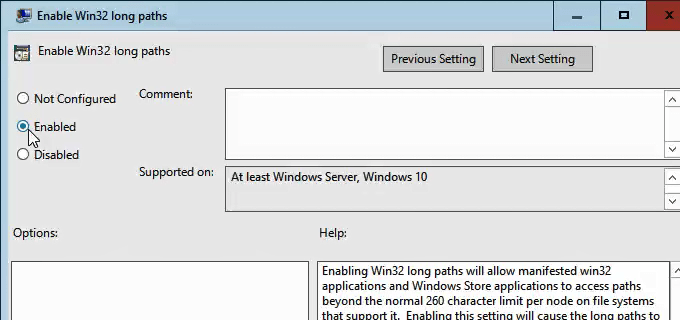
خط مشی ممکن است فوراً عملی نشود. اگرچه می توانید سیاست گروه را مجبور کنید تا بروزرسانی شود.
که این
روش های دیگری برای کار در اطراف نام پرونده های طولانی و مسیر پرونده وجود دارد ، اما آنچه در اینجا به آن پرداختیم ساده ترین و مؤثرترین روش ها هستند.