BAD_POOL_CALLER (OxC2) یکی از کدهای STOP BSOD (صفحه آبی مرگ) های کمیاب است که در Windows 10 با آن روبرو می شوید. وقتی کامپیوتر شما به دلیل نقص در پیکربندی سیستم به کامپیوتر دسترسی پیدا نمی کند ، ظاهر می شود. دلایل احتمالی خطا عبارتند از: اصلاحات زیر در صورت تکرار خطا ، سعی کنید آنها را پس از راه اندازی ویندوز 10 در حالت ایمن کار کنید.

نصب مجدد درایورهای دستگاه
بهتر است موارد را با تجزیه و تحلیل پرونده های تخلیه BSOD در رایانه خود با استفاده از WinDbg یا NirSoft BlueScreenView شروع کنید. اگر پشت در BAD_POOL_CALLER BSOD یک درایور دستگاه خراب وجود دارد ، این به شما کمک می کند تا سریع آن را خنثی کنید. سپس می توانید درایور مشکل ساز را با مراحل بعدی دوباره نصب کنید.
1. روی دکمه شروعراست کلیک کرده و مدیر دستگاهرا انتخاب کنید.
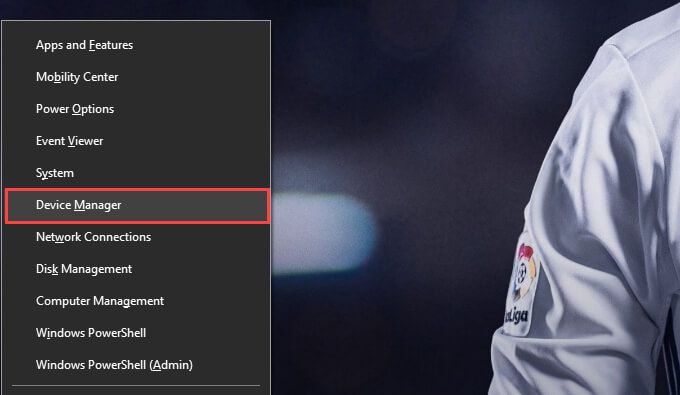
2. دسته دستگاه را گسترش دهید - به عنوان مثال ، آداپتورهای نمایشیا آداپتورهای شبکه.
3. روی راننده دستگاه راست کلیک کرده و حذف نصب دستگاهرا انتخاب کنید.
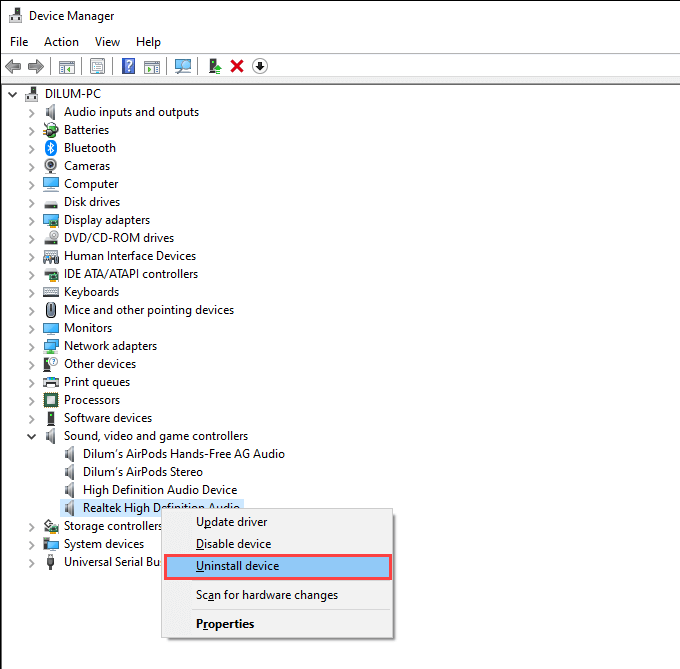
4 به کادر کنار حذف نرم افزار درایور این دستگاهرا علامت زده و حذف نصبرا انتخاب کنید. آن را با خروج از Device Manager دنبال کنید.
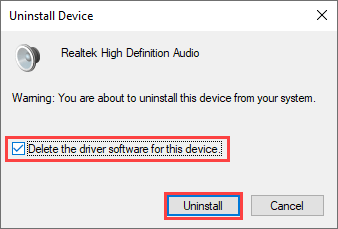
5. دوباره روی دکمه شروعراست کلیک کرده و برنامه ها و ویژگی ها
6 را انتخاب کنید. هر نرم افزار پشتیبانی یا درایورهای اضافی مربوط به دستگاه را پیدا کرده و حذف کنید.
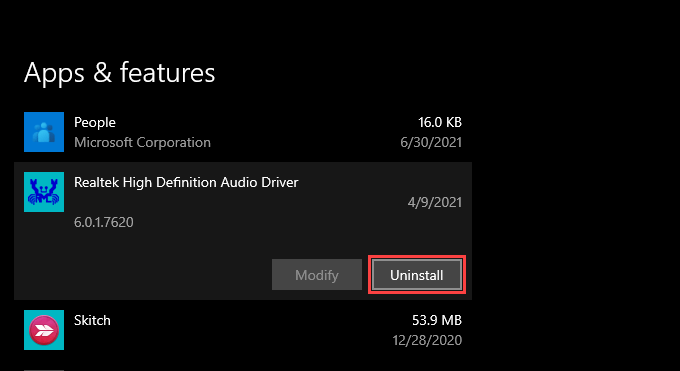
7. کامپیوتر خود را مجدداً راه اندازی کنید. در هنگام راه اندازی ویندوز باید درایورهای اصلی دستگاه را مجدداً نصب کنید. سپس باید هر آنچه را در مرحله قبل حذف کرده اید دوباره نصب کنید.
به روز رسانی درایورهای دستگاه
اگر نصب مجدد درایور دستگاه معیوب کمکی نکرد ، آن را به روز کنید. می توانید این کار را با بارگیری جدیدترین درایورها از وب سایت سازنده دستگاه انجام دهید. یا می توانید به جای از ابزار بروزرسانی درایور استفاده کنید مانند تقویت کننده راننده همه چیز را در رایانه خود به طور خودکار به روز کنید.
برگشت رانندگان
اگر BAD_POOL_CALLER BSOD بعد از به روزرسانی درایور دستگاه خاصی ظاهر شد ، باید فوراً آن را برگردانید. با این کار باید مشکلات ناشی از خرابی یا ناسازگار بودن درایور را حل کنید.
1. مدیر دستگاه را باز کنید.
2. روی راننده دستگاه راست کلیک کرده و ویژگیها.
3 را انتخاب کنید. به برگه درایوربروید و بازگرداندن درایوررا انتخاب کنید.
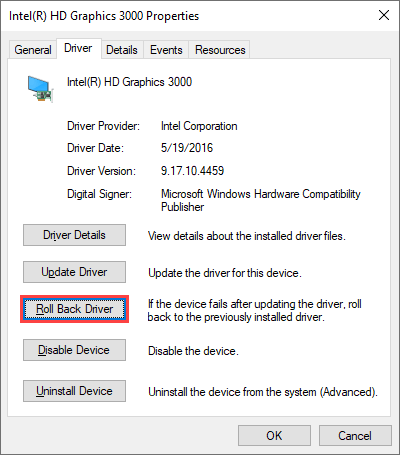
ویندوز 10 راننده را به حالت قبلی باز می گرداند نسخه نصب شده اگر دیگر BS_POOL_CALLER BSOD را نمی بینید ، از به روز رسانی درایور تا رسیدن نسخه جدیدتر خودداری کنید.
به روز رسانی سیستم عامل
به روز رسانی Windows 10 به حل مشکلات مربوط به BSOD کمک می کند با بهبود پایداری سیستم عامل اگر عادت دارید که به روزرسانی ها را کنار بگذارید ، بهتر است اکنون برای نصب آنها وقت بگذارید.
1 منوی شروعرا باز کرده و تنظیماترا انتخاب کنید.
2. Update & Security.
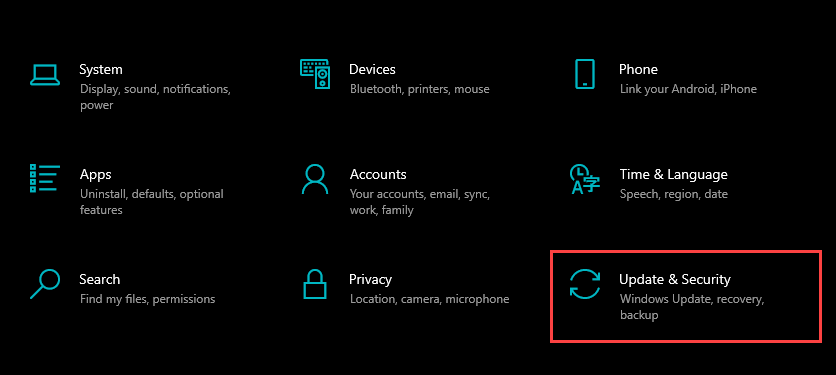
3 را انتخاب کنید. برای بررسی آخرین به روزرسانی های Windows 10 بررسی بروزرسانی هارا انتخاب کنید.
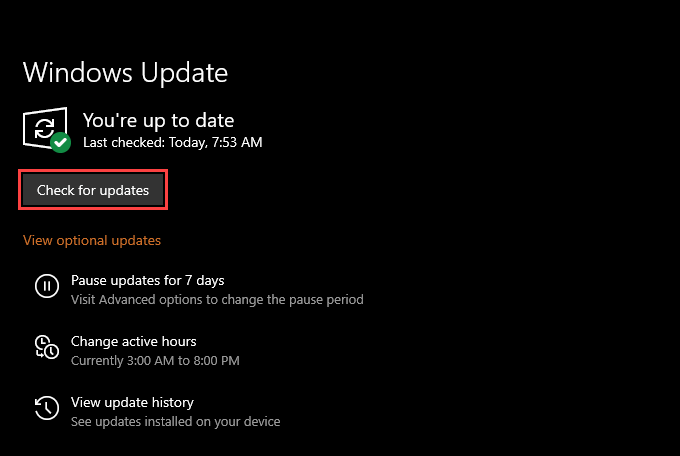
فرض کنید هر گونه به روزرسانی معلق را مشاهده می کنید ، بارگیری و نصبرا برای اعمال آنها انتخاب کنید. همچنین ایده خوبی است که با نصب هرگونه درایور دستگاه تأیید شده توسط Microsoft تحت مشاهده به روزرسانی های اختیاری
حذف نصب Windows Updates
به روزرسانی های Windows 10 همراه باشید. رفع اشکالات متعدد و بهبود عملکرد. اما آنها همچنین ممکن است به معرفی مسائل بپردازند. بنابراین اگر BAD_POOL_CALLER BSOD بلافاصله پس از نصب به روزرسانی سیستم عامل رخ داد ، باید آن را به نسخه قبلی خود بازگردانید.
1. منوی شروعرا باز کرده و تنظیماترا انتخاب کنید.
2. به Update & Security>Windows Updates>مشاهده سابقه بروزرسانی>حذف نصب نصببروید.
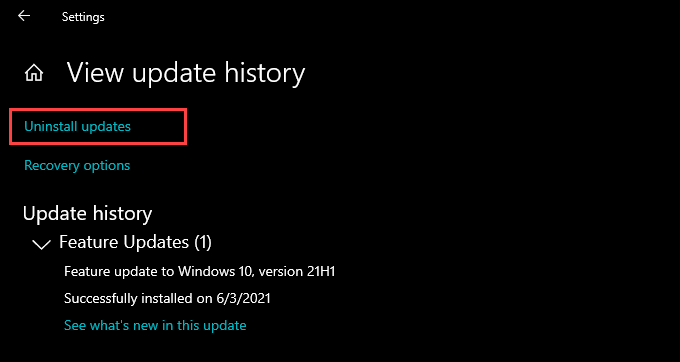
3. به روزرسانی را که می خواهید حذف کنید انتخاب کنید و حذف نصب.
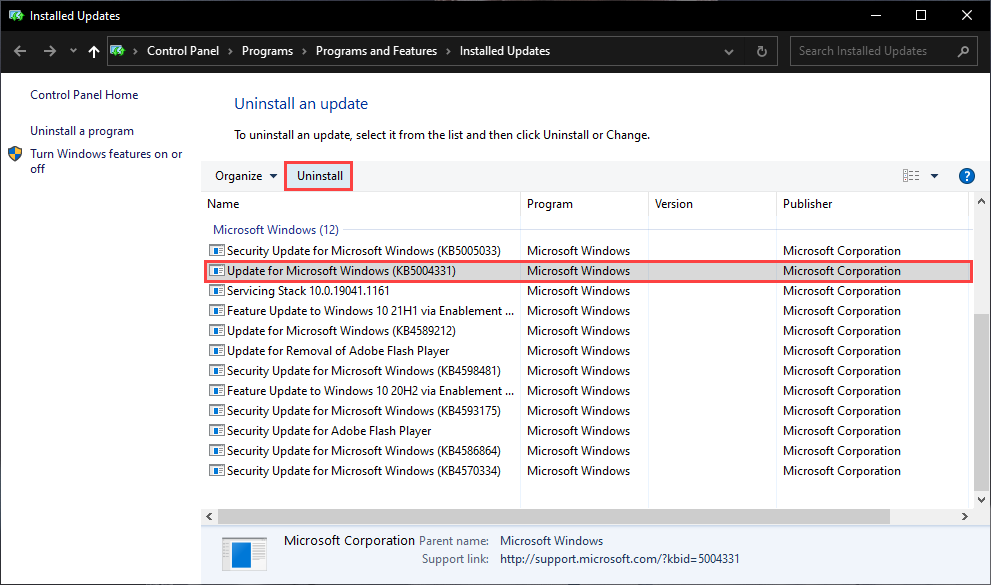
اگر این کمک کرد ، باید جلوگیری از بروزرسانی خود ویندوز 10 به همان انتشار اشکال.
اجرای System File Checker
اجرای اسکن SFC (System File Checker) به رفع خرابی فایل در سیستم عامل کمک می کند. برای انجام این کار ، روی دکمه شروعراست کلیک کرده و Windows PowerShell (سرپرست)را انتخاب کنید. با اجرای دستور زیر این کار را انجام دهید:
sfc/scannow
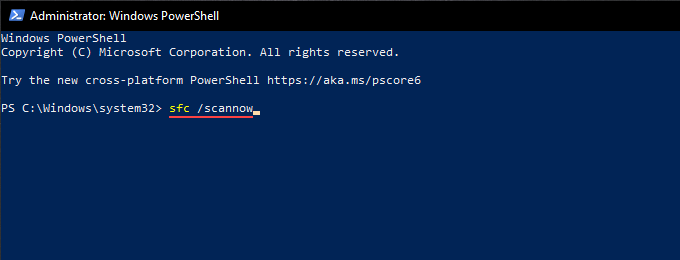
پس از اجرای اسکن SFC ، ممکن است بخواهید ابزار استقرار و مدیریت تصویر (DISM) را اجرا کنید. این به رفع مشکلات مربوط به ثبات در ویندوز 10 کمک می کند.
اجرای CHKDSK Utility
خطاهای مربوط به درایو همچنین می تواند منجر به BAD_POOL_CALLER BSOD شود. با استفاده از ابزار CHKDSK (Check Disk) را امتحان کنید تا مشخص شود که اینطور است.
1. File Explorer را باز کنید. سپس روی Local Disk (C :)راست کلیک کرده و Propertiesرا انتخاب کنید.
2. دکمه بررسیرا در زبانه ابزار
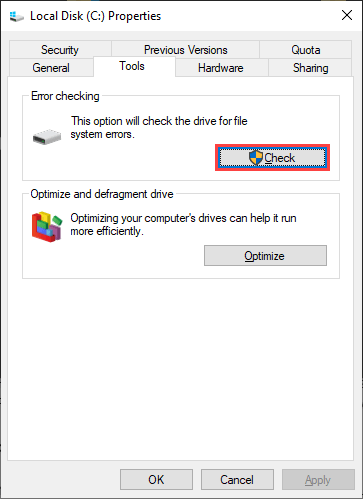
3 انتخاب کنید. اسکن درایورا انتخاب کنید.
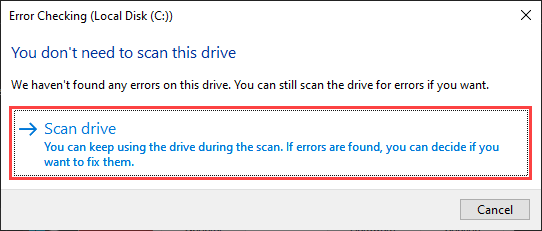
اگر ابزار CHKDSK مشکلی را تشخیص داد ، باید دستورالعمل های اضافی را برای رفع آنها به شما ارائه دهد.
اجرای CHKDSK Utility در هنگام راه اندازی
اجرای ابزار CHKDSK در هنگام راه اندازی می تواند به رفع خطاهای اضافی مربوط به درایو کمک کند. با اجرای دستور زیر در کنسول Windows PowerShell ارتقا دهید:
chkdsk c:/r
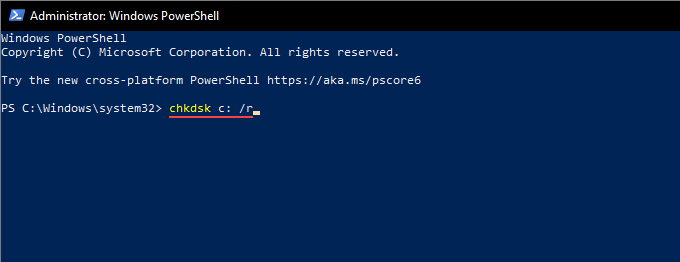
سپس باید تأیید کنید که می خواهید ابزار CHKDSK در دفعه بعدی که Windows 10 را مجددا راه اندازی می کنید درایو سیستم خود را برای خطاها اسکن کند. Y>Enterرا برای انجام این کار فشار دهید.
رایانه خود را بازگردانید
تغییرات اخیر در سیستم عامل (مانند به روزرسانی های جدیدتر ویندوز و نصب برنامه شخص ثالث) می تواند درگیری ایجاد کرده و منجر به خطاهای BSOD شود. اما اگر بازگرداندن سیستم در رایانه خود فعال دارید ، می توانید سعی کنید ویندوز 10 را به حالت قبلی برگردانید وقتی همه چیز کاملاً کار کرد.
1 Windows+ Rرا فشار دهید تا کادر اجرا باز شود.
2. sysdm.cplرا تایپ کرده و OKرا انتخاب کنید.
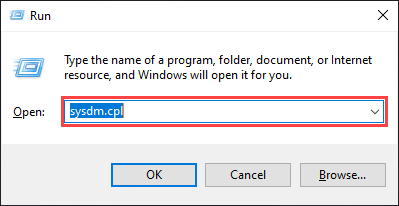
3. به برگه حفاظت از سیستمبروید و گزینه ای با عنوان بازیابی سیستمرا انتخاب کنید.
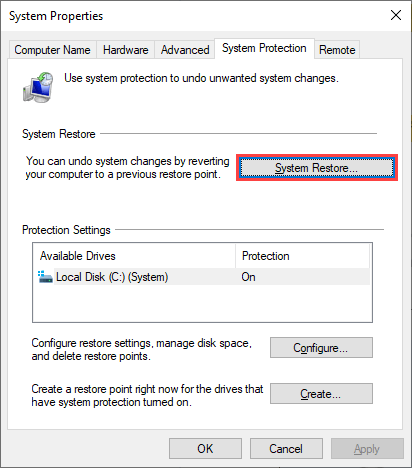
4. اگر می خواهید از جدیدترین نقطه بازیابی استفاده کنید ، بازیابی توصیه شدهرا انتخاب کنید ، یا اگر می خواهید یک نقطه بازیابی متفاوت انتخاب کنید ، یک نقطه بازیابی متفاوتانتخاب کنید.
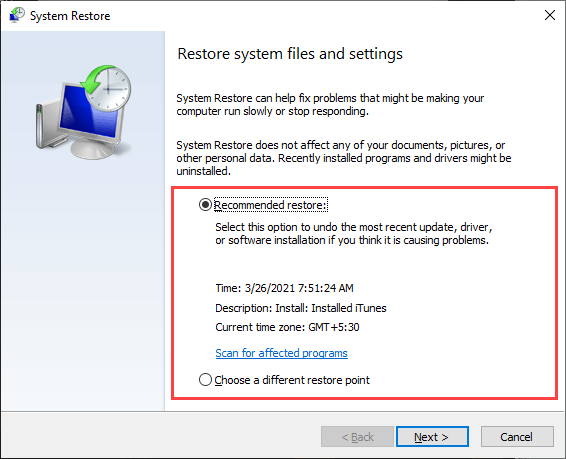
5. بعدیرا انتخاب کرده و همه دستورالعمل ها را دنبال کنید تا سیستم عامل را به نقطه بازیابی مشخص برگردانید. تکمیل کل روش ممکن است مدتی طول بکشد.
اسکن مشکلات مربوط به حافظه
مشکلات مربوط به حافظه همچنین می تواند منجر به BAD_POOL_CALLER BSOD در Windows شود. سعی کنید از ابزار تشخیص حافظه داخلی Windows یا یک ابزار شخص ثالث مانند MemTest86 تا خطاهای مربوط به حافظه را بررسی کنید.
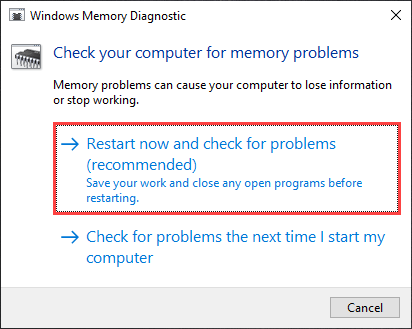 <استفاده کنید p>اگر نتایج نشان دهنده وجود مشکل در حافظه است ، باید ماژول های فیزیکی RAM در رایانه شما را جایگزین کنید.
<استفاده کنید p>اگر نتایج نشان دهنده وجود مشکل در حافظه است ، باید ماژول های فیزیکی RAM در رایانه شما را جایگزین کنید.
Reset PC
بازنشانی ویندوز 10 به تنظیمات کارخانه همه داده ها را پاک می کند ( بجز هر فایل شخصی) ، اما این امر همچنین به سیستم عامل کمک می کند تا از یک صفحه خالی شروع به کار کند. بنابراین اگر هیچ یک از اصلاحات بالا به متوقف کردن BSOD BAD_POOL_CALLER کمک نکرد ، باید به آن ضربه بزنید.
اگر می خواهید پیش بروید ، منوی شروعرا باز کرده و را انتخاب کنید. تنظیمات>بروزرسانی و امنیت>بازیابی>شروع به کار.
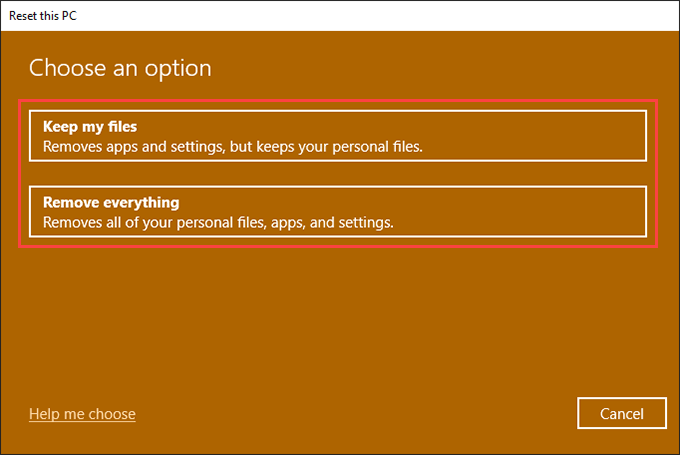
با انتخاب نگه داشتن پرونده های منبرای بازنشانی رایانه خود در حالی که فایلهای شخصی شما ذخیره می شوند ، یا حذف همه مواردرا انتخاب کنید تا همه چیز به حالت پیش فرض کارخانه برگردد. برای جزئیات بیشتر ، نحوه تنظیم مجدد ویندوز 10.
دیگر چه کاری می توانید انجام دهید؟
اگر در اجرای عادی مشکلات بالا یا در حالت ایمن ویندوز 10 مشکل داشتید ، توصیه می کنیم محیط بازیابی ویندوز (WinRE) را وارد کنید. این ابزار چندین ابزار را ارائه می دهد که می توانید برای اجرای تعمیرات راه اندازی ، رفع خطاهای مربوط به دیسک ، حذف به روزرسانی های ویندوز و غیره استفاده کنید.
علاوه بر این ، ممکن است بخواهید به روز رسانی BIOS یا UEFI یا نصب مجدد ویندوز 10 از ابتدا را به عنوان آخرین اقدام برای رفع BSOD BAD_POOL_CALLER در نظر بگیرید.
اما فرض کنید با وجود انجام همه کارها همچنان به مشکلات خود ادامه می دهید. در این صورت ، شما باید با خدمات تعمیر کامپیوتر تماس بگیرید برای تشخیص بیشتر در رایانه خود و جایگزینی اجزای سخت افزاری داخلی معیوب.