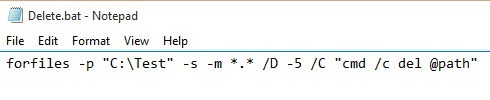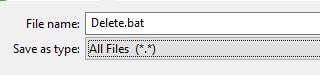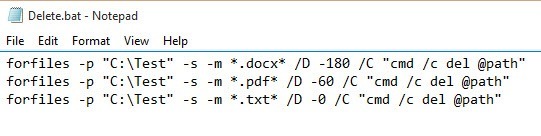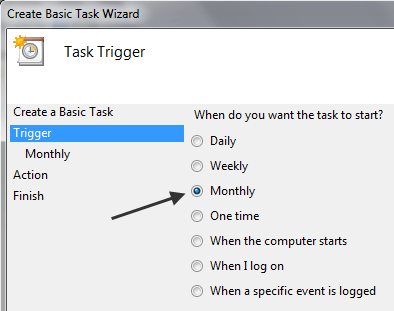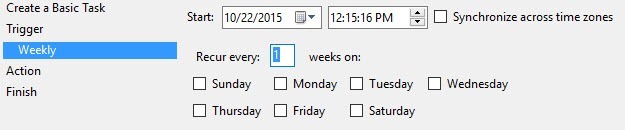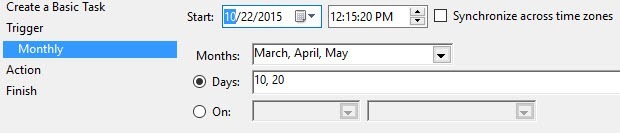قبلا در مورد یک برنامه به نام DropIt که به صورت خودکار فایل ها را حرکت می دهد یا کپی می کند برای شما زمانی که فایل های جدید در داخل پوشه ظاهر می شود نوشتم. برای مثال، اگر فضای محدود بر روی هارد دیسک محلی داشته باشید و می خواهید همه دانلود های خود را به یک دستگاه ذخیره سازی خارجی انتقال دهید، می تواند مفید باشد.
اگر می خواهید فایل ها را به طور خودکار حذف کنید، دو راه هایی که می توانید در مورد آن در ویندوز استفاده کنید. اولین روش شامل دانلود نرم افزار رایگان نرم افزار به نام AutoDelete است که به شما اجازه می دهد یک برنامه برای حذف فایل ها در یک پوشه خاص پیکربندی کنید. من قبلا دو دستورالعمل دقیق در مورد استفاده از برنامه (اینجا و اینجا ) نوشته شده است، بنابراین اگر برنامه ترجیحی را برای انجام کار ترجیح می دهید، آنها را بررسی کنید.
روش دوم برای حذف فایل ها، ایجاد یک فایل دسته ای است و سپس برنامه ای را برای اجرا اجرا می کند. شما می توانید تمام آن را بدون نصب نرم افزار شخص ثالث انجام دهید.
مرحله 1 - ایجاد یک فایل دسته ای
<در این مقاله، من شما را از طریق مراحل برای ایجاد یک فایل دسته ای و سپس با استفاده از برنامه زمانبندی کار را برای اجرای اسکریپت بر اساس یک reoccurring اجرا کنید. p>اگر ایجاد یک فایل دسته ای به نظر می رسد کمی ترسناک و یا بیش از حد فنی، نگران نباشید زیرا شما لازم نیست بدانید که چه چیزی از این به معنی. من توضیح خواهم داد که چه چیزی نیاز دارید که کپی و پیست کنید، کجا و چه گزینه هایی را می توانید تغییر دهید. ابتدا دفترچه یادداشت را باز کرده و خط متن زیر را کپی کنید و آن را کپی کنید:forfiles -p "C:\Test" -s -m *.* /D -5 /C "cmd /c del @path"
خط فوق بالا احتمالا هیچ معنی ندارد، که کاملا درست است، چرا که پایین آن را توضیح خواهم داد. اساسا، آن را به ویندوز می گوید برای حذف همه فایل ها در پوشه C: \ Test و زیر پوشه هایی که بیش از 5 روز هستند.
قبل از اینکه جزئیات بیشتر در مورد دستور را بدست آوریم، فایل را ذخیره کرده و آنرا تست اجرا ابتدا یک پوشه در رایانه خود تستدر ریشه ی درایو C ایجاد کنید. بعد، روی فایل- ذخیرهکلیک کنید و فایل را به عنوان یک فایل دسته ذخیره کنید. برای انجام این کار، یک نام با دنبال .bat تایپ کنید و سپس ذخیره به عنوان نوعرا به همه فایلهاتغییر دهید
توجه داشته باشید که می توانید فایل را بر روی هر محل دیسک سخت که دوست دارید ذخیره کنید، مهم نیست. در حال حاضر فایل های ساختگی را در پوشه تستایجاد کنید و سپس روی فایل Delete.batدوبار کلیک کنید تا آن را اجرا کنید. هر چیزی پاک شده؟ احتمالا نه!
دلیل اینکه هیچ چیز حذف نشد چون دستور / D -5است که به معنی فایلهایی است که 5 روز یا بیشتر هستند. برای حذف هر گونه فایل بدون توجه به زمانی که آن ایجاد شد، می توانید -5را به -0تغییر دهید یا می توانید / D -5 بخشی به طور کامل. حالا اگر شما آن را اجرا کنید تمام فایل ها حذف خواهند شد.
برای سفارشی کردن دستور، اولین کاری که می توانید انجام دهید این است که پوشه را به چیزی غیر از C: \ Test تغییر دهید.
بعد پارامتر -sاست که بعد از مسیر دایرکتوری را مشاهده می کنید. این نشان می دهد که دستور باید به تمام زیر پوشه ها نیز نگاه شود.
بعد -mو سپس *. *را انتخاب کنید. که بدان معنی است که فرمان باید فایلهای هر نوع را ارزیابی کند. اگر فقط می خواهید یک نوع فایل خاص را در یک پوشه مانند فایل های PDF یا تصاویر JPG حذف کنید، فقط *. *را به * .pdfیا * تغییر دهید. jpegو تنها آن فایل ها را حذف خواهد کرد.
بخشی از / D-Xما در مورد چگونگی آپلود فایل ها واجد شرایط برای حذف شما می توانید آن را با مقدار بیش از 1 نگه دارید، آن را به 0 تنظیم کنید یا آن را حذف کنید. این در مورد همه چیزهایی است که ما باید در مورد فرمان بدانیم.
چندین چیز در مورد اجرای این دستور وجود دارد. اولا وقتی فایلها حذف میشوند، به Recycle Bin نمیروند، بلکه بهطور دائمی حذف میشوند، پس هنگام استفاده از آن دقت کنید. ثانیا، فرمان فقط فایل ها را حذف می کند، نه پوشه ها.
از آنجا که این یک فایل دسته ای است، می توانید نسخه های چندتایی این دستور را در همان فایل اضافه کنید. برای مثال، در اینجا من یک فایل دسته ای ایجاد می کنم که تمام فایل های DOCX که از 180 روز به طول می انجامد، تمام فایل های PDF که بیش از 60 روز دارند و تمام فایل های TXT، بدون در نظر گرفتن چندین فایل قدیمی، حذف می شوند.
مرحله 2 - برنامه Batch File Schedule
اکنون فایل فشرده خود را ایجاد و ذخیره کرده اید، بگذارید پیش برویم و برنامه ریزی آن را به صورت یک بار دیگر اجرا کنیم. برای انجام این کار، ما باید برنامه زمانبندی کار را باز کنیم.
خوشبختانه، من قبلا یک مقاله در چگونه یک فضای دسته ای را برنامه ریزی کنیم نوشته ام، بنابراین آن صفحه را برای شروع باز کنید.
روزانه، هفتگی، ماهانه، وقتی که کامپیوتر شروع به کار میکند، هنگام ورود به سیستمیا هنگامی که یک رویداد خاص وارد سیستم می شود
وقتی چیزی شبیه هفتگییا ماهانهرا انتخاب کنید و کلیک کنید بعد، صفحه جدیدی را می بینید که در آن می توانید زمان دقیق و روزهایی که می خواهید اسکریپت را اجرا کنید پیکربندی کنید.
امیدوارم این یک راه حل مناسب برای اکثر افرادی است که باید انجام برخی از وظایف خودکار ساده را برای حذف فایل ها بر روی رایانه های شخصی خود انجام دهند. اگر سوالی دارید، لطفا نظر خود را بنویسید لذت ببرید!