خطای Windows Blue Screen of Death (BSOD) ممکن است فاجعه بار به نظر برسد ، مخصوصاً اگر روی چیز مهمی کار می کنید. متأسفانه ، رمزگشایی BSOD ها معمولاً دشوار است و نام های خطایی مانند "دام حالت غیر منتظره هسته " و "اطلاعات بد پیکربندی سیستم" که اطلاعات زیادی در مورد علت (یا نحوه رفع آن) ارائه نمی دهند.
اگر رایانه Windows شما از خطای BSOD info config info بد سیستم رنج می برد ، باید مشکل را عیب یابی کنید. اولین قدم درک این مسئله است که چه عواملی ممکن است باعث این خطا شود ، از پرونده های سیستم خراب گرفته تا درایورهای قدیمی که باعث خراب شدن رایانه شما می شود. برای رفع این خطای BSOD ، آنچه را باید انجام دهید اینجاست.
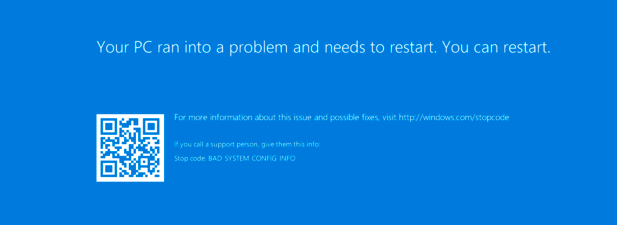
علت ایجاد پیکربندی اطلاعات بد سیستم در BSOD در ویندوز 10 چیست؟
رجیستری ویندوز خراب باعث بروز مشکل می شود.همچنین گزارش شده است که یک فایل پیکربندی بوت خراب ، پرونده های سیستم گمشده یا خراب ، درایورهای قدیمی یا حتی یک دیسک سخت معیوب ممکن است مشکل ایجاد کند. خوشبختانه ، بسیاری از مراحل شرح داده شده در زیر برای عیب یابی این مسئله ، صرف نظر از علت ، به خوبی کار می کنند.
استفاده از عیب یاب Windows 10
بررسی علل پشت Windows 10 BSOD دشوار است ، با کدهای خطایی که درک آنها دشوار است و وجود ندارند. معمولاً برای کاربر نهایی منظور نمی شود. خوشبختانه ، مایکروسافت دارای یک ابزار عیب یابی ویندوز است که می تواند به شما کمک کند مشکلات سیستم خود را شناسایی و برطرف کنید.
این ابزار تنها در صورتی مفید است که بلافاصله قبل از خطای بد اطلاعات پیکربندی سیستم ، تغییری در سیستم خود ایجاد کرده باشید . به عنوان مثال ، اگر اخیراً از Windows Update استفاده کرده اید ، این می تواند به پرونده های سیستم خراب اشاره کند. شما باید یک ابزار عیب یابی که مربوط به تغییر است (به عنوان مثال Windows Update) اجرا کنید.
In_content_1 همه: [300x250] / dfp: [640x360]- ->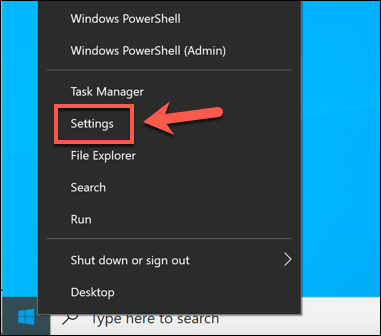
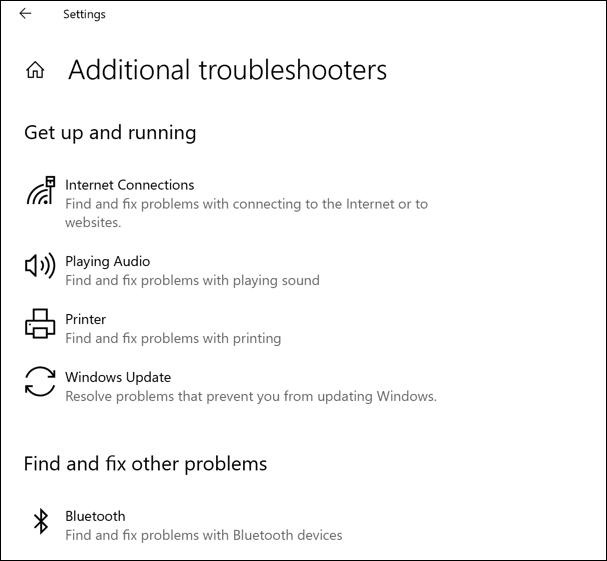
برای هر ابزار عیب یابی ، ویندوز به طور خودکار سعی می کند مشکلات سیستم شما را شناسایی و برطرف کند. اگر ویندوز نتوانست این مسئله را حل کند (یا اگر براساس فعالیت اخیر خود نمی توانید علت احتمالی آن را تشخیص دهید) ، ممکن است لازم باشد از این بخش صرف نظر کرده و به جای آن یکی از راه حل های اضافی زیر را امتحان کنید.
به روزرسانی سیستم های ویندوز و پرونده های درایور
مایکروسافت مرتباً به روزرسانی های جدیدی برای ویندوز صادر می کند که شامل رفع اشکال ، ارتقا feature ویژگی ها و پشتیبانی از سخت افزار جدید است. اگر اخیراً سخت افزار جدیدی نصب کرده اید یا سیستم خود را مدتی به روز نکرده اید ، اجرای Windows Update و بررسی به روزرسانی های جدید سیستم و درایور می تواند به رفع BSOD های حل نشده کمک کند.
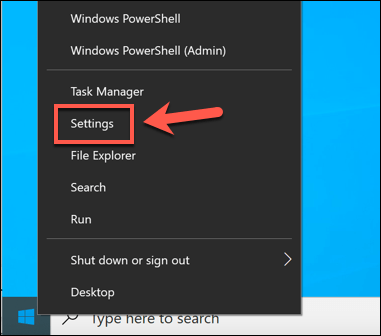
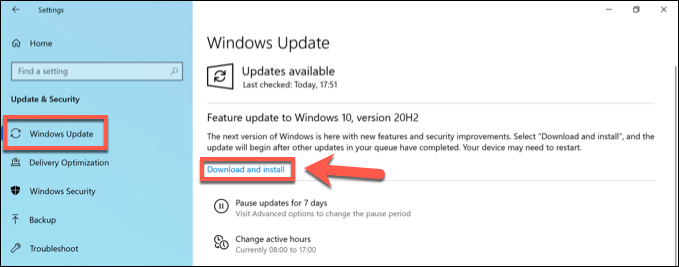
Windows Update است بهترین راه برای نصب به روزرسانی های جدید سیستم ویندوز ، اما اگر سخت افزارهایی را که اخیراً منتشر شده نصب کرده اید (مانند یک کارت گرافیک کاملاً جدید) ، ممکن است لازم باشد از آخرین درایورهای دستگاه برای آن سخت افزار به وب سایت های سازنده مراجعه کنید.
بررسی و برطرف کردن پرونده های خراب سیستم ویندوز
متأسفانه ، پرونده های سیستم خراب شده یکی از واضح ترین دلایل ایجاد اطلاعات بد سیستم پیکربندی BSOD است. اگر هنوز می توانید Windows PC خود را بارگیری کنید ، بهترین راه برای بررسی این خطا اجرای برخی از ابزارهای تعمیر سیستم از پنجره ترمینال Windows PowerShell است.
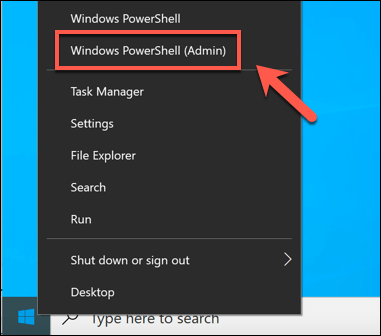
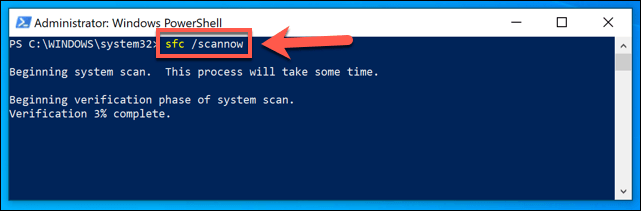
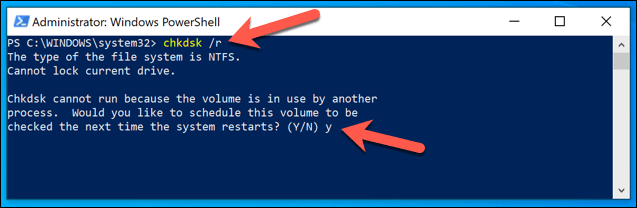
پس از اینکه chkdskبرنامه ریزی شد ، رایانه خود را مجدداً راه اندازی کنید و به این ابزار اجازه دهید فایل سیستم شما را از نظر خطا بررسی کند. هر خطایی که تشخیص دهد به طور خودکار رفع می شود (در صورت امکان). اگر chkdskنتواند آن خطاها را برطرف کند ، می تواند به یک دیسک سخت معیوب اشاره کند. برای رفع مشکل ممکن است لازم باشد کامپیوتر خود را ارتقا دهید را با یک درایو جدید در نظر بگیرید.
بررسی و تعمیر خطاهای رجیستری ویندوز
A علت اصلی گزارش شده اطلاعات بد پیکربندی سیستم BSOD خطایی در رجیستری ویندوز است ، پایگاه داده پیچیده تنظیمات پیکربندی که ویندوز را به درستی کار می کند.
بررسی و رفع خطاهای رجیستری ویندوز 10 می تواند این مشکل را برطرف کند ، اما راهی آسان برای این کار وجود ندارد. تا زمانی که از قبل پشتیبان رجیستری Windows نداشته باشید ، نمی توانید تغییری را در رجیستری ویندوز خود ایجاد کنید که ممکن است باعث این خطای BSOD شود.
با این وجود ، برنامه های شخص ثالثی مانند Wise Registry وجود دارد Cleanerکه می تواند برخی از تنظیمات Windows و شخص ثالث را در رجیستری شما بازیابی و اصلاح کند. حل این مشکلات اغلب می تواند خطای BSOD (مانند اطلاعات بد سیستم تنظیمات BSOD) را دوباره متوقف کند.
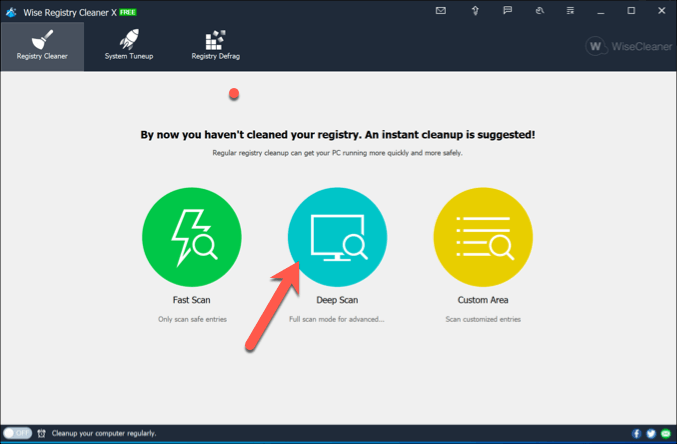
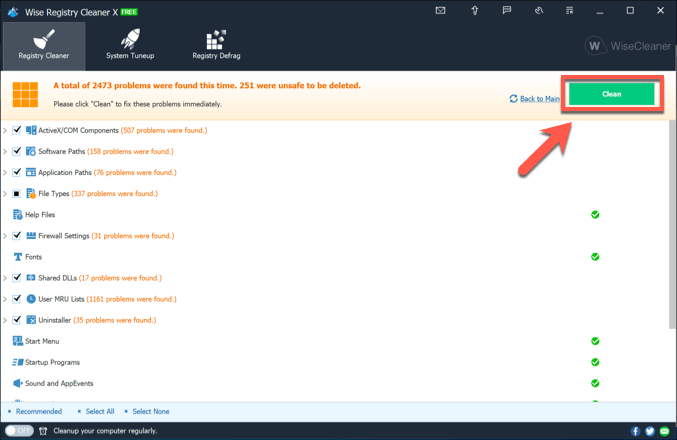
پاک کننده رجیستری عاقلانه (و سایر ابزارهای تمیز کردن رجیستری موجود) وجود ندارد ابزارهای معجزه آسا ، اما می توانند مسائل مهم یا اختلافات موجود در رجیستری شما را شناسایی کنند. به عنوان مثال ، اگر به بدافزار آلوده شده اید که رجیستری را تغییر داده است ، برنامه هایی از این دست می توانند مشکل را شناسایی کنند.
اگر این مورد باشد ، باید اسکن بدافزار به طور جداگانه برای بررسی (و از بین بردن) هر گونه عفونت.
تعمیر پیکربندی Windows Boot با استفاده از Bootrec
یکی دیگر از دلایل عمده ای که به طور معمول گزارش شده در تنظیمات نامناسب سیستم است info خطای BSOD (به ویژه برای نصب ویندوز 10 که به عنوان یک ماشین مجازی اجرا می شود) یک پیکربندی خراب است ، که به بارگیری صحیح ویندوز کمک می کند. برای تعمیر این مورد ، باید از ابزار bootrecاستفاده کنید.
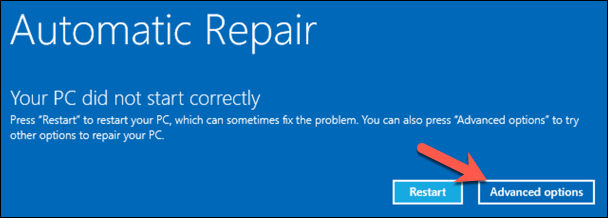
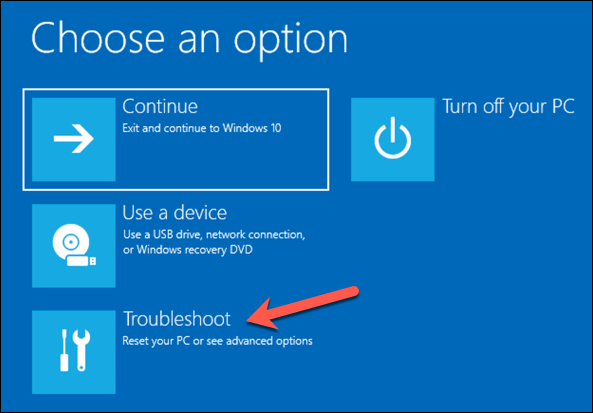
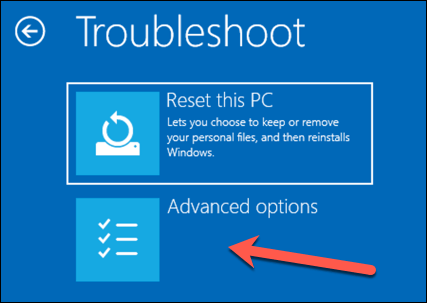
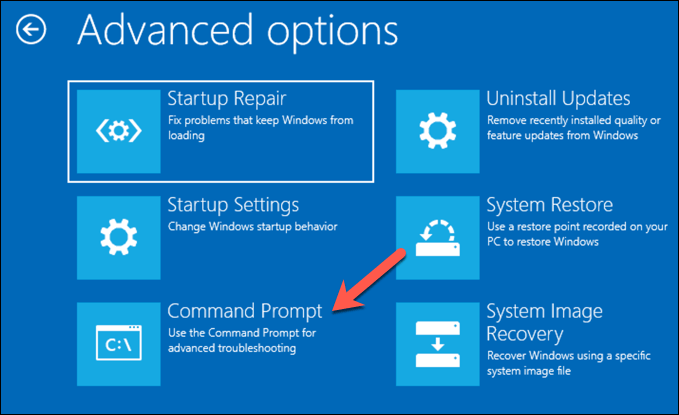
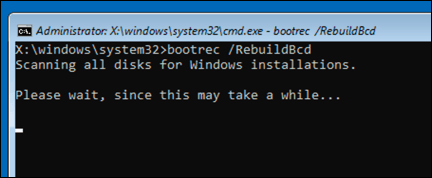
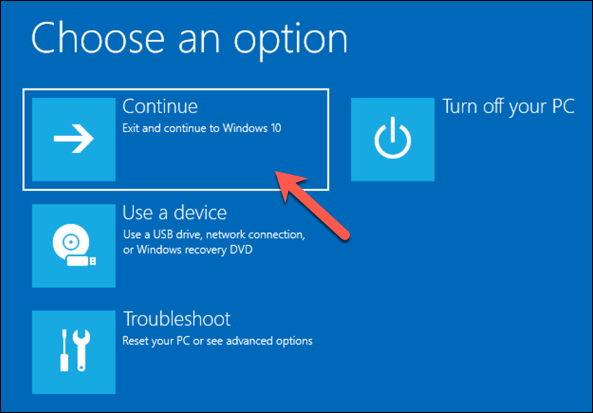
مراحل بعدی نگهداری ویندوز 10
مراحل فوق باید به رفع خطای BSOD اطلاعات پیکربندی سیستم بد برای اکثر کاربران کمک کند ، اما اگر هنوز با مشکل روبرو هستید یا اگر رایانه شما به طور صحیح بوت نمی شود ، باید تنظیم مجدد ویندوز 10 به طور کامل ، بازگشت آن به حالت پیش فرض تنظیمات و جایگزینی تمام پرونده های سیستم در این فرآیند.
اگر این خطای BSOD یا موارد دیگر مانند توقف مدیریت حافظه کد BSOD را مشاهده می کنید ، این نشان دهنده یک رایانه شخصی است که به خوبی نگهداری نمی شود. شاید لازم باشد که تعمیر و نگهداری منظم تری از جمله به روزرسانی فایلهای سیستم ویندوز و همچنین اطمینان از به روز بودن درایورهای دستگاه خود را در نظر بگیرید.