اگر نام دامنه خود را از قبل تنظیم کرده اید ، راه اندازی یک سایت وردپرس روی آن بسیار آسان است. با این حال ، قبل از نصب سایت وردپرس و شروع به استفاده از آن ، چندین چیز وجود دارد که شما باید آماده شوید.
این راهنما شما را با تمام آنچه لازم است درباره تهیه دامنه و وب خود بدانید ، طی می کند. میزبانی حساب برای نصب وردپرس ، نحوه تکمیل نصب ، و در آخر نحوه استفاده از وب سایت جدید وردپرس خود.
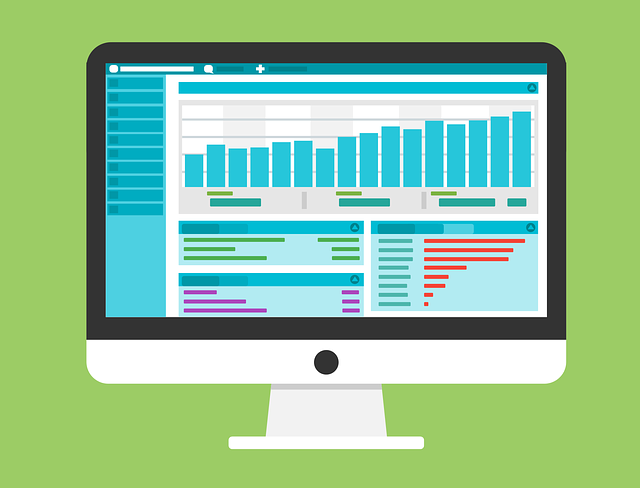
دامنه خود را تنظیم کنید
شما می توانید دامنه خرید را از هر ارائه دهنده دامنه که دوست دارید ، صرف نظر از ارائه دهنده وب هاستینگ شما انتخاب کرده باشید . تنها تنظیم مهمی که برای راه اندازی وردپرس در یک دامنه مورد نگرانی است ، این است که سرورهای نام برای دامنه شما به حساب میزبانی وب صحیح اشاره می کنند.
این اولین چیزی است که شما باید تنظیم کنید. برای انجام این کار ، وارد حساب میزبانی وب خود شوید و وارد cPanelشوید. اغلب ، دو نام سرور را برای آن حساب میزبانی وب که در قسمت سمت چپ در قسمت آمارهاذکر شده است ، پیدا خواهید کرد. بعضاً آن را "سرورهای DNS"نیز می نامند.
اگر در آنجا نباشد ، پس از یافتن صفحات اطلاعات اطلاعات دیگر که میزبان وب شما برای یافتن آن سرورها ارائه کرده است ، جستجو کنید.
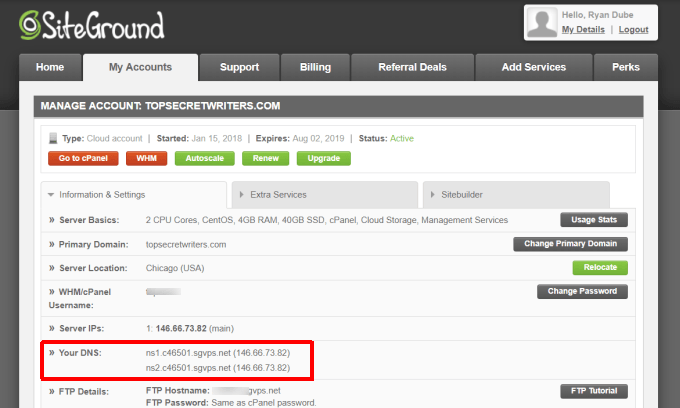
پس از این کار ، به حساب ارائه دهنده دامنه خود وارد شوید و دامنه ثبت شده خود را پیدا کنید. در تنظیمات دامنه خود ، باید بتوانید مکان های تعریف شده پس از آن را پیدا کنید.
In_content_1 همه: [300x250] / dfp: [640x360]->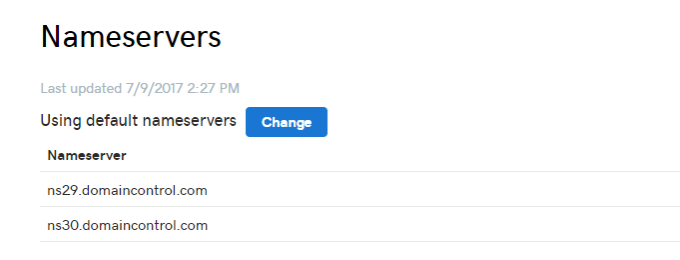
تغییر دامنه های لیست شده برای مطابقت با دو سرور نام شما را از حساب میزبان خود ضبط کرده اید.
این کار ترافیک ورودی را به آن دامنه وب به سرور وب صحیح که در آن می خواهید وب سایت WordPress خود را تنظیم کنید ارسال می کند.
حساب میزبانی خود را بالا ببرید
اکنون که شما ترافیک وب را به سمت دامنه خود ندارید که به حساب صحیح میزبانی هدایت می شود ، باید آن دامنه را در حساب میزبان خود نیز پیکربندی کنید.
می خواهید یک حساب میزبانی جدید را بر اساس آن نام دامنه (که در هنگام ثبت نام حساب میزبانی تنظیم شده است) ایجاد کنید. یا اگر قبلاً دارای حساب میزبانی هستید ، می توانید دامنه های جدیدی به آن حساب اضافه کنید.
برای این کار ، وارد حساب میزبانی خود شوید و دوباره به cPanelبروید. در قسمت دامنه ها ، دامنه های افزودنیرا انتخاب کنید.
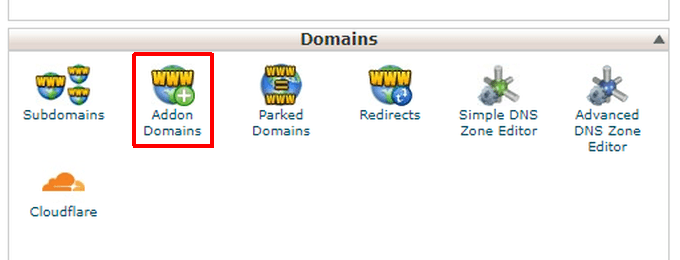
در این بخش ، جزئیات مربوط به نام دامنه ای که می خواهید در میزبان وب خود تنظیم کنید ، پر کنید.
این جزئیات شامل نام دامنه ، زیر دامنه (معمولاً دقیقاً مشابه دامنه بدون ".com" در انتها) ، زیر پوشه ای است که تمام پرونده های وردپرس شما ذخیره می شود ، و یک رمزعبور قوی .
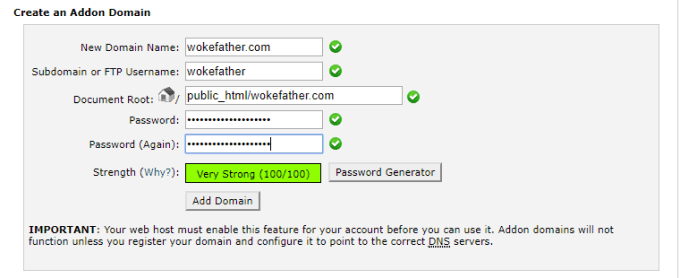
توجه: دامنه های Addon فقط در صورتی کار می کنند که میزبان وب شما این ویژگی را فعال کرده باشد تا دامنه های مختلف را در یک حساب میزبانی مجزا فعال کند. اگر فقط یک دامنه را برای حساب میزبان وب خود استفاده می کنید ، مجبور نیستید دامنه افزونه را اضافه کنید.
آزمایش نام های تغییر نام
اکنون که پیکربندی دامنه خود شده اید ارائه دهنده خدمات به همه درخواست های مربوط به Domaino برای حساب میزبانی وب شما ، و شما میزبان حساب وب خود را برای سرور کردن فایل های وب خود از یک پوشه خاص پیکربندی کرده اید ، این آزمایش timeto است که این تغییرات کار می کنند. حساب ، cPanel باز. در بخش پرونده هامدیر فایلرا انتخاب کنید.
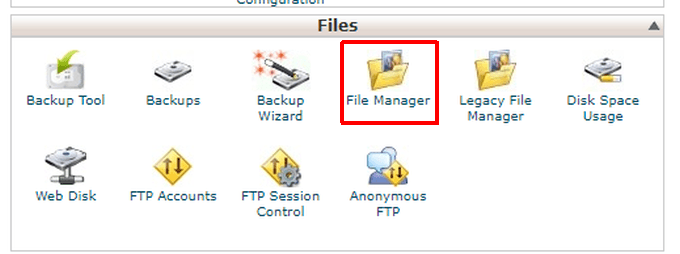
برای باز کردن فهرست ، ریشه سند را برای دامنه ای که به تازگی پیکربندی کرده اید ، انتخاب کنید. برورا انتخاب کنید.
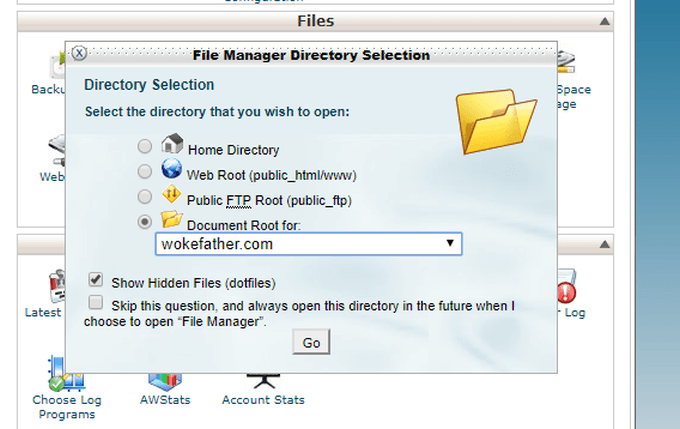
این را می بینید فهرست در حال حاضر کاملاً خالی است. برای آزمایش اینکه سایتها به درستی کار می کنند ، می توانید یک فایل HTML آزمایشی با فقط خط asingle ایجاد کنید. برای انجام این کار ، پرونده جدیدرا از فهرست بالای فهرست انتخاب کنید.
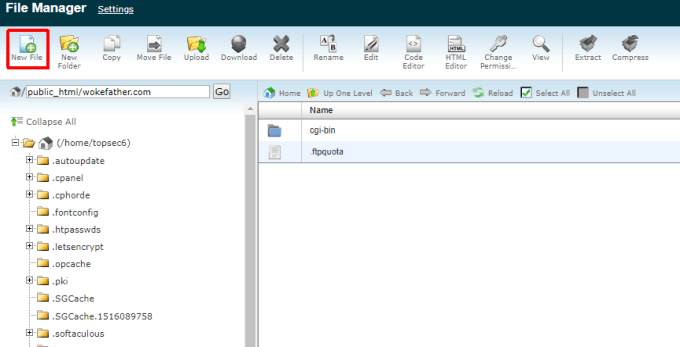
پرونده جدید index.htmرا نامگذاری کنید. دکمه ایجاد پرونده جدیدرا انتخاب کنید. اکنون پرونده جدید index.htmرا که در پوشه root برای این دامنه ذکر شده است ، مشاهده خواهید کرد. Index.htm یک صفحه وب پیش فرض است که افراد هنگام مراجعه به یک وب سایت روی آن قرار می گیرند.
برای شروع ویرایش پرونده ، روی پرونده راست کلیک کرده و ویرایشرا انتخاب کنید.
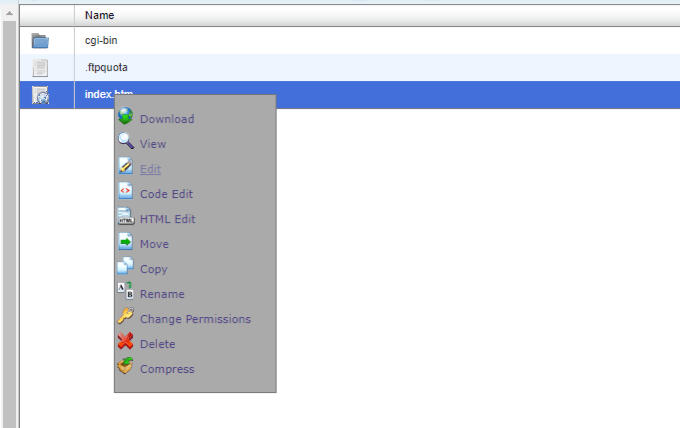
شما برای نمایش این پرونده در مرورگر مرورگر هنگام بازدید از مرورگر سایت خود ، کاری ویژه ای برای این پرونده ندارید. تمام کاری که شما باید انجام دهید این است که یک خط واحد تایپ کنید.
این وب سایت در حال حاضر به درستی کار می کند.
هنگام انجام کار ، دکمه ذخیرهرا انتخاب کنید. سپس دکمه بستنرا انتخاب کنید.
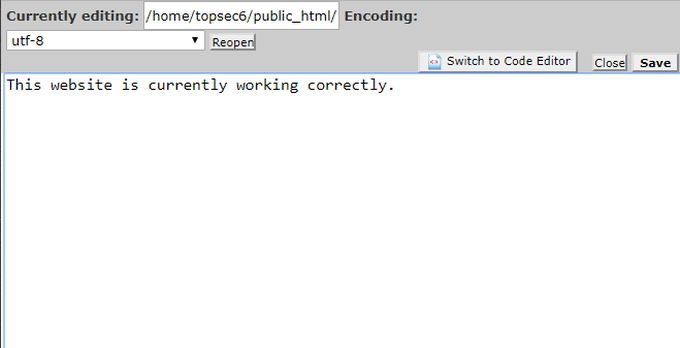
در آخر ، برای آزمایش هر چیزی که به درستی کار می کند ، یک مرورگر وب را باز کنید و دامنه مورد نظر خود را در قسمت URL مرورگر تایپ کنید.
شما باید یک خطی را که ایجاد کرده اید از بین ببرید. مرورگر.
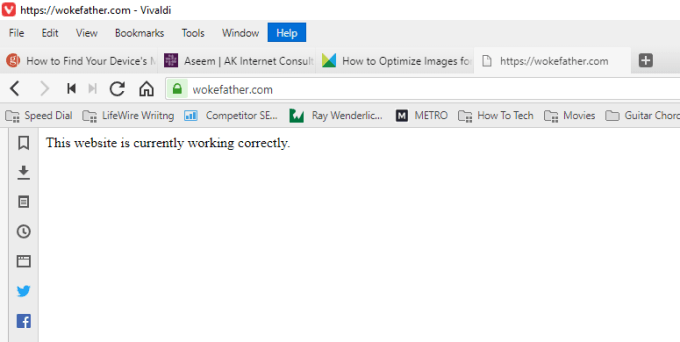
توجه: اگر می خواهید با مرورگر خود به دامنه خود وصل شوید ، خطای امنیتی را مشاهده می کنید ، ممکن است لازم باشد SSL را برای آن دامنه افزونه فعال کنید. در صورت بروز این مسئله ، با پشتیبانی فناوری میزبان وب خود تماس بگیرید تا بپرسید که چگونه دامنه افزونه SSL قابل ویرایش است.
کپی کردن از پرونده های WordPress
اکنون که می دانید دامنه جدید شما به درستی کار می کند و فایل ها را می خواند وب شماپوشه root میزبان برای آن دامنه ، شما آماده نصب WordPress هستید.
برای اطمینان از نصب آخرین نسخه وردپرس ، به WordPress.org مراجعه کرده و آخرین نسخه را بارگیری کنید. سرانجام ، فایل بارگیری شده را درون یک فهرست WordPressاز رایانه خود جدا کنید.
بعدی ، مشتری FTP را باز کنید را روی رایانه خود قرار دهید و از طریق اعتبار FTP ارائه شده توسط ارائه دهنده میزبانی وب شما. پرونده index.htmرا که قبلاً ایجاد کرده اید حذف کنید و کلیه مطالب را از فهرست WordPressدر فهرست اصلی که برای دامنه افزونه خود ایجاد کرده اید در حساب میزبان وب خود کپی کنید.
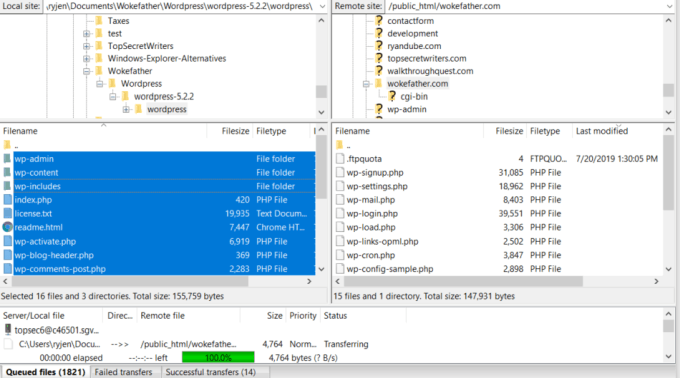
تنظیم بانک اطلاعاتی MySQL
قبل از نصب وردپرس ، باید پایگاه داده MySQL را برای آن ایجاد کنید. این بسیار آسان تر از آن است که به نظر برسد.
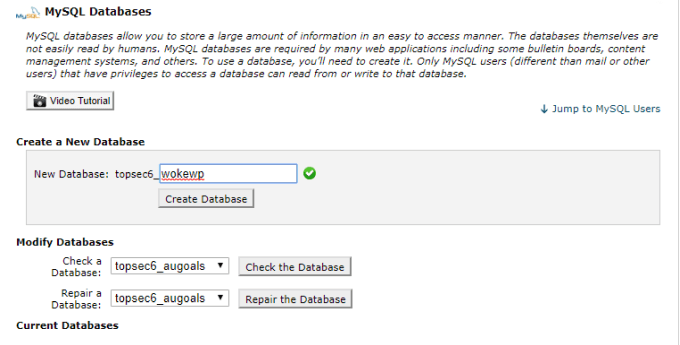
در مرحله بعد ، یک حساب کاربری anadmin برای تنظیم وردپرس ایجاد کنید. برای انجام این کار ، به بخش کاربران MyMQL بروید و نام کاربری و رمز عبور را برای حساب کاربری تایپ کنید.
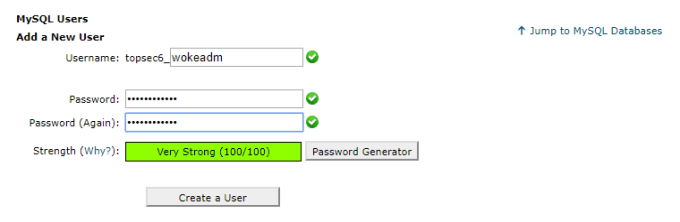
در مرحله بعد ، آن کاربر را با پایگاه داده جدید مرتبط کنید. به قسمت اضافه کردن کاربربه بخش بانک اطلاعات بروید. کاربری را که به تازگی ایجاد کرده اید ، پایگاه داده جدیدی را که تازه ایجاد کرده اید انتخاب کنید و دکمه افزودنرا انتخاب کنید.
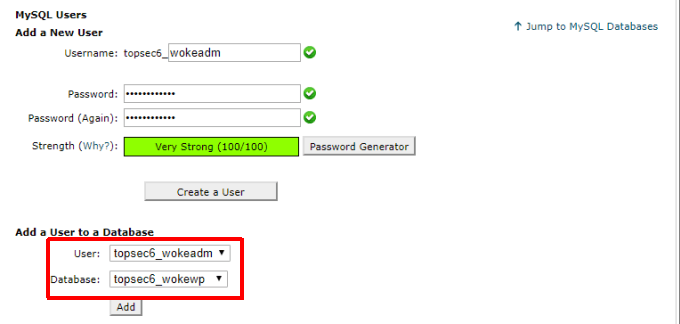
در صفحه نمایش پنجره ای را مشاهده می کنید تا کلیه امتیازات لازم را برای استفاده کننده اعمال کند. همه امتیازاترا انتخاب کنید و سپس ایجاد تغییراترا انتخاب کنید.
اکنون SQLdatabase و کاربر سرپرست شما آماده اجرای روش WordPressinstallation هستند.
پیکربندی پرونده WP-Config.php
آخرین مرحله قبل از اجرای روال نصب وردپرس ، پیکربندی پرونده wp-config.phpاست. این پرونده در پوشه root سایت شما یافت می شود. همان مکانی که قبلاً بیش از همه پرونده WordPress را کپی کرده اید.
در این پرونده قسمتی را مشاهده می کنید که اطلاعات بانک اطلاعات را تعریف می کند.
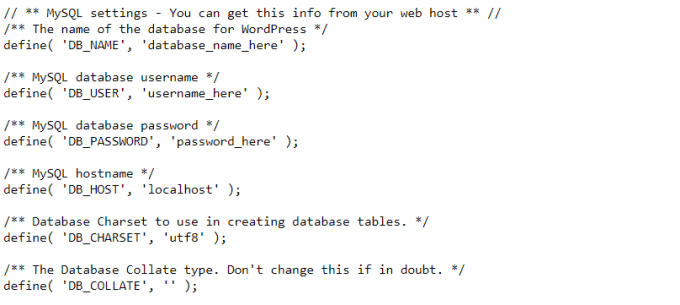
متن مورد نظر را به طور مجزا جایگزین کنید نقل قول با اطلاعات زیر برایکلیه مواردی که هنگام افزودن پایگاه داده MySQL جدید خود در مرحله قبل اضافه کردید:
می توانید تنظیمات DB_HOST را به عنوان ترک کنید. localhost.
You ' اکنون برای اجرای نصب وردپرس دوباره کار کنید!
نصب WordPress
اکنون که تمام پرونده های وردپرس شما در فهرست اصلی وب سایت شما قرار دارند ، تمام کاری که باید برای راه اندازی نصب وردپرس انجام دهید. مرورگر وب را باز کنید و از آن دامنه بازدید کنید. اگر همه چیز را به درستی تنظیم کردید ، باید پنجره زیر را مشاهده کنید.
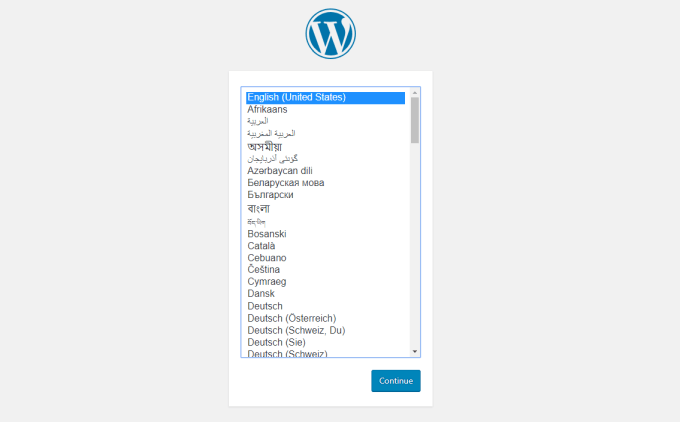
این بدان معناست که نصب WordPress راه اندازی شده است و شما در مرحله اول مشاهده می کنید. زبان مورد نظر خود را انتخاب کنید و Continueرا انتخاب کنید .
در صفحه بعدی ، شما باید یک عنوان برای وب سایت جدید خود تعریف کنید ، همچنین یک حساب کاربری و رمز عبور برای آن ایجاد کنید مدیر وب سایت. آدرس ایمیل خود را در قسمت ایمیل شمااضافه کنید. InstallWordPressرا انتخاب کنید .
اگر همه کار درست انجام شد ، باید پیام موفقیت را ببینید که می گوید WordPress نصب شده است.
مراحل بعدی
اکنون ، هنگامی که دامنه خود را در یک مرورگر وب مرور می کنید ، با استفاده از مضمون اصلی وردپرس ، صفحه وب جدید خود را بازی خواهید کرد.
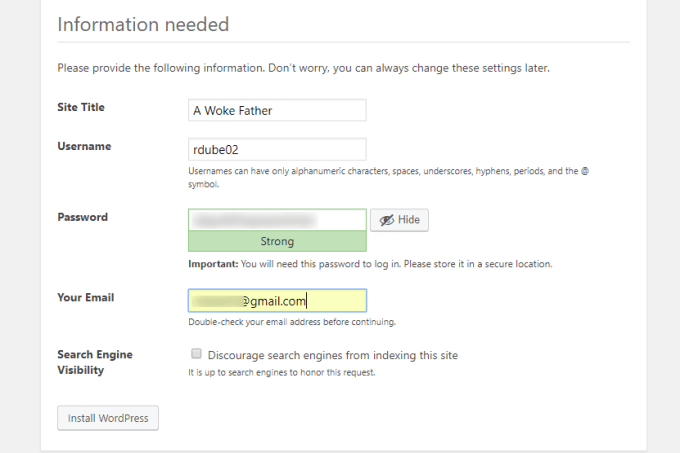
ممکن است در این مرحله با نصب وردپرس خود را انجام دهید ، اما اکثر مردم از نگاه و احساس موضوع پیش فرض وردپرس کاملاً راضی نیستند.
چند نکته مهم وجود دارد که می توانید انجام دهید تا بلافاصله ظاهر و احساس وب سایت جدید وردپرس خود را بهبود بخشید.
البته ، مرحله بعدی مهم ، اکنون که WordPresswebsite جدید خود را آماده و آماده است ، شروع به ایجاد کرده است ، این است که شروع به ایجاد محتوائی فوق العاده کنید که بازدید کنندگان از آن لذت خواهند برد.