بنابراین Microsoft Launcher را روی دستگاه Android خود نصب کرده و برای آن اهمیتی قائل نیستید. فقط مانند سایر برنامه های Android نصب نمی شود. ابتدا Microsoft Launcher را خاموش کنید ، سپس می توانید آن را حذف نصب کنید. خاموش کردن آن به همان اندازه که ممکن است شهودی نباشد ، اما ساده است.
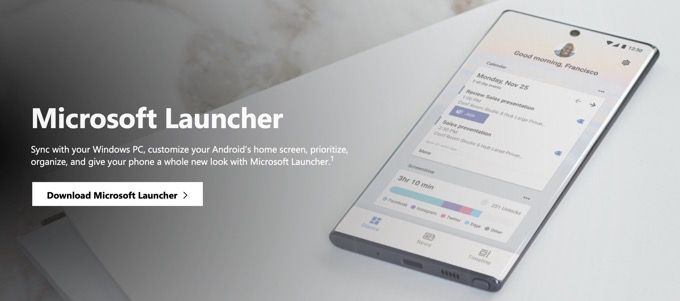
راه انداز مایکروسافت چیست؟
شاید آمده باشید به این مقاله بروید زیرا این اولین بار است که از Microsoft Launcher می شنوید. بنابراین قبل از اینکه بخواهیم نحوه خاموش کردن آن را بررسی کنیم ، ممکن است بخواهید از Microsoft Launcher چیست مطلع شوید.
خوب ، ما فکر می کنیم یکی از بهترین راه اندازهای اندروید باشد. اگر می توانید جستجوی قدرت در Outlook ، رگرسیون خطی را در Excel ترسیم کنید را بدانید و نحوه یک پاورپوینت ارائه دهید بدون اینکه مردم را به خواب ببرد را بلد باشید ، بهترین استفاده را از Microsoft Launcher خواهید داشت. اگر شما هستید و می خواهید Microsoft Launcher را نصب کنید ، از انتهای این مقاله عبور کنید.
پشتیبان گیری تنظیمات پرتاب Microsoft
ابتدا از Microsoft خود پشتیبان تهیه کنید تنظیمات راه انداز ، درصورتی که تصمیم بگیرید دوباره آن را امتحان کنید.
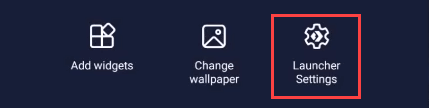
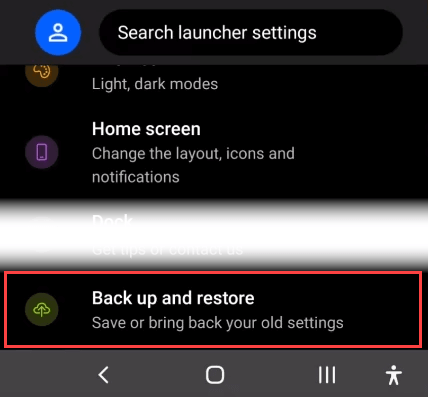
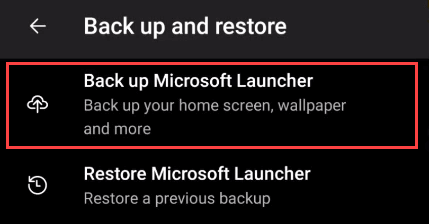
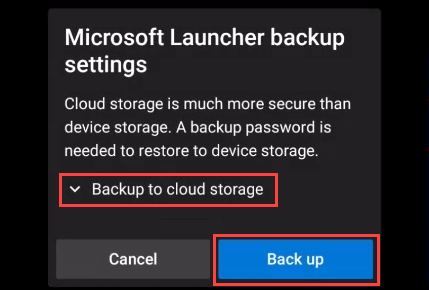
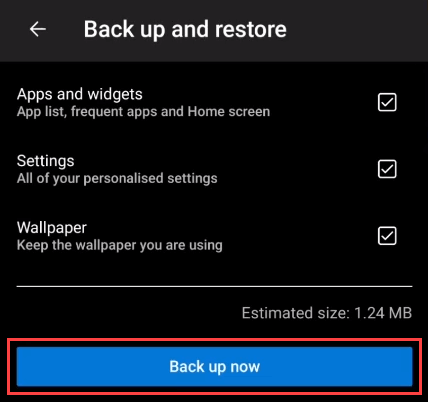
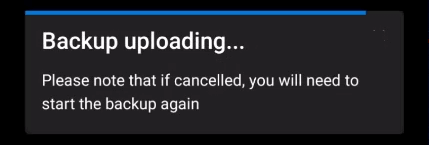
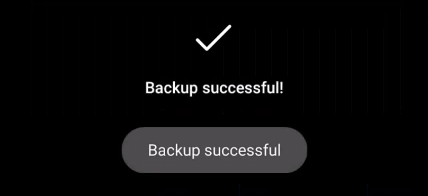
خاموش کردن راه انداز Microsoft از صفحه اصلی
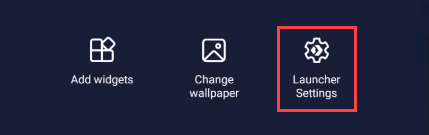
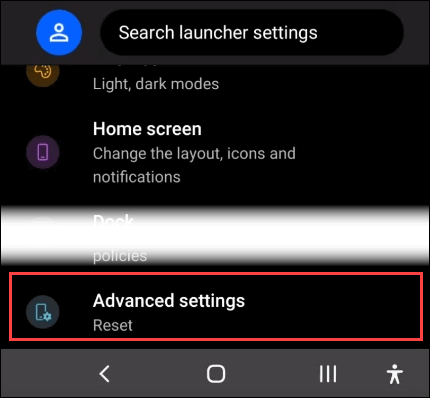
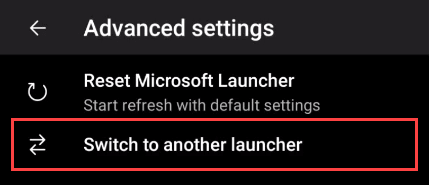
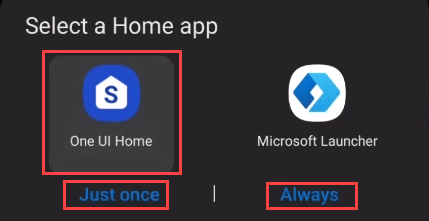
خاموش کردن Microsoft Launcher از برنامه اطلاعات
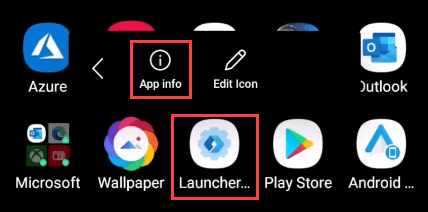
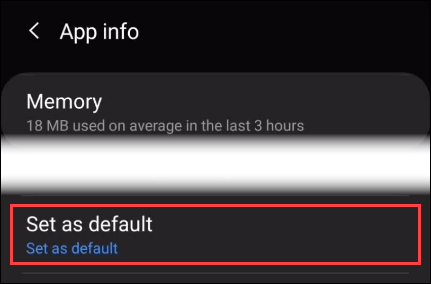
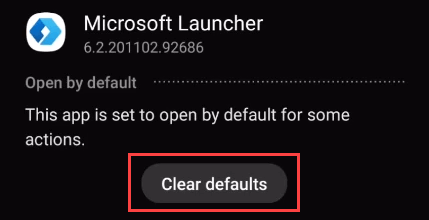
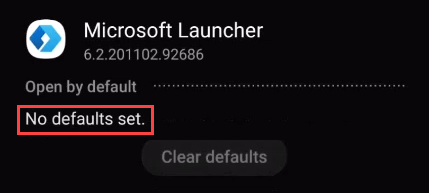
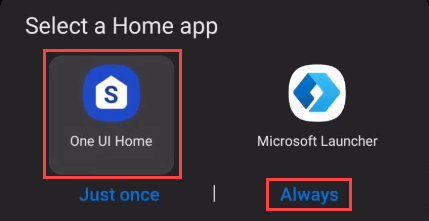
آیا باید اکنون Microsoft Launcher را حذف نصب کنم؟
بعد از خاموش کردن Microsoft Launcher ، ممکن است همچنان متوجه شوید که این کارها مانند اعلان دادن به شما انجام می شود. اگر این آزار دهنده است ، احتمالاً بهتر است Microsoft Launcher را به طور کامل حذف کنید. این کار را فقط پس از خاموش کردن می توانید انجام دهید.
با پشتیبان گیری ایمن تنظیمات Microsoft Launcher خود ، حذف نصب برنامه Microsoft Launcher را ادامه دهید.
In_content_1 همه: [300x250] / dfp: [640x360]->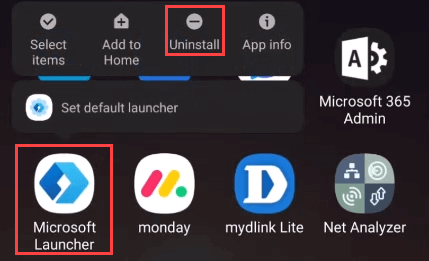
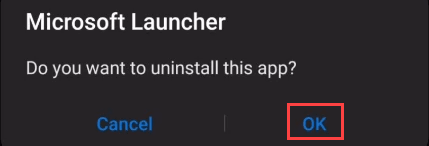

چگونه تنظیمات راه انداز مایکروسافت را بازیابی کنم؟
یا شما Microsoft Launcher را دوباره روشن یا دوباره نصب کرده اید. اکنون می خواهید تنظیمات پرتاب قبلی را بازیابی کنید. بیایید این کار را انجام دهیم.
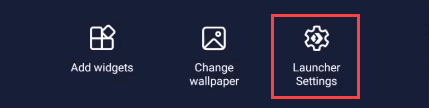
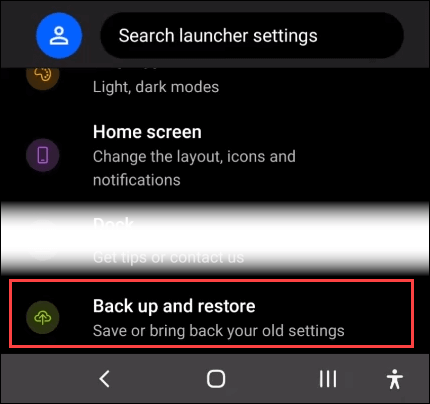
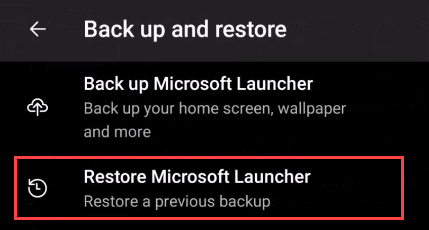
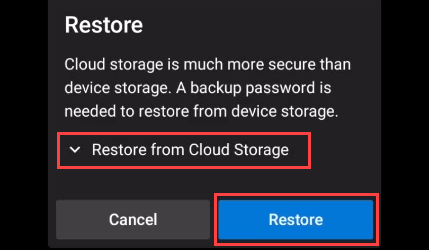
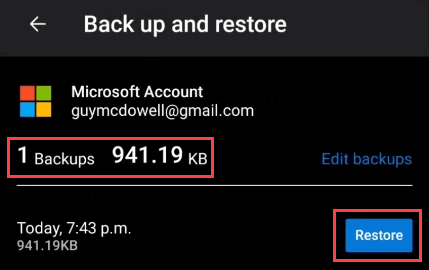
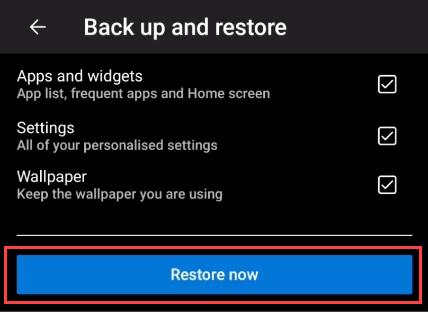
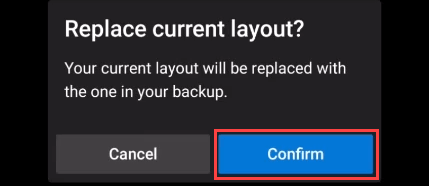
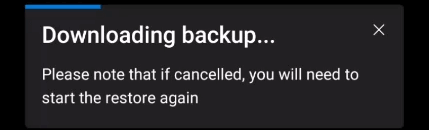
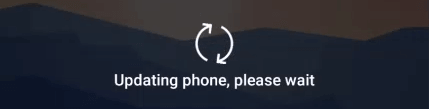
چگونه می توانم Microsoft Launcher را در Android نصب کنم؟
بله ، کمی عجیب است که بیت Microsoft Launcher نصب شده در انتهای مقاله باشد. صادقانه بگویم ، به این دلیل است که مردم بیشتر از نحوه نصب Microsoft Launcher را خاموش می کنند.
Microsoft Launcher هیچ مشکلی ندارد ، این فقط طعم و مزه برای جمعیت Microsoft است.
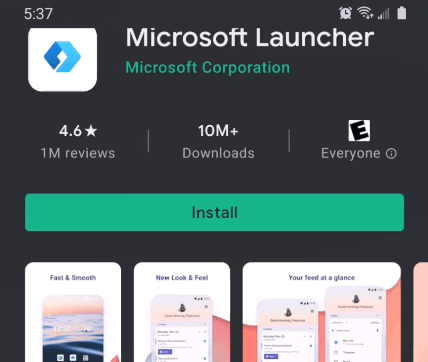
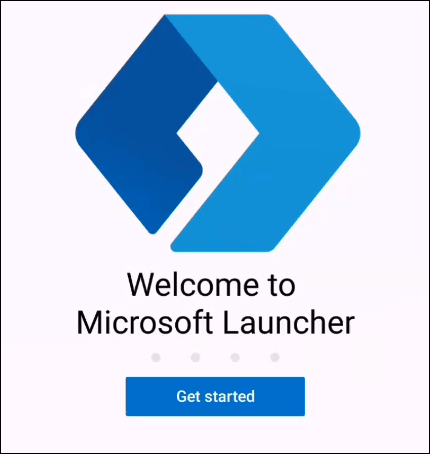
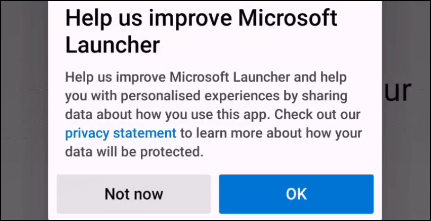
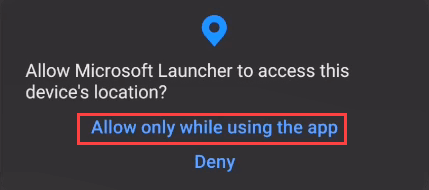
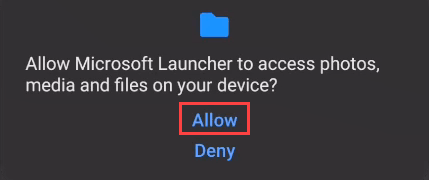
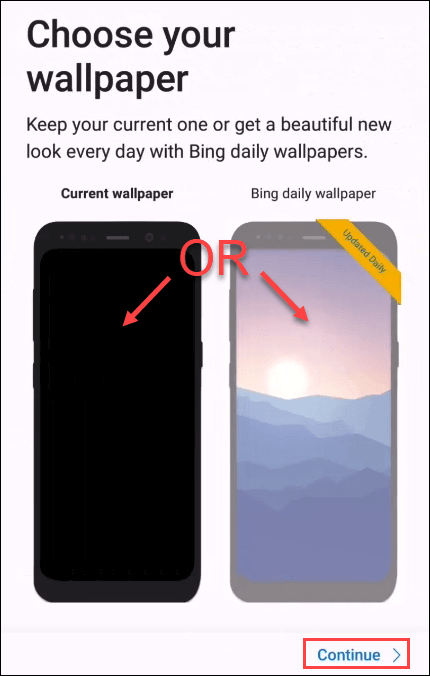
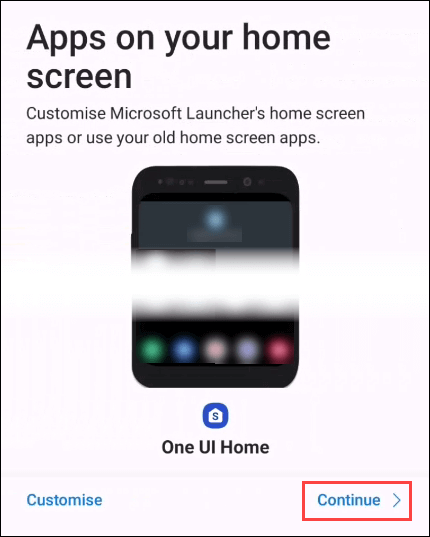
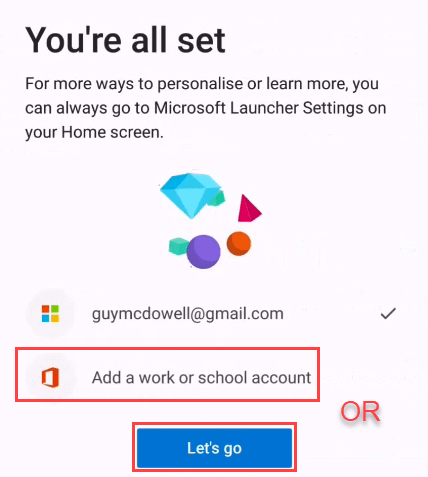
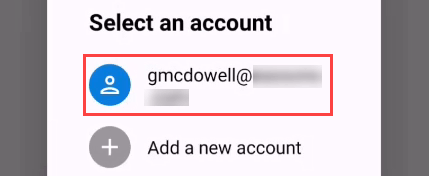
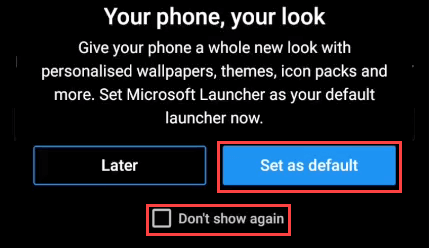
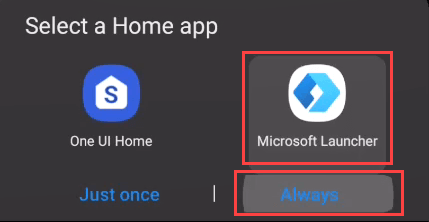
همین! Microsoft Launcher نصب و پیکربندی شده است. از آن عبور کرده و تمام ویژگی ها را بررسی کنید.