این معمولا به عنوان یک کار خوب برای کاربران رایانه ای است که صفحه نمایش خود را پس از یک دوره غیرفعال تنظیم خاموش می کنند. این به دلایل دوگانه خوب است. افرادی که از طریق رایانه شما (به عنوان مثال در محل کار) عبور می کنند، نمی توانند بلافاصله ببینند که چه چیزی روی صفحه نمایش شما است. همچنین یک مانیتور یا نمایشگر خاموش است که در حال اجرا نیست، در نتیجه شما پول خود را در صورتحساب برق خود صرفه جویی کنید.
البته مطمئنا زمان هایی است که نمی خواهید صفحه نمایش خود را خاموش کنید. فیلم های آنلاین همیشه به عنوان "فعالیت" ثبت نمی شوند، گرچه حتی اگر شما با خوشحالی تماشای آخرین اپلیکیشن یوتیوب و یا بازی کردن یک بازی مرورگر وب، ممکن است دچار کم نور شدن صفحه نمایش خود در یک لحظه ناپایدار شوید.
در یک مقاله قبلی، ما در مورد یک ابزار مفید به نام کافئین بحث کردیم که اگر شرایط خاصی برطرف شود، کامپیوتر شما بیدار می شود. این یک رویکرد شبیه به اسکنر است. در این مقاله، ما از چیزی کمی کمتر تصفیه استفاده می کنیم. در اینجا ما به شما نشان می دهیم که چگونه تنظیمات قدرت و محافظ صفحه نمایش خود را پیکربندی کنید تا مانیتور شما فقط هنگام خاموش شدن سیستم شما کم و یا خاموش شود.
اولین قدم برای باز کردن کنترل پنل است. در اوبونتو می توانید این کار را با دسترسی به گزینه تنظیمات سیستمدر منوی سیستم انجام دهید.
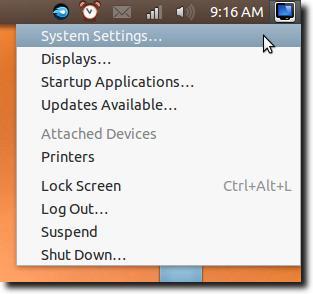
یک مجموعه نسبتا استاندارد از گزینه های کنترل پنل
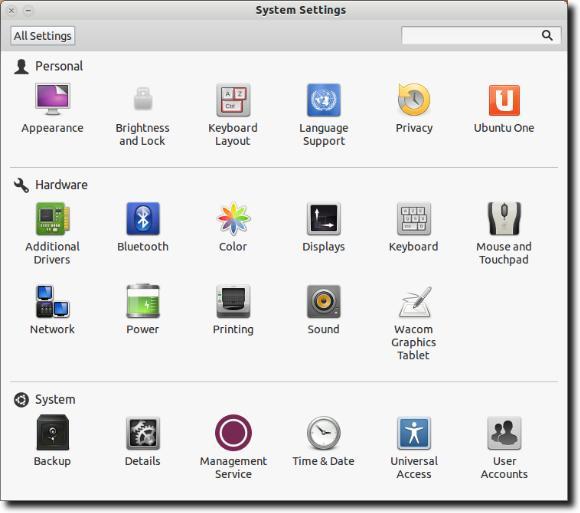
ما از پنل کنترل به نام روشنایی و قفل
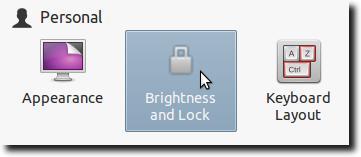
اکنون شما باید چیزی شبیه به این را ببینید.
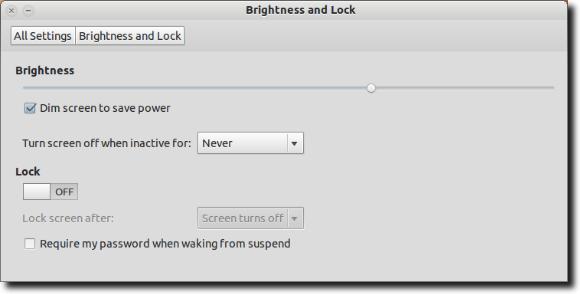
دو تنظیماتی که می خواهیم تنظیم کنیم وجود دارد: اطمینان حاصل کنیم که سیستم ما پس از یک دوره غیرفعال کردن صفحه نمایش را خاموش نمی کند و صفحه نمایش برای صرفه جویی در مصرف برق کم است.
![]()
بعد، تغییر دهیدگزینه خاموش کردن صفحه هنگام فعال بودن برای

دو تنظیمات پیکربندی شده اند، همه چیز باید به درستی کار کند، اما ممکن است متوجه شوید که همه چیز به نظر نمی رسد. در اوبونتو 12.04 این ممکن است به دلیل محافظ صفحه نمایش باشد. چه محافظ صفحه نمایش؟ با وجود تمام ظواهر، آن وجود دارد، گرچه دیگر کنترل پانل محافظ صفحه نمایش وجود ندارد. در عوض، یک صفحه خالی به نظر می رسد (این تفاوت از نمایش صفحه شما خاموش است). برای پیکربندی این، ما ابتدا باید بسته XScreensaver را نصب کنیم. برای انجام این کار sudo apt-get install xscreensaverرا در پنجره ترمینال تایپ کنید.

اکنون کنترل XScreensaver را باز کنید پانل
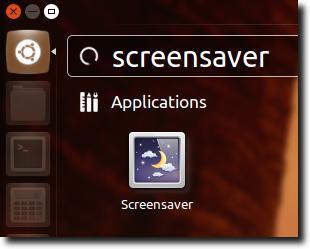
در تنظیمات سیستم نشان داده نمی شود، اما اگر «محافظ صفحه نمایش» را در ورد تیک تایپ کنید، آن را می بینید. <اولین بار که این کار را انجام می دهید، ممکن است متوجه شوید که یک پنجره هشدار دریافت می کنید و به شما اطلاع می دهد که یک پرده محافظ صفحه نمایش در حال اجرا است.
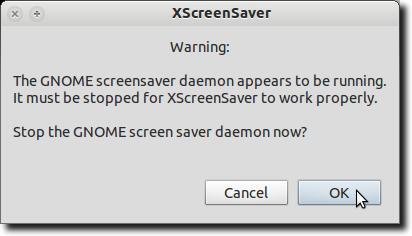
برو جلو و کلیک کنید تا خاموش Gnome-Screensaver daemon (که واقعا تنها ویژگی کم نور شدن صفحه است). اکنون سرویس دهی XScreensaver را فعال کنید.
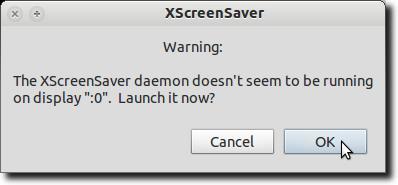
حالا باید کنترل های اصلی XScreensaver را ببینید.
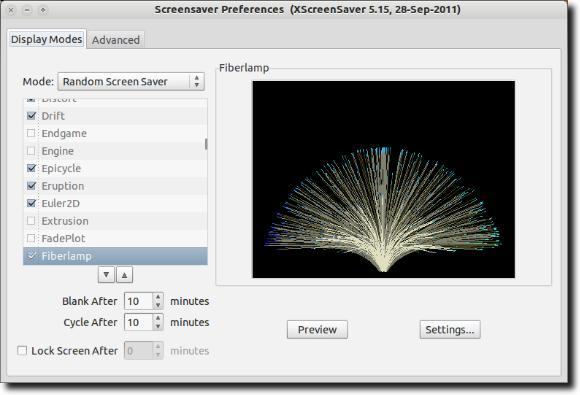
اکنون پیش بروید و کنترل های XScreensaver را ببندید. اکنون باید انجام شود صفحه نمایش نباید خاموش یا کم نور باشد (به دلیل تغییراتی که ما در پنل کنترل روشنایی و قفل ایجاد کردیم) و به خاطر جایگزینی Gnome-Screensaver با XScreensaver تازه نصب شده و پیکربندی شده است که باید از آن مراقبت کرد.