با استفاده از یک اسکنر برای آرشیو عکس های قدیمی می توانید یک تجربه ارزشمند باشد. شما عکس های قدیمی خود را به عصر دیجیتال منتقل می کنید و همچنین می توانید آنها را نیز اصلاح کنید. نرم افزار ویرایش عکس مانند فتوشاپ و Gimp برای ارائه بسیار مفید است، از جمله برداشت، صاف کردن، افزایش اشباع رنگ و روشنایی تصاویر و موارد دیگر. در این مقاله ما در مورد استفاده از ابزار انتخاب شفا در The Gimp برای خلاص شدن از نقص های جزئی (و بعضی اوقات عمده) مانند خش، نقاط از گرد و غبار در بستر اسکنر و سایر نقاط ضعف صحبت خواهیم کرد.
توجه:شما همچنین می توانید از این ابزار در ویندوز استفاده کنید، اما برای اولین بار باید افزونه GIMP Resynthesizer را نصب کنید.
اولین چیزی که نیاز دارید یک تصویر برای کار است. برای نمونه های ما از یک تصویر پوشش از یک کتاب استفاده می کنیم که مطمئنا در وضعیت بی نظیر نیست. به وضوح خوانده شده بود، و جلوی جلوی کاملا خاموش بود، که منجر به یک خط که در آن تصویر جلد پوسته پوشیده شده بود، به دلیل عدم اصطلاح بهتر است.
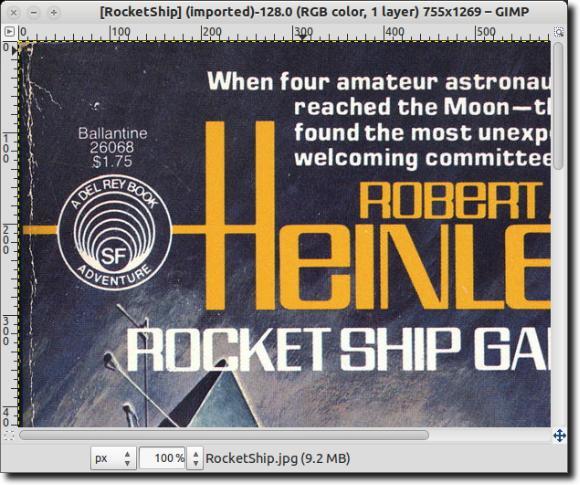
چندین راه وجود دارد که می توانیم آنها را رفع کنیم. مانند ابزار لکه، و یا با کپی کردن کمی رنگی که با لکه بینی مطابقت دارد و آن را روی لکه های بد قرار داده است. ما همچنین می توانیم برای یک رفع سریع اما خام، رنگ تطبیق را به ناقل ها بسپاریم. همانطور که ذکر شد، با استفاده از ابزار Selection Heal در The Gimp برای رفع پوشش (حداقل تا آنجا که امکان دارد) استفاده می شود.
Gimp به طور پیش فرض در اوبونتو نصب شد، اما دیگر دیگر نیست، بنابراین ما باید آن را نصب کنیم. شما می توانید این کار را با تایپ کردن sudo apt-get install gimp gimp-plugin-registryانجام دهید که نه تنها Gimp را نصب می کند، بلکه یک پلاگین بسیار متنوع نیز می باشد که از ابزار Selection Heal است.
![]()
پس از نصب کامل، بروید و Gimp را باز کنید. ما از اوبونتو استفاده میکنیم، بنابراین ما از طریق Dash آن را باز میکنیم، اما میتوانید از Gimp در ویندوز استفاده کنید و از طریق منوی شروع آن را راه اندازی کنید.
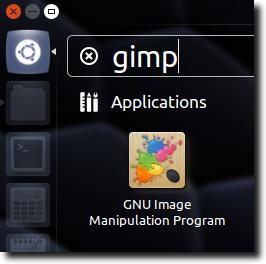
شما همچنین می توانید بر روی تصویر راست کلیک کرده و سپس برنامه دستکاری تصویر GNUرا انتخاب کنید (یا آن را GIMPنام گذاری کنید) منوی قوی
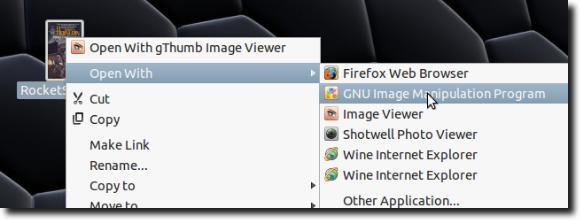
هنگامی که تصویر بارگذاری شده است، به تصویر زوم کنید تا یکی از نواقص به راحتی قابل مشاهده باشد.
![]()
برای کسانی که با Gimp آشنا نیستند، ابزار چپ چپ - Tool Rectangle Select Tool - شکل مستطیلی را انتخاب می کند. یکی از ابزارهای Ellipse Select Tool (برای حلقه ها و دیگر مناطق بیضوی) است. ابزار دقیق ابزار رایگان انتخاب ابزار است که به شما امکان می دهد مناطق دقیق تر را مشخص کنید. ما از این استفاده خواهیم کرد. هنگامی که منطقه شما انتخاب می شود، باید چیزی شبیه به این باشد.
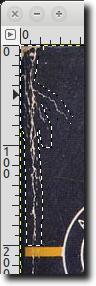
هنگام استفاده از ابزار انتخاب شفا، پیکسل ها به احتمال زیاد شبیه به انتخاب هستند، که در نتیجه ای که به نظر می رسد حداقل تا حدودی نزدیک به اصلی است، کمک می کند. پس از انتخاب منطقه خود، به منوی فیلتربروید، سپس به زیر منو ارتقاءبروید و در نهایت ابزار انتخاب شفارا انتخاب کنید.
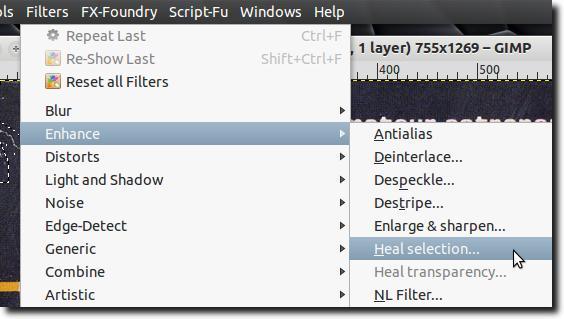
یک پنجره مانند این باید با گزینه های ابزار ظاهر شود.
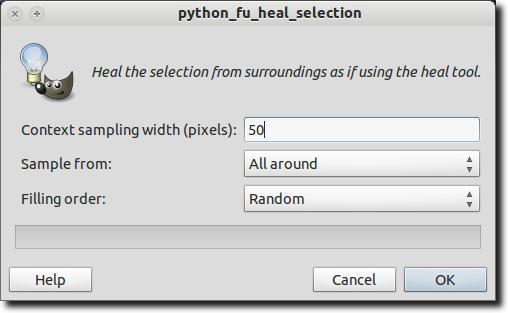
گزینه دوم شما این است که آیا نمونه های ابزار پیکسل از کل منطقه اطراف، فقط بالا و پایین و یا از طرف.
در نهایت، گزینه سوم چطور باید منطقه انتخابی پر شود سه گزینه دیگر وجود دارد. این ابزار به صورت تصادفی می تواند پیکسل ها را جای دهد یا می تواند منطقه انتخاب شده را از خارج شروع به پر کردن و یا برعکس شروع از داخل و خارج کند.
پس از اتمام گزینه ها، روی OKرا فشار دهید ابزار باید به اندازه ای فکر کند (بسته به اینکه یک منطقه انتخاب شده ای که در حال کار بر روی آن هستید) چه فکر می کنید.

امیدوارم منطقه بهبود یافته باشد در اینجا چند اصلاح انجام داده ایم.
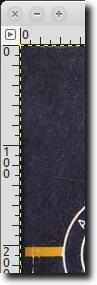
در پایین، می بینید که ما دو تصویر از یک منطقه کمی بزرگتر از فقط "قبل" و "بعد" اصلاح شده بود تا نشان دهد که با استفاده قاطع از ابزار انتخاب شفا چه می توان انجام داد. همانطور که می بینید، ابزار انتخاب شفا برای حذف متن و آرم ها بسیار مناسب است (تا زمانی که در اطراف آنها به اندازه کافی برای این ابزار وجود داشته باشد تا بدانید چه چیزی در زیر متن یا آرم وجود دارد)
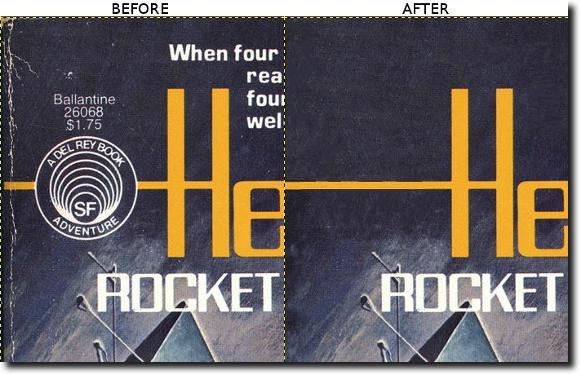
و این تقریبا آن است. این یک ابزار نیست که هر مشکلی را البته حل کند. نمی توان حدس زد که چه حروف ممکن است از دست رفته باشد (اگر یک گوشه یک صفحه پاره شود) و منطقه انتخابی پیچیده تر است، به احتمال زیاد نتیجه نتیجه هر چیزی نزدیک به اصلی خواهد بود. با این حال، برای زمینه ها، انتخاب های پیچیده تر و حتی برای از بین بردن لکه های پوستی، ابزار انتخاب شفا با یک آشنایی خوب است. لذت ببرید!