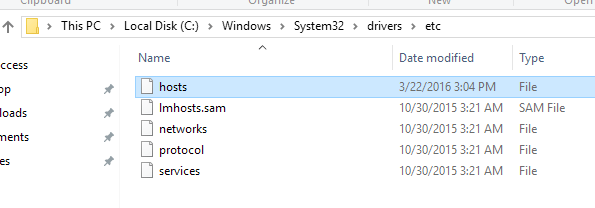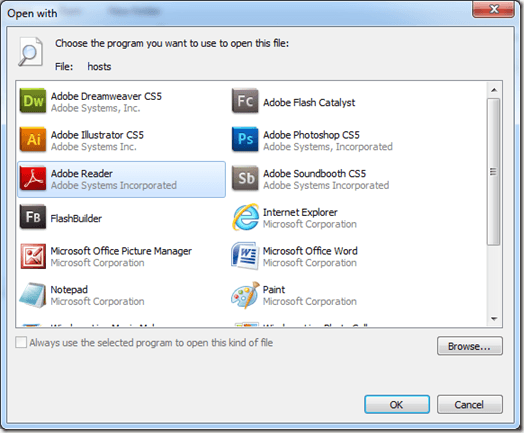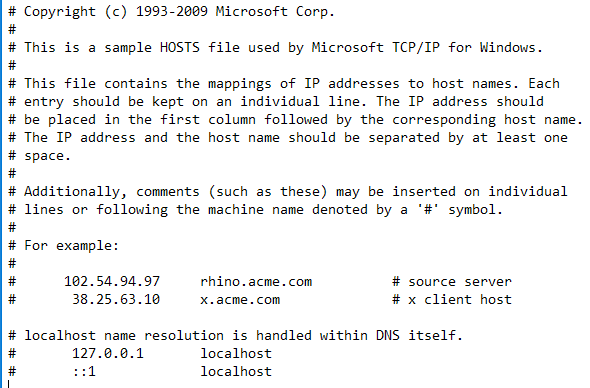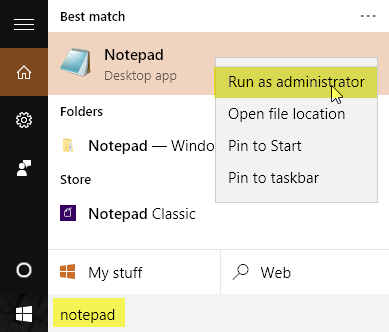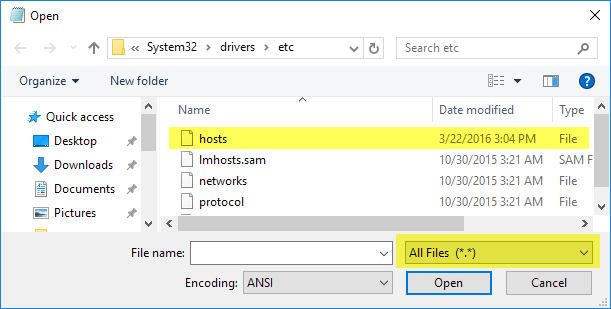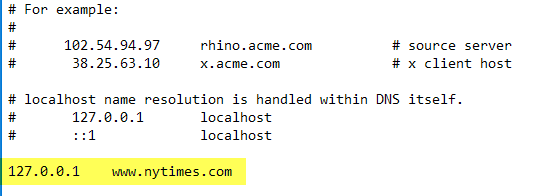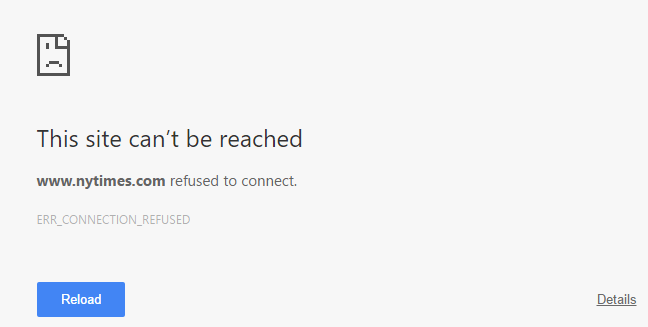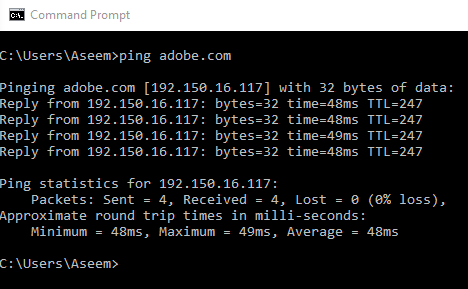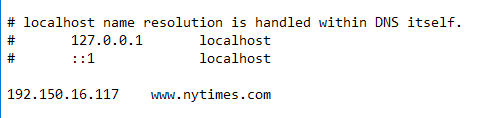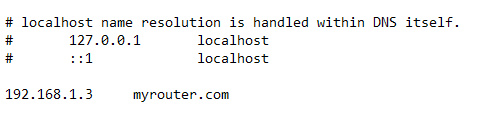فایل های میزبان ویندوز یک فایل است که ویندوز برای کنترل و نمایش آدرس های IP استفاده می کند. با ویرایش فایل میزبان، ویندوز را می توان سفارشی کرد تا بلوک یا تغییر مسیر وبسایت های خاص و حتی پروتکل هایی را که توسط برنامه ها و برنامه های کاربردی مورد استفاده قرار گیرد.
برای شروع ویرایش فایل های میزبان ویندوز، ابتدا باید آن را پیدا کنید. Windows Explorer را باز کنید و روی این رایانهیا رایانه منکلیک کنید. روی C: \، سپس پوشه Windowsدوبار کلیک کنید و به پایین صفحه بروید تا به پوشه System32برسید. داخل آن پوشه درایوررا باز کنید و سپس و غیرهباز کنید.
اکنون توجه کنید که نوع فایل برای فایل میزبانبه عنوان فایلفهرست شده است. از آنجا که هیچ برنامه پیش فرض برای باز کردن یک نوع فایل مانند این وجود ندارد، دو بار کلیک کردن بر روی فایل میزبان به سادگی یک خطای ویندوز را به شما می دهد و از شما می خواهد کدام برنامه را برای باز کردن فایل مورد استفاده قرار دهید.
از این فوری، می توانید فایل های میزبان را با Notepad ویرایش کنید. بنابراین، فقط با کلیک بر روی دفترچه یادداشترا انتخاب کنید و روی دکمه OKکلیک کنید. از آنجا، Notepad با اطلاعات فایل میزبان راه اندازی خواهد شد.
این روش باز کردن فایل میزبان نشان داده شده است که نشان می دهد که فایل میزبان در واقع در داخل ویندوز قرار دارد، اما شما نمی توانید آن را ویرایش کنید، زیرا این یک فایل سیستم است.
روی شروعکلیک کنید و در Notepad تایپ کنید اما بر روی دفترچه یادداشت کلیک کنید تا باز شود آی تی. در عوض با کلیک راست بر رویلیست دفترچه یادداشت کلیک کنید تا منوی context را بزنید. گزینه اجرای به عنوان Administratorرا انتخاب کنید.
با استفاده از دفترچه یادداشت باز کنید، File & gt؛ بازرا باز کنید به C: \ Windows \ System32 \ drivers \ etcبروید. شما یک صفحه خالی را نمایش می دهید که سریعا نمایش داده می شود هیچ آیتم های مربوط به جستجوی شمانیست. با استفاده از منوی کشویی اسناد متن (* .txt) را به همه فایلهاتغییر دهید.باز
در حال افزودن فایل ها hostsبه فایل میزبان بسیار ساده است. فایل میزبان از این فرمت استفاده می کند:
IP Address exampledomain.com
مسدود کردن یک وب سایت در ویندوز به همان اندازه ساده است که در پایین فایل میزبان تایپ کنید:
127.0.0.1 www.exampledomain.com
بنابراین، اگر می خواستم یک وب سایت مانند www.nytimes.com را مسدود کنم، می توانم خط زیر را اضافه کنم:
127.0.0.1 www.nytimes.com
چیزی که ما در واقع به ویندوز می گوئیم این است که وب سایت www.nytimes.com باید به آدرس IP 127.0.0.1 هدایت شود، که فقط آدرس حلقه در سیستم محلی ما است.
خیلی خوب است خوب، خب !؟ بدیهی است که شما می توانید ببینید که چگونه می توان از طریق چندین روش استفاده کرد: یک شوخی، کنترل والدین و غیره. اگر نمی خواهید وبسایت را مسدود کنید، می توانید آن را به وب سایت دیگری هدایت کنید. برای انجام این کار ابتدا باید آدرس آی پی دیگر سایت را پیدا کنید.
برای انجام این کار، یک دستور فرمان را باز کنید (روی Start کلیک کنید و CMD را تایپ کنید) و دستور زیر را تایپ کنید:
ping examplewebsite.com
در مثال من، من Adobe.com را تکان دادم. آدرس IP 192.150.16.117 است. حالا من می توانم این شماره را به صورت فایل های میزبان خود در مقابل www.nytimes.com پلاگین کنم.
حالا وقتی از www.nytimes بازدید می کنم. com، من به Adobe.com هدایت می کنم! خوب! توجه داشته باشید که اگر این کار برای وب سایت هایی که وارد می کنید کار نمی کند، این می تواند به دلیل URL شما که شما استفاده می کنید. به عنوان مثال، اگر از www.nytimes.comبه عنوان nytimes.comبدون wwwاستفاده کنید، آن را تغییر دهید. از وبسایت دیدن کنید و دقیقا همان چیزی را که URL برای وبسایت است که میخواهید هدایت کنید ببینید.
اگر وب سایت از HTTPS مانند Google.com یا چیزی استفاده می کند، باید همیشه از وب سایت استفاده کنید. اگر از وبسایت نام میزبان استفاده می کنید، باید از آن استفاده کنید. هیچ راهی برای مشخص کردن نسخه HTTPS یک وب سایت در فایل HOSTS وجود ندارد، اما اگر از نام میزبان (به عنوان مثال google.com) استفاده می کنید، نسخه HTTPS و غیر HTTPS وب سایت را تغییر دهید.
<در نهایت، شما می توانید فایل میزبان را برای ایجاد کلید های میانبر ساده به دستگاه های خود در شبکه استفاده کنید. مثلا روتر من در 192.168.1.3در شبکه خانگی من است، اما من می توانم خط زیر را به فایل های میزبان خود اضافه کنم و به سادگی myrouter.comرا به آدرس من وارد کنید نوارواقعا مهم نیست که آیا myrouter.com در واقع یک وب سایت است یا نه، زیرا فایل میزبان ابتدا خواندنی است و شما به آدرس IP مشخص شده در فایل هدایت می شود. شایان ذکر است که تمام مرورگرها از فایل میزبان استفاده نمی کنند، بنابراین اگر کار نمی کند، این مسئله می تواند باشد.
به طور کلی، فایل های میزبان هنوز هم مفید هستند حتی در ویندوز 10. همچنین در ویندوز هنوز هم خوب عمل می کند 8، 7، ویستا، و غیره اگر شما هر گونه سوال، احساس رایگان برای نظر دادن. لذت ببرید!