Spotify ممکن است بزرگترین نام در پخش موسیقی باشد ، اما بدون مشکل نیست. این که آیا از این سرویس در رایانه یا دستگاه تلفن همراه استفاده می کنید ، مشکلات اتصال ، پرونده های منسوخ و تنظیمات ناسازگار می تواند منجر به مکث های تصادفی و کدهای خطا شود. به ندرت می توانند آنقدر شدید باشند که بتوانند Spotify را خراب کنند.
بنابراین اگر Spotify بدون هشدار در رایانه ، Mac ، iPhone یا Android شما همچنان خراب می شود ، باید راه حل های زیر را انجام دهید تا دوباره درست کار کند. .

1. Spotify را مجبور کنید و راه اندازی مجدد کنید
وقتی Spotify هنگام راه اندازی خراب شد یا متوقف شد ، بهتر است قبل از تلاش بعدی برای باز کردن آن ، برنامه را به طور کامل ترک کنید. این امر اغلب اوقات به رفع مشکلات جزئی کمک می کند.
خرابی Spotify در Windows
در Windows ، Task Manager را باز کنید (کنترل+ Shift+ Esc) و جزئیات بیشتررا انتخاب کنید. سپس ، در برگه فرآیندها، Spotifyو پایان کاررا انتخاب کنید.
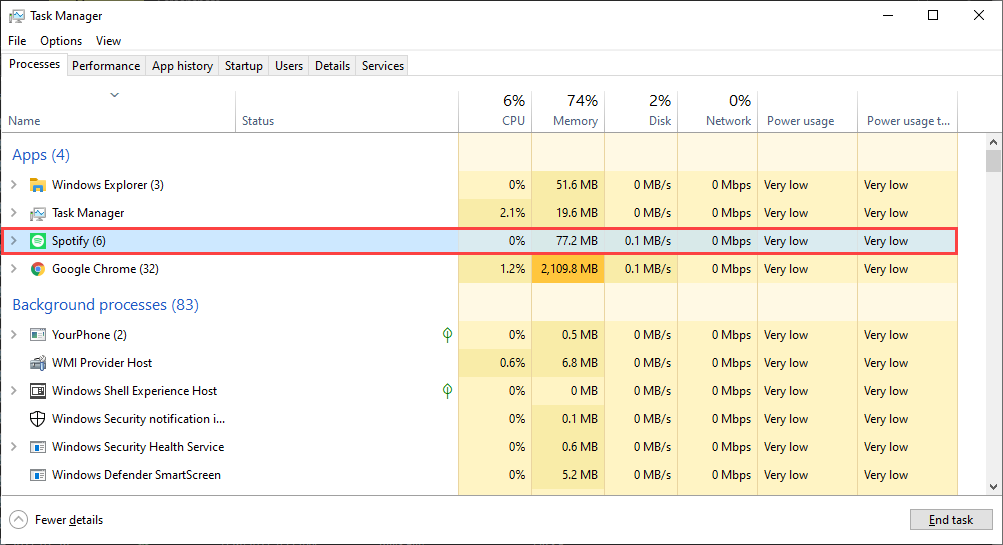
Spotify Crashing on Mac
اگر از Spotify در Mac استفاده می کنید ، منوی Appleرا باز کرده و خروج اجباریرا انتخاب کنید. سپس ، Spotifyرا انتخاب کرده و دکمه خروج اجباریرا در لیست برنامه هایی که نشان داده می شود انتخاب کنید.
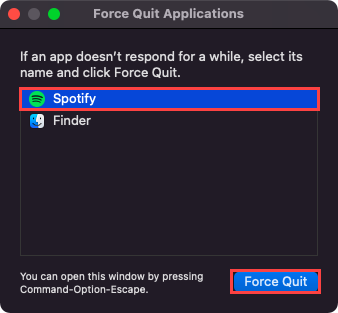
خرابی Spotify در iPhone و Android
در تلفن هوشمند iPhone یا Android ، با کشیدن انگشت از بالا به پایین صفحه را برای نشان دادن تعویض کننده برنامه دستگاه شروع کنید. سپس ، کارت Spotifyرا به بالای صفحه انتخاب کرده و بکشید تا به زور آن را ترک کنید.
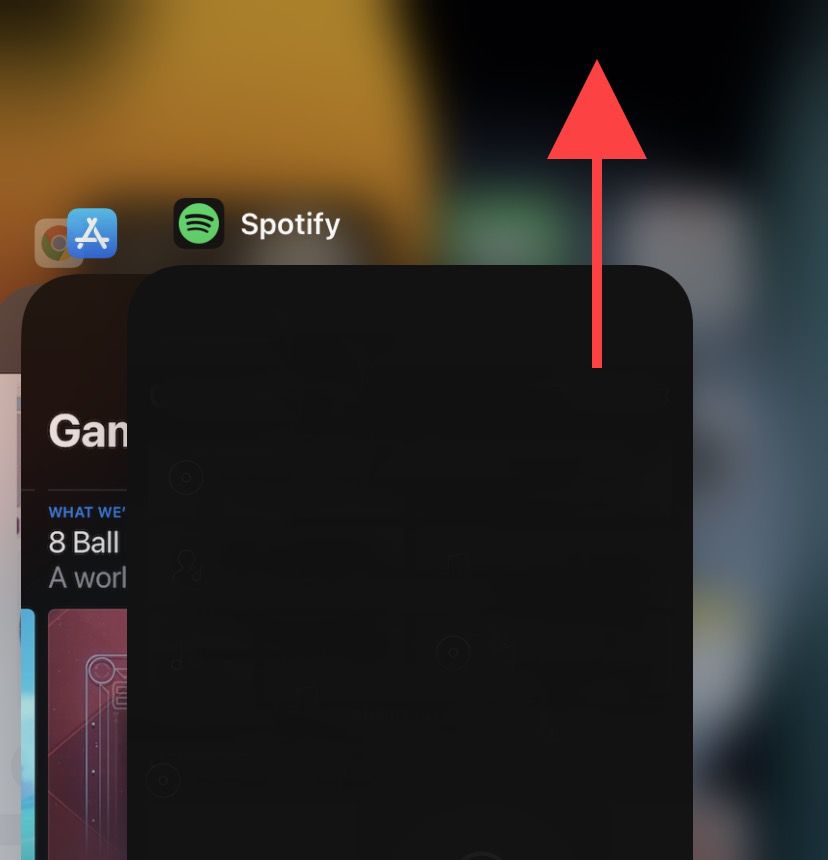
2. اجرا به عنوان سرپرست (فقط برای ویندوز)
اگر از Spotify در Windows استفاده می کنید ، بارگذاری آن به عنوان سرپرست می تواند به مرتب سازی مشکلات ناشی از مجوزهای ناکافی برنامه کمک کند. برای انجام این کار ، منوی شروعرا باز کرده و Spotifyرا جستجو کنید. سپس ، اجرا به عنوان سرپرسترا انتخاب کنید.
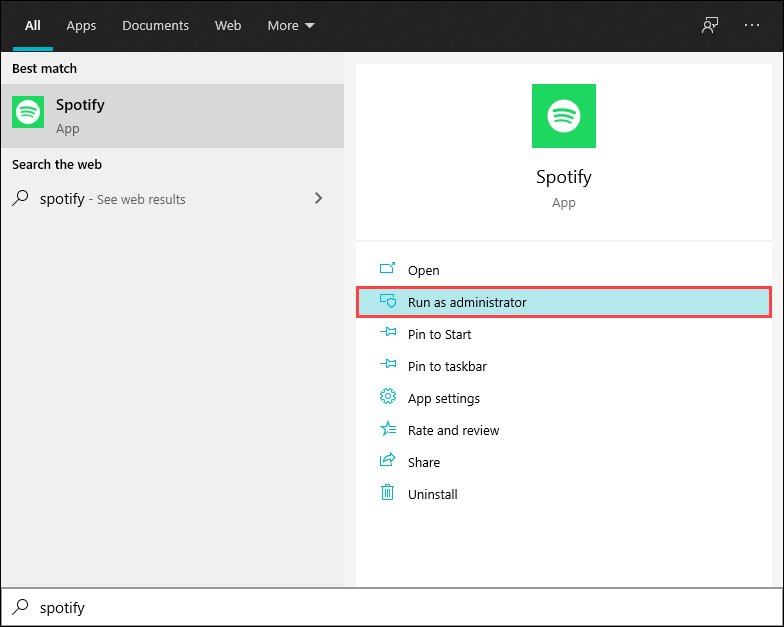
اگر این کمک می کند ، نحوه Spotify را راه اندازی کنید تا همیشه به عنوان سرپرست راه اندازی شود را بیاموزید.
3. راه اندازی مجدد رایانه رومیزی یا دستگاه موبایل
اشکالات و اشکالات موجود در نرم افزار سیستم می تواند به طور تصادفی ظاهر شود و از عملکرد نرمال برنامه ها جلوگیری کند و می تواند باعث خرابی Spotify شود. بهترین راه برای رفع این مشکل ، راه اندازی مجدد دستگاه Windows ، macOS ، iOS یا Android است. بنابراین قبل از ادامه با بقیه اصلاحات ، آن را امتحان کنید.
4. برنامه Spotify را به روز کنید
Spotify به روزرسانی های مکرری را دریافت می کند که ثبات برنامه را بهبود می بخشد. سعی کنید آن را به آخرین نسخه به روز کنید و بررسی کنید که آیا این کمک می کند.
Windows & Mac
منوی Spotifyرا باز کرده و انتخاب کنید راهنما>درباره Spotify. در صورت مشاهده هر گونه به روزرسانی در انتظار ، برای بارگیری اینجا را کلیک کنیدبرای اعمال آنها.
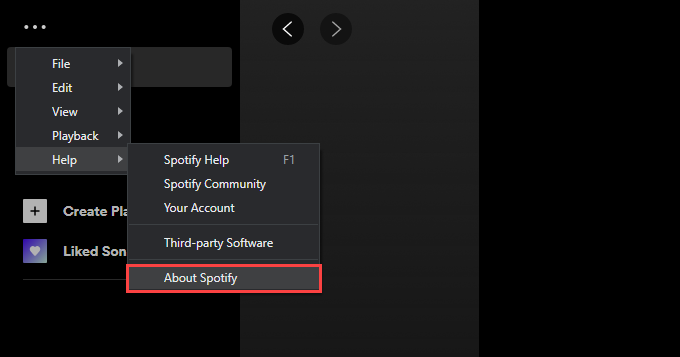
توجه:اگر Spotify به اندازه کافی باز نماند تا بتوانید آن را به روز کنید ، باید برنامه را دوباره نصب کنید. در مورد آن بعداً بیشتر
iPhone & Android
App Store (iOS) یا Play Store (Android) را باز کنید و Spotify را جستجو کنید. اگر دکمه بروزرسانیرا در کنار Spotify در نتایج جستجو مشاهده کردید ، روی آن ضربه بزنید تا برنامه به روز شود.
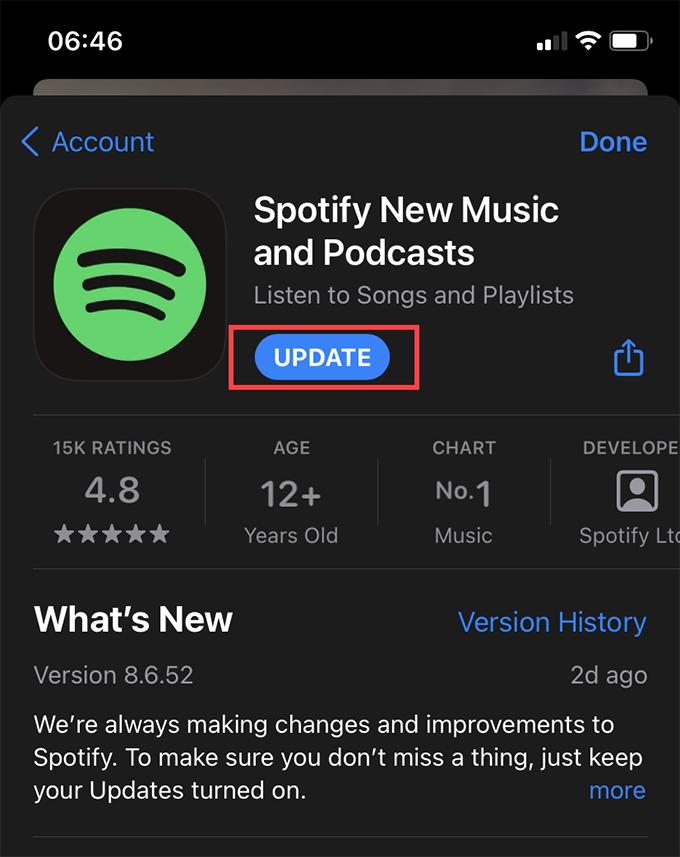
5. بررسی وقفه های Spotify
اگر مشکل همچنان ادامه داشت ، ممکن است بخواهید بررسی کنید که آیا قطعی Spotify وجود دارد یا خیر. با مراجعه به حساب وضعیت Spotify در توییتر می توانید این کار را انجام دهید. اگر مشکلی را تایید کرده است ، باید منتظر بمانید تا Spotify آن را برطرف کند.
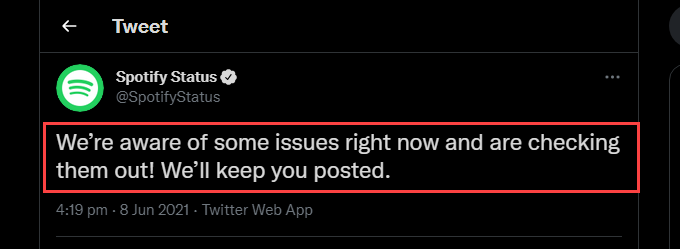
6. مشکلات مربوط به اتصال را بررسی کنید
مشکلات مربوط به اتصال نیز ممکن است باعث خرابی برنامه شود. اگر هنگام حرکت در اینترنت یا هنگام استفاده از برنامه های دیگر متوجه اتصال ضعیف به اینترنت شدید ، این راه حل های سریع را امتحان کنید:
7. خروج از سیستم/ورود مجدد به Spotify
خروج از سیستم را امتحان کنید و سپس دوباره وارد Spotify شوید. می توانید این کار را با انتخاب نمایه خود در بالا سمت چپ برنامه دسکتاپ و انتخاب خروج از سیستمانجام دهید. در تلفن های همراه ، به صفحه اصلی>تنظیماتبروید و خروج از سیستمرا انتخاب کنید.
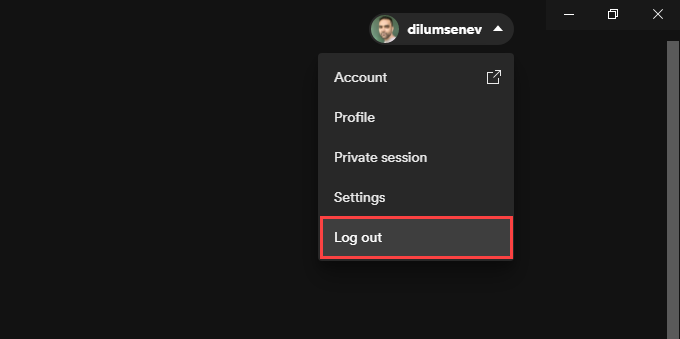
اگر برنامه بلافاصله پس از باز شدن خراب می شود ، از Spotify Web Player برای خروج از حساب خود در همه دستگاه ها استفاده کنید.
8. نرم افزار سیستم را در دستگاه خود به روز کنید
همچنین بهتر است نرم افزار سیستم را در دستگاه خود به روز کنید. این امر می تواند به رفع مشکلات مربوط به Spotify که از ناسازگاری با نرم افزار سیستم ناشی می شود ، کمک کند.
Windows
به شروعبروید >تنظیمات>بروزرسانی و امنیت>Windows Update. سپس ، بررسی به روزرسانی هارا انتخاب کنید. در صورت مشاهده هر گونه به روزرسانی در انتظار ، روی بارگیری و نصبضربه بزنید.
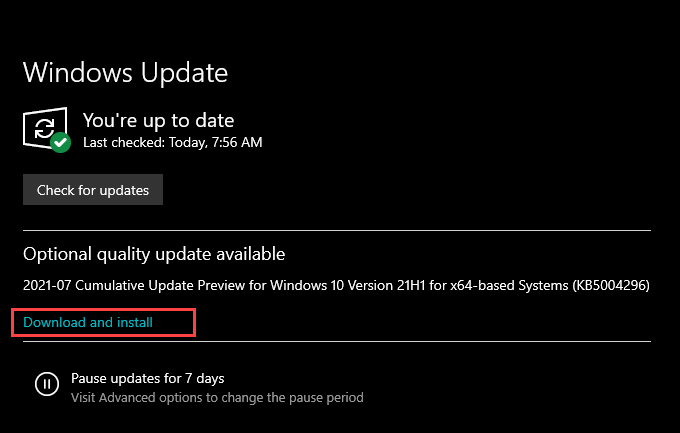
Mac
باز کردن منوی Appleرا انتخاب کرده و به تنظیمات برگزیده سیستم>Update Softwareبروید. با انتخاب Update Nowبرای به روز رسانی به آخرین نسخه macOS ، آن را دنبال کنید.
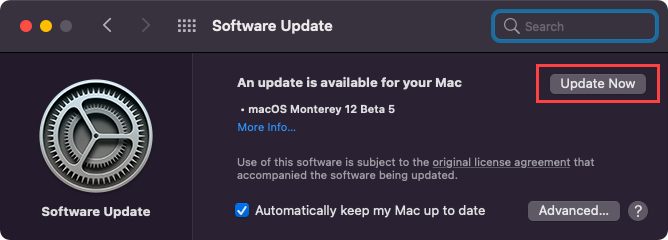
iPhone & Android
در iPhone ، برنامه تنظیماترا باز کنید ، به عمومی>به روز رسانی نرم افزاربروید و روی بارگیری و نصب <ضربه بزنید /strong>برای اعمال همه به روزرسانی های در انتظار.
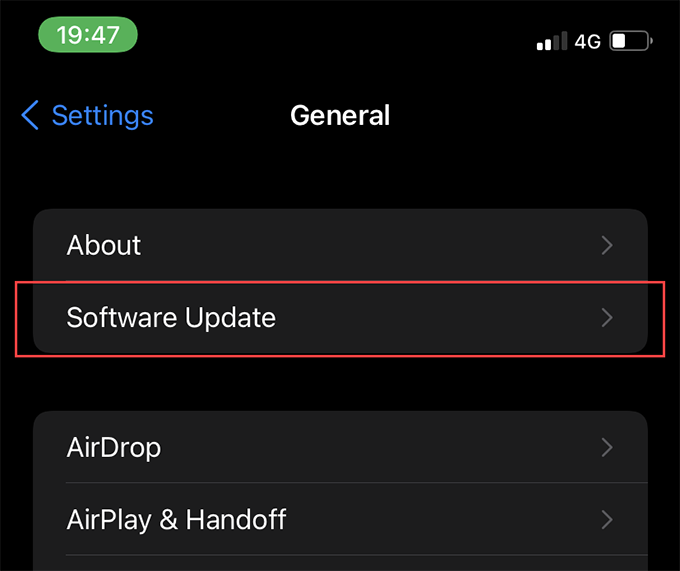
در Android ، به تنظیمات>سیستم>بروید. پیشرفته>به روز رسانی سیستمبرای به روز رسانی به آخرین نسخه نرم افزار سیستم که توسط دستگاه شما پشتیبانی می شود.
9. پاک کردن کش Spotify
هنگامی که آهنگ ها را در Spotify پخش می کنید ، برنامه داده ها را به صورت محلی ذخیره می کند تا سرعت کار افزایش یابد. با این حال ، پرونده های منسوخ یا خراب در حافظه پنهان Spotify می تواند مشکلاتی ایجاد کند ، بنابراین باید آنها را حذف کنید.
Windows
Windows+ Rرا فشار دهید تا کادر اجراباز شود. سپس ، بسته به اینکه از نسخه استاندارد یا Microsoft Store Spotify استفاده می کنید ، مسیر پوشه مربوطه را کپی و جایگذاری کنید:
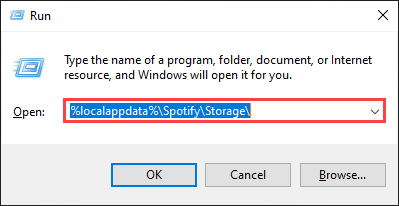
تأییدرا انتخاب کرده و همه محتویات موجود در پوشه ای که ظاهر می شود را حذف کنید.
Mac
باز کردن Finder و برو>رفتن به پوشهرا انتخاب کنید. سپس مسیر پوشه زیر را کپی کرده و برورا انتخاب کنید:
~/Library/Application/Application/Spotify/PersistentCache/Storage
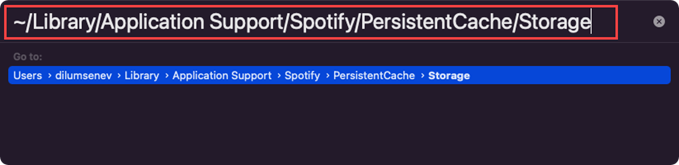
حذف همه محتویات داخل پوشه ای که نشان داده می شود.
iPhone & Android
برنامه Spotify را باز کرده و برگه صفحه اصلی. سپس روی نماد تنظیماتضربه بزنید و ذخیرهرا انتخاب کنید. با انتخاب حذف حافظه کش
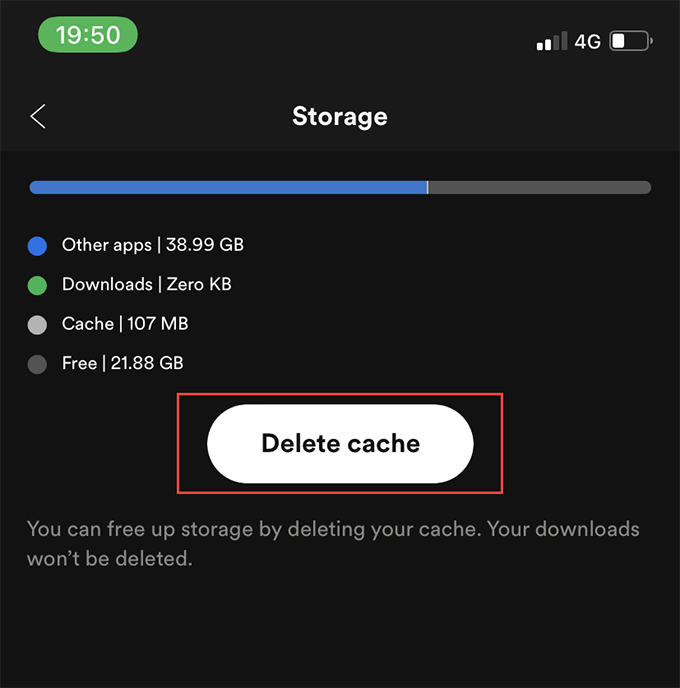
10 ، این کار را دنبال کنید. غیرفعال کردن شتاب سخت افزاری (فقط برای Windows و Mac)
نسخه رومیزی Spotify از ویژگی ای به نام Hardware Acceleration برای بهبود عملکرد استفاده می کند. اما گاهی اوقات ، این می تواند باعث شود Spotify همچنان خراب شود.
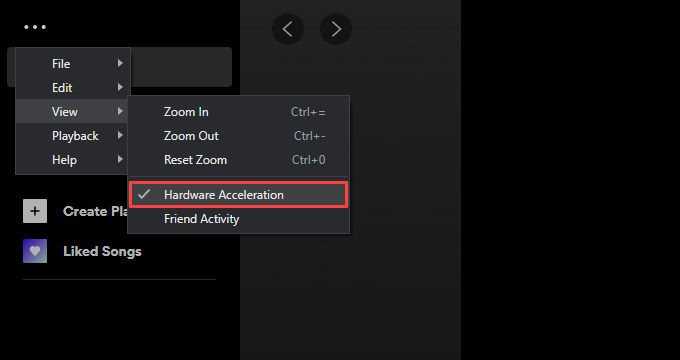
با غیرفعال کردن Hardware Acceleration می توانید این مشکل را برطرف کنید. برای انجام این کار ، منوی Spotifyرا باز کنید ، به مشاهدهاشاره کنید و شتاب سخت افزاریرا انتخاب کنید.
برعکس ، برنامه اگر قبلا Hardware Acceleration را غیرفعال کرده اید ممکن است خراب شود. در این حالت ، فعال سازی مجدد عملکرد می تواند کمک کند.
11. درایورهای صوتی و تصویری (فقط ویندوز)
اگر از Windows استفاده می کنید ، درایورهای صدا و تصویر را برای رایانه خود به روز کنید. با مراجعه به وب سایت سازنده دستگاه می توانید آخرین به روز رسانی درایور را دریافت کنید. متناوبا ، می توانید از ابزار بروزرسانی درایور استفاده کنید همه چیز را به طور خودکار به روز کنید.
12. برنامه Spotify را مجدداً نصب کنید
اگر هیچ یک از رفع اشکال بالا کار نکرد ، نصب مجدد Spotify فقط ممکن است. نه تنها یک نمونه جدید از برنامه برای تعامل با شما دریافت می شود ، بلکه نصب مجدد نیز تضمین می کند که آخرین نسخه Spotify را در دستگاه خود داشته باشید.
با این حال ، این روش همچنین آهنگ هایی را که بارگیری کرده اید به صورت محلی حذف می کند ، بنابراین باید آنها را مجدداً از ابتدا بارگیری کنید.
Windows
منوی شروعرا باز کرده و به تنظیمات>برنامه هابروید. سپس Spotifyرا پیدا کرده و حذف نصبرا انتخاب کنید. با نصب مجدد Spotify از طریق وب سایت Spotify یا فروشگاه مایکروسافت ادامه دهید.
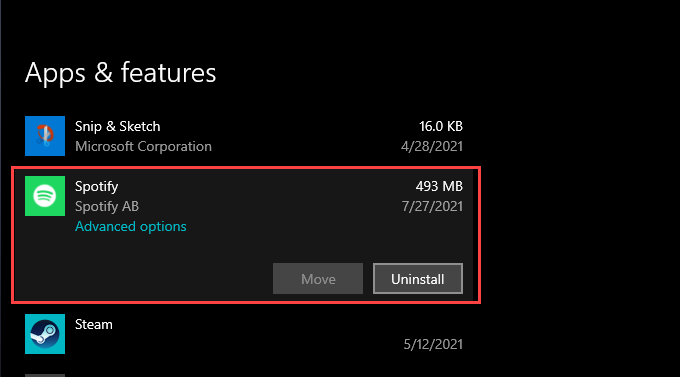
Mac
پوشه برنامههای Mac را باز کرده و Spotifyرا به حذف شده ها بکشید. سپس ، Spotify را پس از بارگیری نصب کننده از وب سایت Spotify e.
مجدداً نصب کنید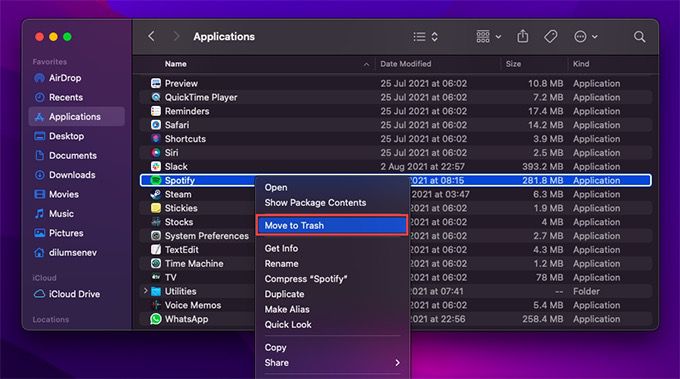
iPhone & Android
در iPhone ، برنامه تنظیماترا باز کرده و به عمومی بروید>ذخیره سازی iPhone>Spotify. سپس روی حذف برنامهضربه بزنید. این کار را با نصب مجدد برنامه از فروشگاه برنامه انجام دهید.
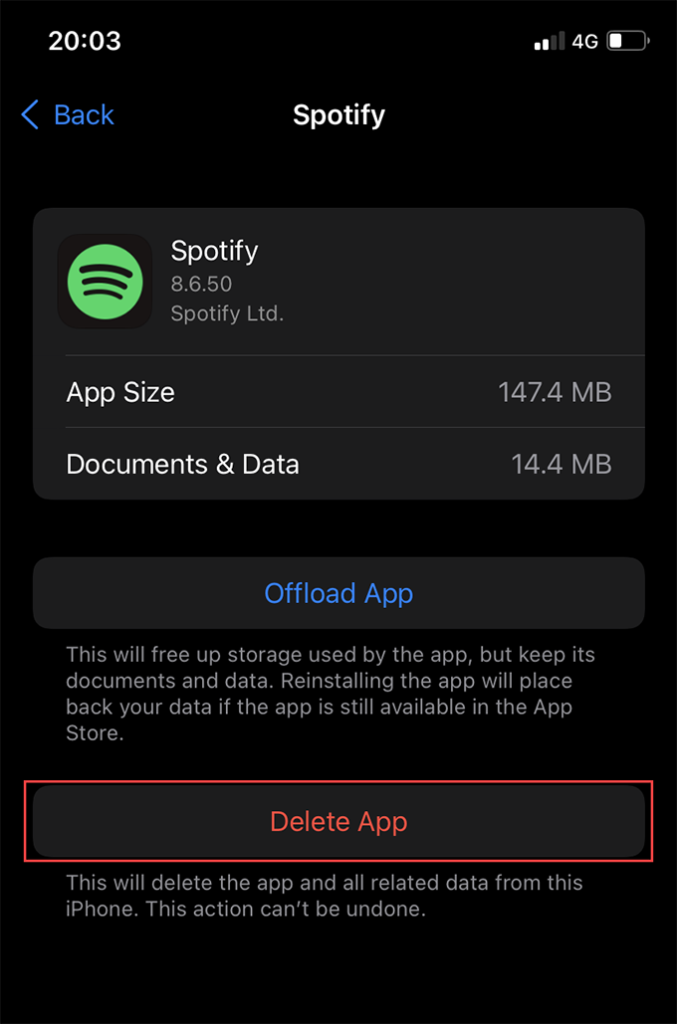
در Android ، فروشگاه Play را باز کرده و روی نماد نمایه خود ضربه بزنید. سپس مدیریت برنامه ها و دستگاه ها>نصب شدهرا انتخاب کنید. در لیست برنامه هایی که نشان داده می شود ، Spotifyرا انتخاب کرده و روی نماد حذف شدهضربه بزنید. این کار را با نصب مجدد Spotify پس از جستجوی آن از طریق فروشگاه Play انجام دهید.
Spotify Web Player را امتحان کنید
امیدوارم رفع اشکالات بالا باعث شود که Spotify از کار نیفتد رایانه شخصی ، Mac ، iPhone یا Android شما. با این حال ، اگر مشکل همچنان ادامه داشت ، با پشتیبانی Spotify تماس بگیرید یا منتظر به روز رسانی برنامه جدیدتر باشید. البته ، در این بین ، همیشه می توانید از Spotify Web Player استفاده کنید.