تصاویر از بسیاری جهات مفید هستند و احتمالاً آنها را در رایانه های خود ضبط کرده اید ، به ویژه اگر کار شما نیاز به توضیح چیزها برای افراد داشته باشد. با استفاده از این ضبط های صفحه ، می توانید به راحتی به دیگران نشان دهید که صفحه رایانه شما چگونه به نظر می رسد و حتی می توانید برای جلب توجه مردم به قسمت های خاصی از تصویر ، نشانگرهایی را اضافه کنید.
مانند رایانه رومیزی ، دستگاه Android شما نیز ارائه می دهد. گزینه ضبط تصاویر Android این ویژگی را برای مدت زمان بسیار طولانی دارد و براساس این سیستم عامل در اکثر دستگاه ها موجود است.

در واقع چندین روش برای عکس گرفتن از تصاویر در یک دستگاه Android وجود دارد. بسته به نوع دستگاه شما و تنظیمات برگزیده شما ، می توانید از هر یک از این روش ها برای ضبط صفحه های خود استفاده کنید.
با استفاده از یک دسته کوچک موسیقی جویی یک صفحه تصویری را در Android ضبط کنید
یکی از راههای مناسب برای ضبط صفحه فعلی در دستگاه شما استفاده از یک ترکیب کلید است. تقریباً در هر دستگاه Android که وارد می شود یک میانبر کلیدی وجود دارد که هنگام فشار دادن ، از صفحه نمایش فعلی شما عکسی می گیرد.
این ترکیب کلید ثابت نیست و متفاوت است با توجه به مدل های دستگاه. به عنوان مثال ، ترکیب کلیدی که در یک دستگاه Android OnePlus کار می کند ممکن است روی یک دستگاه سامسونگ کار نکند ، اگرچه هر دو سیستم عامل یکسان را اجرا می کنند.
در اینجا لیست کلیدهایی که برای گرفتن عکس در صفحه باید برای فشار دادن استفاده کنید وجود دارد. در دستگاه های مختلف Android:
همانطور که مشاهده می کنید ، اکثر دستگاه ها از دسته کوچک موسیقی جاز کلید و ولوم پایین برای گرفتن عکس از تصویر استفاده می کنند. اگر نمی توانید ترکیبی برای دستگاه خود در لیست بیابید ، از این Generic استفاده کنید و در بیشتر موارد باید کار کند.
با استفاده از دکمه روشن / خاموش یک عکس در Android بگیرید.
در یک دستگاه Android ، دکمه پاور بیش از آنکه دستگاه شما را روشن یا خاموش کند انجام می دهد. این به شما کمک می کند تا دستگاه خود را قفل کنید ، قفل دستگاه خود را قفل کنید ، دستگاه خود را دوباره راه اندازی کنید و حتی یک عکس از صفحه خود بگیرید.
در حالی که اکثر کاربران از عملکردهای مشترک دکمه پاور آگاه هستند ، ممکن است آنها از این امر آگاهی نداشته باشند دکمه دارای گزینه ضبط صفحه نیز در آن است. این کار با باز کردن منوی پاور روی دستگاه شما قابل دسترسی است.
این کار باید در بیشتر تلفن ها و رایانه های لوحی مبتنی بر Android انجام شود
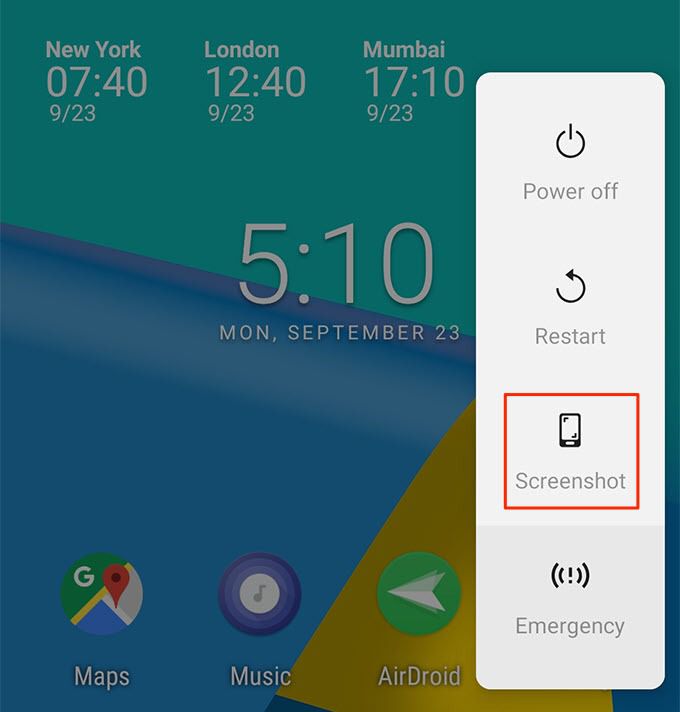
یک تصویر از صفحه نمایش Android فعلی شما در پوشه تصاویر پیش فرض در دستگاه Android شما ضبط و ذخیره می شود. این تصویر بدون منوی قدرت خواهد بود ، اگرچه هنگام گرفتن عکس از این منو استفاده می کنید.
سپس می توانید این تصویر را با استفاده از مدیر فایل یا برنامه گالری در دستگاه خود پیدا کنید.
گرفتن بی سیم تصویر در دستگاه Android خود به صورت بی سیم
اگر می خواهید تصاویر خود را از دستگاه خود به رایانه خود منتقل کنید پس از گرفتن آنها ، دیگر نیازی به گذشت این مشکلی است که می توانید تصاویر را مستقیماً بر روی رایانه خود بگیرید.
ابزاری وجود دارد که به شما امکان می دهد عکس های دستگاه Android خود را به صورت بی سیم از رایانه خود بگیرید. اگر خواننده معمولی این سایت باشید (یا اگر تا به حال می خواسته اید به انتقال فایل ها از Android به Mac یا رایانه شخصی) علاقه مند شوید ، به آن AirDroid گفته می شود و احتمالاً آن را شنیده اید.
همه این مورد نیاز است ، زیرا دستگاه شما باید به همان شبکه WiFi متصل باشد.
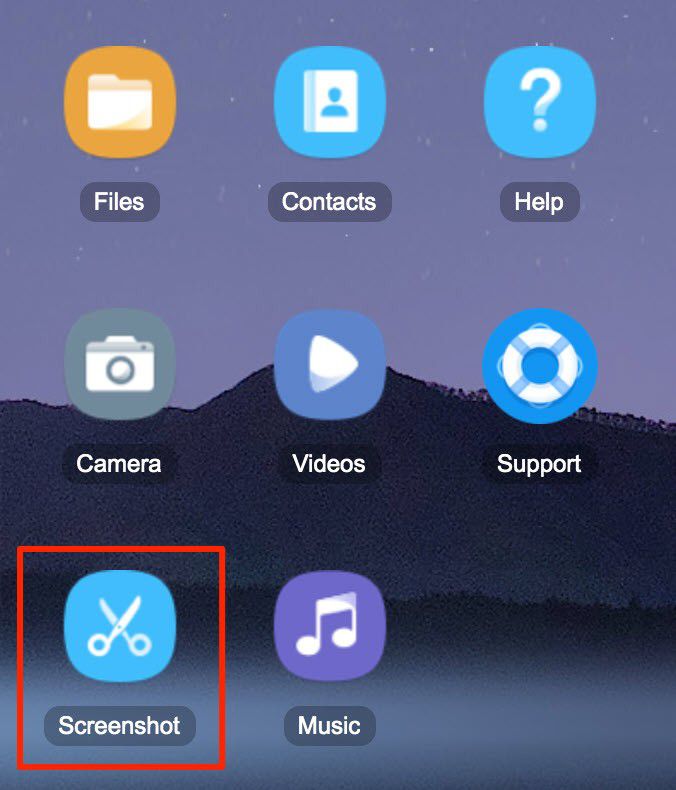
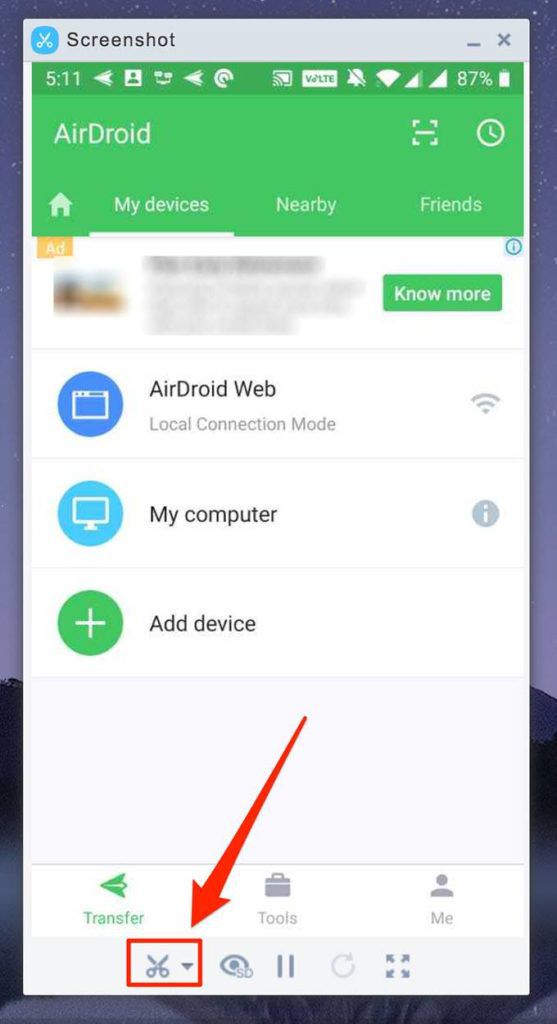
تصویر روی صفحه شما ضبط و ذخیره می شود.
همچنین می توانید AirDroid را برای ذخیره تصاویر در اگر می خواهید با کلیک بر روی نماد فلش به سمت پایین در کنار نماد قیچی ، دستگاه خود را خود دستگاه خود قرار دهید. سپس به شما امکان می دهد مقصدی برای پرونده های عکس خود انتخاب کنید.
برای ضبط صفحه Android خود از Bridge Debug Bridge استفاده کنید
ADB تعدادی دستور دارد برای کمک به شما اقدامات خود را بر روی دستگاه Android خود انجام دهید از رایانه خود. این ابزار می تواند هم با کابل و هم بدون کابل مورد استفاده قرار گیرد ، اما راه اندازی سیم کشی بسیار آسان است و فقط نیم دقیقه طول می کشد.
پس از تنظیم ابزار در رایانه ، تمام آنچه نیاز دارید do is صدور دستور است و تصویر Android شما ضبط خواهد شد.
adb shell screencap -p /sdcard/screenshot.png(کاربران Windows)
. / adb shell screencap -p /sdcard/screenshot.png(کاربران Mac)
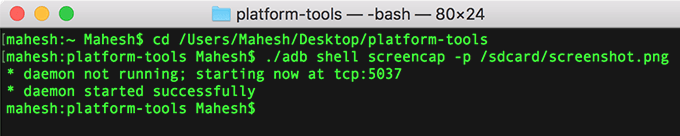
adb pull / sdcard / تصویر. png(کاربران Windows)
./adb pull /sdcard/screenshot.png(کاربران مک)
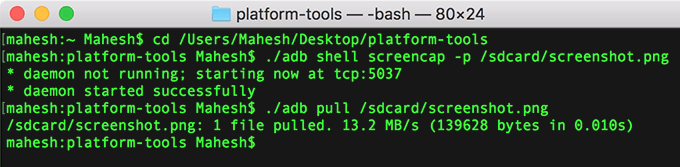
فایل تصویری تصویر را در فهرست اصلی پوشه ADB خود پیدا خواهید کرد.
اگر هنگام ضبط تصویر با هرگونه مشکل روبرو هستید ، مطمئن شوید که فوری اشکال زدایی USB را در دستگاه Android خود اجازه داده اید. این امکان دسترسی رایانه به دستگاه شما را فراهم می کند.