شما احتمالاً به تازگی شروع به استفاده از راه اندازی چند مانیتور برای افزایش بهره وری یا بهبود تجربه بازی خود کرده اید. با این حال، چند حلقه برای پرش با چنین تنظیماتی وجود دارد. به عنوان مثال، زمانی که نیاز به گرفتن اسکرین شات فقط از یک مانیتور دارید، چه کاری باید انجام دهید؟ این مشکلی است که برخی از کاربران با آن مواجه هستند، بنابراین ما قصد داریم چند راه حل ممکن را بررسی کنیم.
گرفتن اسکرین شات آسان است و معمولاً فقط چند ثانیه طول می کشد. وقتی مانیتور دوم یا حتی سوم را در تصویر می آورید، اوضاع کمی پیچیده تر می شود. در این مقاله، ما به شما نشان خواهیم داد که چگونه با استفاده از روش های داخلی و همچنین برنامه های شخص ثالث، تنها از یک مانیتور عکس بگیرید. بیایید شروع کنیم!
1. استفاده از ابزار Snipping
ابزار برش ویندوز 10 جدیدترین برنامه موجود نیست، اما همچنان کار را انجام می دهد. به منوی شروع بروید و ابزار Snipping را انتخاب کنید یا با استفاده از نوار جستجو آن را جستجو کنید.
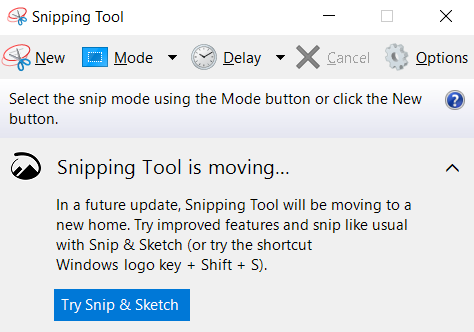
روی حالتکلیک کنید و کامل را انتخاب کنید. -screen Snip.
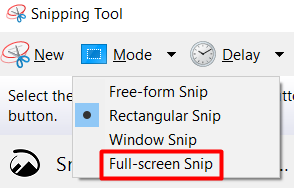
این به طور خودکار از مانیتور فعال شما عکس می گیرد و می توانید آن را در هر کجا که بخواهید ذخیره کنید. کلمه کلیدی در اینجا "فعال" است. ابزار Snipping Tool کمی جذابیت دارد به این معنا که می تواند فقط از مانیتور اصلی عکس بگیرید. بنابراین اگر میخواهید از دیگری عکس بگیرید، ابتدا باید به تنظیمات صفحه نمایش خود بروید و مانیتور اصلی خود را تغییر دهید.
2. Snip & Sketch
همانطور که گفته شد، Snipping Tool بهترین ابزار برای این کار نیست. جایگزین، برنامه جدیدتر Snip & Sketch است.
برنامه را از منوی شروع خود راه اندازی کنید و روی جدیدکلیک کنید.
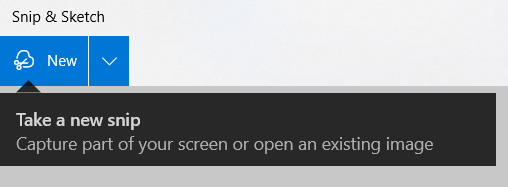
بعد، روی نماد ابزار مستطیلی کلیک کنید و ماوس را از یک گوشه مانیتور به گوشه دیگر بکشید و عکس صفحه خود را از یک مانیتور ذخیره کنید.

3. لایت شات
اگر طرفدار زیادی از ابزارهای داخلی که معمولاً به چندین مرحله نیاز دارند نیستید، باید یک برنامه شخص ثالث مانند Lightshot را امتحان کنید. این برنامه به صورت رایگان در ویندوز و مک موجود است و حتی می توانید آن را به عنوان پسوند مرورگر نیز نصب کنید. این یکی از بی دردسرترین ابزارهای عکسبرداری از صفحه است.
ابتدا، لایت شات را با استفاده از نصب کننده مناسب نصب کنید. پس از راهاندازی، کلید Print Screen شما را در اختیار میگیرد. هنگامی که آن را فشار می دهید، صفحه شما کمی تیره می شود و راهنمای ابزار "انتخاب منطقه" در کنار مکان نما ماوس ظاهر می شود.
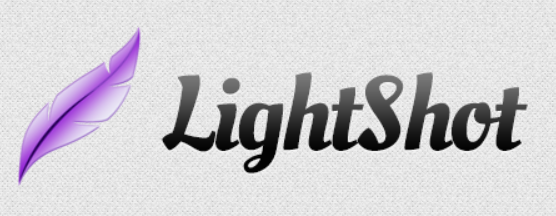
برای گرفتن اسکرین شات فقط از یک مانیتور، به سادگی مکان نما را از یک گوشه صفحه به گوشه دیگر بکشید. با این کار منویی با چند ابزار اساسی مانند Markerو Text باز میشود، اما ما در حال حاضر به آنها علاقهای نداریم. تنها کاری که باید انجام دهید این است که روی نماد ذخیره کلیک کنید و مکان فایل را انتخاب کنید. همین!
به ما اطلاع دهید که کدام روش را ترجیح میدهید و با خیال راحت هر برنامه عکس صفحهنمایش جالبی را در بخش نظرات به اشتراک بگذارید.
4. ScreenRec
ScreenRec یک برنامه ضبط صفحه نمایش رایگان است که برای Windows، macOS و Linux در دسترس است. این یک ابزار همه کاره کاربرپسند است که میتوانید برای مواردی بیش از عکس گرفتن از یک مانیتور از آن استفاده کنید. همچنین می تواند صفحه نمایش خود را ضبط کنید با صدا و ایجاد پیوندهای قابل اشتراک گذاری.
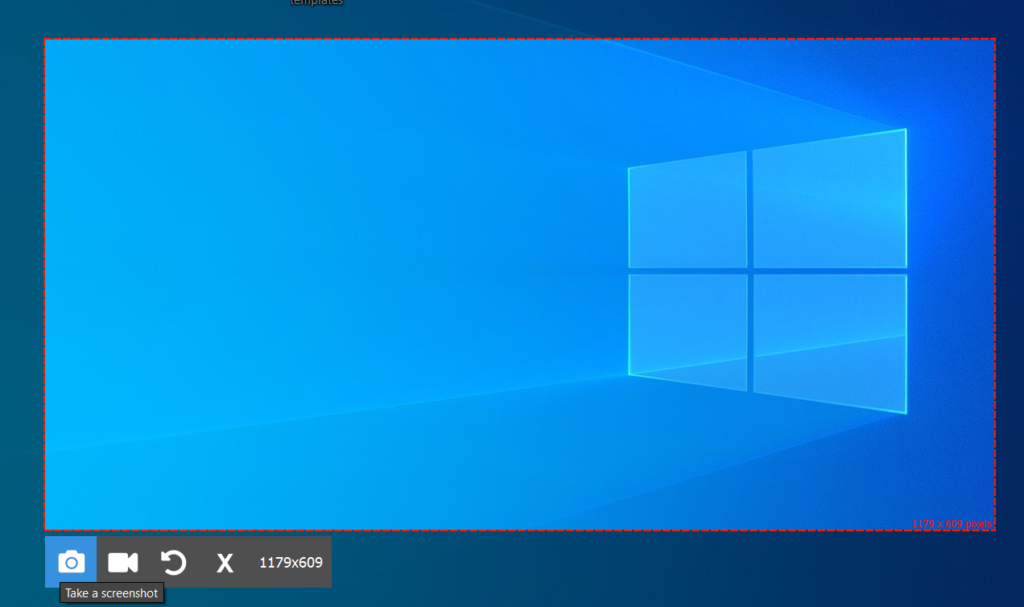
برای گرفتن اسکرین شات یا شروع ضبط، باید کلید ترکیبی Alt+Sرا فشار دهید. خودشه. همچنین میتوانید عکس صفحه خود را حاشیهنویسی کنید و مهمترین بخشها را برجسته کنید.
5. گرین شات
Greenshot یک برنامه تصویربرداری از صفحه نمایش منبع باز است. این به صورت رایگان برای ویندوز در دسترس است، اما نسخه macOS 1.99 دلار قیمت دارد. در هر صورت، این یکی از سادهترین برنامههایی است که میتوانید از آن استفاده کنید، اگر فقط میخواهید از یک مانیتور عکس بگیرید. همچنین میتوانید آن را بهعنوان یک افزونه برای برنامههای مختلف مانند Microsoft Office و Jira نصب کنید.
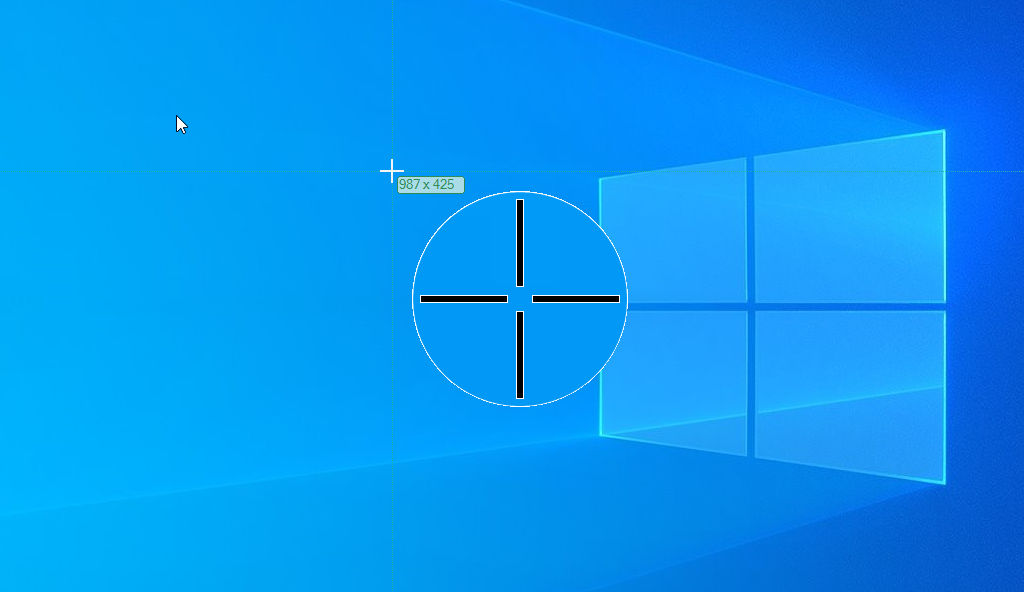
بعد از نصب Greenshot، میتوانید با فشار دادن از صفحهنمایش عکس بگیرید. کلید PrtSc. خودشه. منطقه ای را که می خواهید بگیرید انتخاب کنید و اسکرین شات را ذخیره کنید. همچنین میتوانید یک پیوند قابل اشتراکگذاری ایجاد کنید و علامتها یا نظراتی را روی اسکرین شات بگذارید.
6. ShareX
ShareX یک برنامه ضبط صفحه نمایش رایگان است که فقط برای ویندوز در دسترس است. این می تواند تنها از یک مانیتور یا یک منطقه انتخاب شده مانند سایر گزینه های موجود در این لیست اسکرین شات بگیرد، اما چیزی که آن را متفاوت می کند قابلیت اشتراک گذاری آن است. ShareX با بسیاری از وبسایتهای از پیش تعریفشده، از جمله Imgur، Flickr، ImageShack و Twitter ارائه میشود که میتوانید مستقیماً اسکرینشات خود را در آنها آپلود کنید.
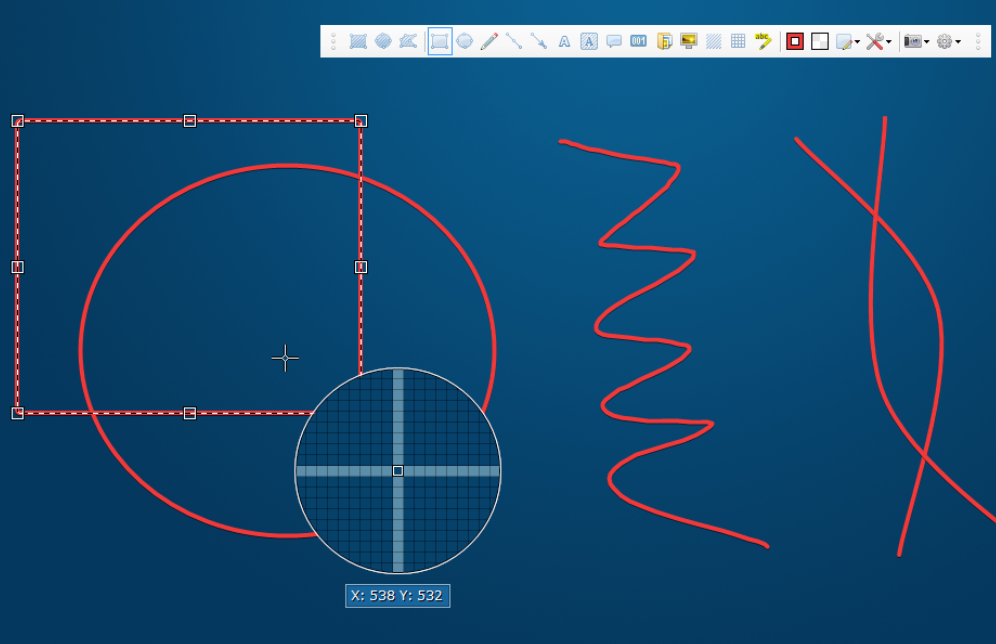
از منوی کار بصری برای گرفتن عکس از صفحه استفاده کنید. آن را حاشیه نویسی کنید و آن را به اشتراک بگذارید.
7. اسکرین شات عالی
اگر Google Chrome مرورگر انتخابی شماست، باید عکس صفحه نمایش عالی را بررسی کنید. این یک افزونه مرورگر برای Chrome است و یک نسخه رایگان وجود دارد که میتوانید از آن برای گرفتن عکس از صفحه استفاده کنید.
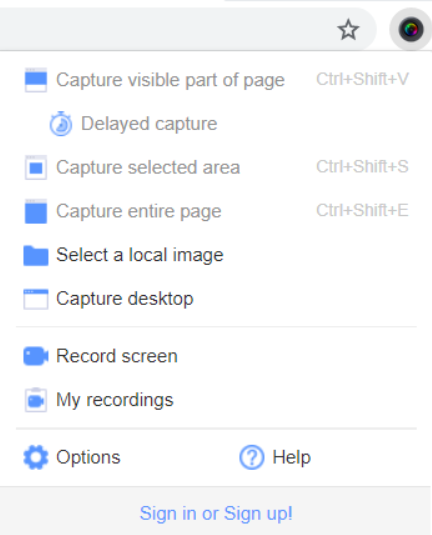
از مانیتور خود عکس بگیرید و مستقیماً آن را در 11<خود آپلود کنید. /s>.
از کدام روش برای عکس گرفتن از یک مانیتور استفاده می کنید؟ در نظرات زیر به ما اطلاع دهید!