کامپیوترها معمولاً چندین فن برای خنک کردن وسایل الکترونیکی دارند، مگر اینکه از سیستم خنک کننده آب استفاده کنید. سیستم شما ممکن است یک فن برای پردازنده، دیگری برای کارت گرافیک، یکی برای منبع تغذیه، و شاید 1-4 فن اضافی متصل به کیس کامپیوتر داشته باشد.
پنکه های خنک کننده برای خنک نگه داشتن سیستم شما کاملاً ضروری هستند، اما نباید باعث شوند رایانه شما مانند یک موتور به نظر برسد. برای یافتن تعادل بهینه بین نویز و خنککننده، باید نحوه کنترل سرعت فن را در رایانه شخصی خود بیاموزید.
سرعت فن اغلب به طور خودکار بر اساس دمای سخت افزار کنترل می شود. کامپیوتر شما باید در هنگام مرور اینترنت نسبتاً بی صدا باشد، اما زمانی که در حال انجام یک بازی سخت هستید، ممکن است صدای آن بلند شود. با این حال، اگر صدای فن های کامپیوتر همیشه بلند است شما یا راه اندازی نشد و CPU شما داغ شد، می توانید هر دو مشکل را به سرعت برطرف کنید.
این مقاله بر روی چندین روش کنترل سرعت فن تمرکز دارد. اگر با طرفداران خود مشکل دارید، ابتدا کامپیوتر خود را به درستی تمیز کنید زیرا طرفداران هنگام وجود گرد و غبار و کثیفی سخت کار می کنند. هنگامی که سخت افزار تمیز شد، می توانید با استفاده از یکی از روش های ما، سرعت فن را مطابق میل خود بهینه کنید.
نحوه کنترل سرعت فن در بایوس
ساده ترین راه برای کنترل سرعت فن، ایجاد تغییرات در بایوس است. اگر نحوه ورود به بایوس را نمیدانید، قبل از ادامه، راهنمای گسترده ما را بررسی کنید.
کنترل سرعت فن در بایوس به رایانه یا لپ تاپ شما بستگی دارد. نسخه های بایوس زیادی وجود دارد و هر کدام دارای منوها و برچسب های متفاوتی هستند. در برخی موارد گزینه کنترل سرعت فن را پیدا نمی کنید زیرا BIOS از این ویژگی پشتیبانی نمی کند. برخی از لپتاپهای Lenovo Legion مثال کاملی برای این موضوع هستند. شما نمی توانید سرعت فن را کنترل کنید زیرا آنها به طور مداوم کار می کنند و از TDP (قدرت طراحی حرارتی) استفاده می کنند.
اما، در اکثر نسخههای BIOS، بسته به سازنده، باید منو را تا زمانی که منویی به نام «مانیتور»، «وضعیت» یا چیزی شبیه به آن پیدا کنید، مرور کنید. در منوی فرعی، یک گزینه کنترل سرعت فن یا کنترل فن را پیدا خواهید کرد. برچسب و مکان منوی فرعی به سازنده بستگی دارد.
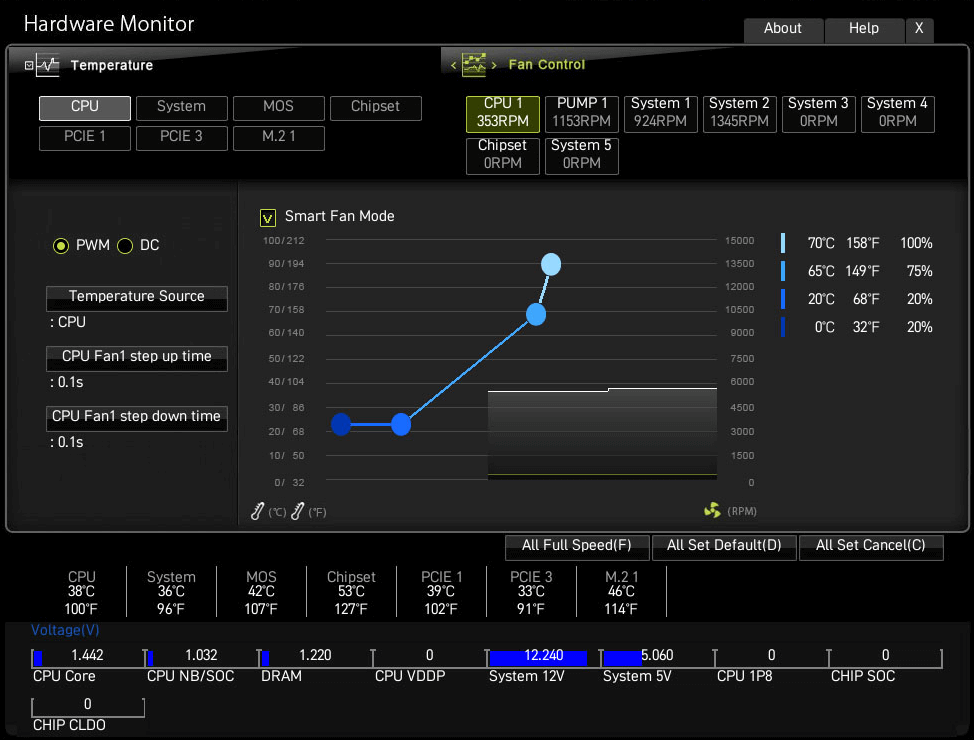
تصویر بالا نمونه ای از منحنی کنترل سرعت فن است که ممکن است با مادربرد MSI پیدا کنید. نقاط را حرکت دهید تا سرعت فن را بر اساس فواصل دما تنظیم کنید..
تصویر زیر منوی کنترل سرعت فن را در BIOS از گیگابایت نشان میدهد، که اصل یکسان است.
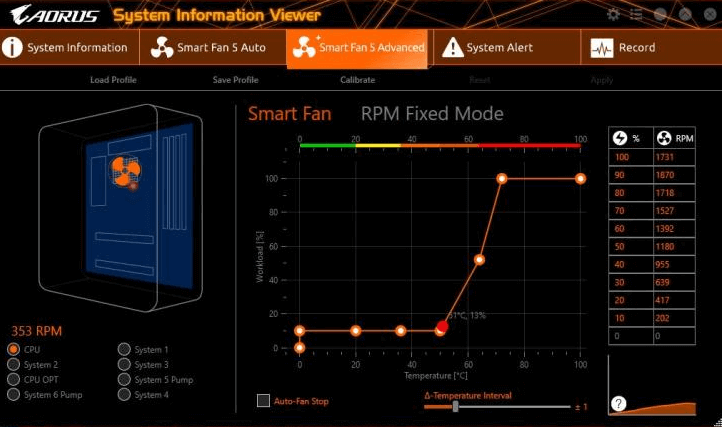
نحوه کنترل سرعت فن با نرم افزار
اگر از ایجاد تغییرات در BIOS ناراحت هستید، به گزینه های نرم افزار نگاه کنید. بسیاری از برنامه ها به شما این امکان را می دهند که با تعیین سرعت چرخش فن ها در دماهای خاص، کنترل کنید. چنین نرمافزاری همچنین به شما امکان میدهد دما، ولتاژ و سرعت فن سختافزار خود را ردیابی کنید، که میتواند به شما بگوید که زمان تمیز کردن رایانه شما فرا رسیده است.
با این حال، تنظیم سرعت فن در BIOS همچنان توصیهشدهترین گزینه است. اگر چیزی را خراب کردید، همیشه میتوانید به تنظیمات پیش فرض بازنشانی کنید.
SpeedFan
SpeedFan ابزاری قدرتمند و بسیار محبوب است زیرا در عین اینکه کاملاً رایگان است، ویژگی های بسیاری را ارائه می دهد. رابط کاربری آن با استانداردهای امروزی قدیمی و ابتدایی به نظر می رسد، اما SpeedFan چیزهای زیادی ارائه می دهد. به عنوان یکی از قدیمی ترین ابزارهای این نوع، به شما امکان می دهد دما، ولتاژ سخت افزار خود را کنترل کرده و تنظیمات سرعت فن را انجام دهید. استفاده از آن رایگان و آسان است.
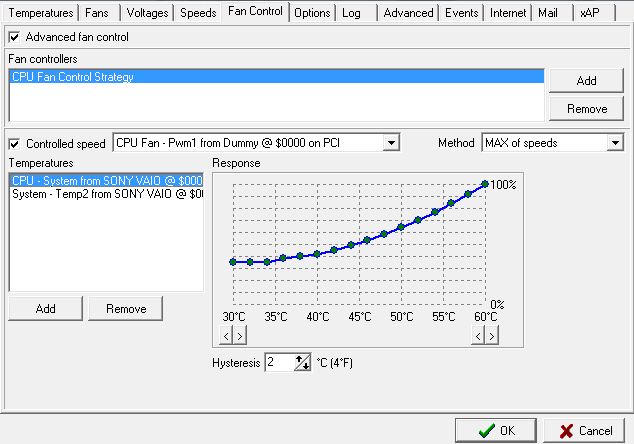
می توانید هر فن را انتخاب کنید و سپس تنظیماتی را در منحنی پاسخ انجام دهید. اگر بیشتر در حال مرور یا انجام کارهای غیرضروری دیگر هستید، میتوانید با کاهش سرعت فن برای محدودههای دمای پایین، رایانهتان را بسیار بیصدا کنید.
اگر نمیخواهید پیکربندیهای دستی را خسته کنید، اما سرعت فن پیشفرض شما خارج از کنترل است، میتوانید تنظیمات سرعت فن خودکار SpeedFan را فعال کنید.
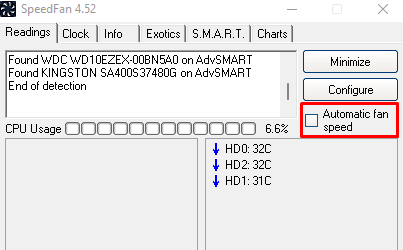
توجه داشته باشید که این نرمافزار از همه مادربردهای موجود پشتیبانی نمیکند، به این معنی که ممکن است طرفداران رایانه شخصی شما را شناسایی نکند، بنابراین نمیتوانید هیچ پیکربندی را انجام دهید. در این صورت، یا باید تغییرات را در بایوس انجام دهید یا از یک کنترلر فن استفاده کنید.
MSI Afterburner
یکی از فن های ضروری تحت کنترل شما، فن GPU است. بسته به نوع کارت گرافیک شما، ممکن است 1، 2 یا حتی 3 فن داشته باشد. اگر فنها به درستی پیکربندی یا مدیریت نشده باشند، کامپیوتر شما ممکن است شبیه یک موتور جت به نظر برسد، حتی اگر پردازنده گرافیکی شما تحت بار سبک باشد، جایی که ابزاری مانند MSI Afterburner وارد میشود.
MSI Afterburner در محافل بازی به دلیل داشتن یک ابزار اورکلاک معروف است که به شما امکان می دهد سرعت فن GPU را کنترل کنید..
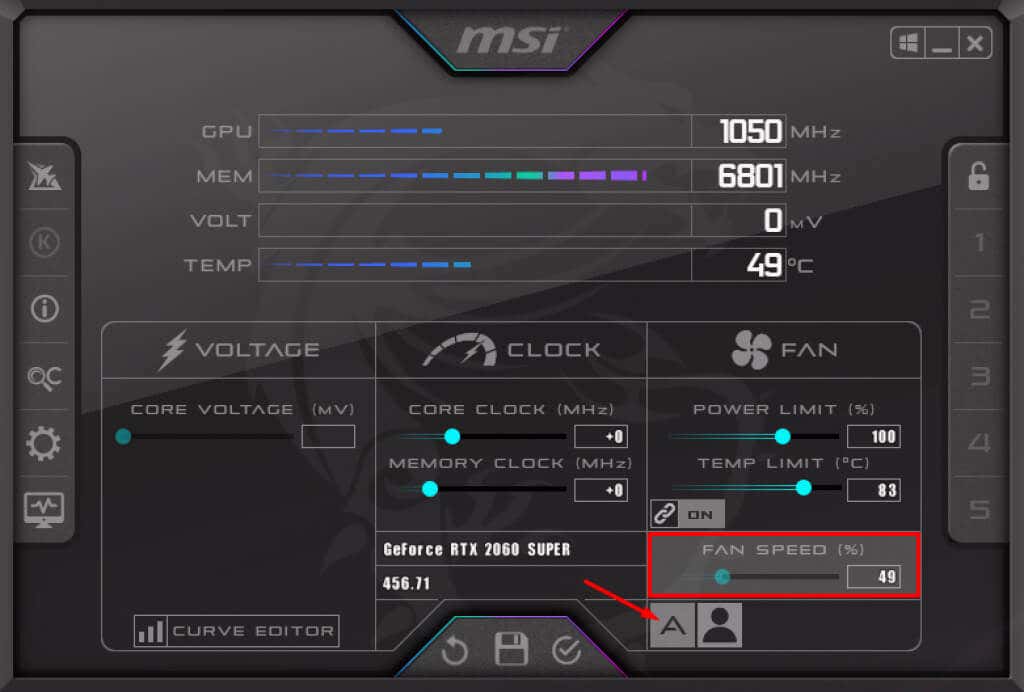
بهطور پیشفرض، سرعت فن شما روی خودکار تنظیم شده است، که باید مشکلات سرعت فن GPU را برطرف کند. اگر از سرعت راضی نیستید، می توانید با کلیک بر روی نماد A-looking برای غیرفعال کردن حالت خودکار و افزایش یا کاهش سرعت فن با حرکت دادن نوار لغزنده، یک تنظیم دستی ساده انجام دهید.
توجه داشته باشید که فن بدون توجه به دما با سرعت تنظیم شده کار می کند. اگر سرعت پایینی تنظیم میکنید، باید در انجام بازیهایی که از پردازنده گرافیکی شما مقدار زیادی میخواهد مراقب باشید.
در عوض، MSI Afterburner همچنین دارای منحنی سرعت فن است. برای دسترسی به آن، روی دکمه تنظیمات کلیک کنید.

در برگه فن، منحنی سرعت کنترل فن را پیدا خواهید کرد.
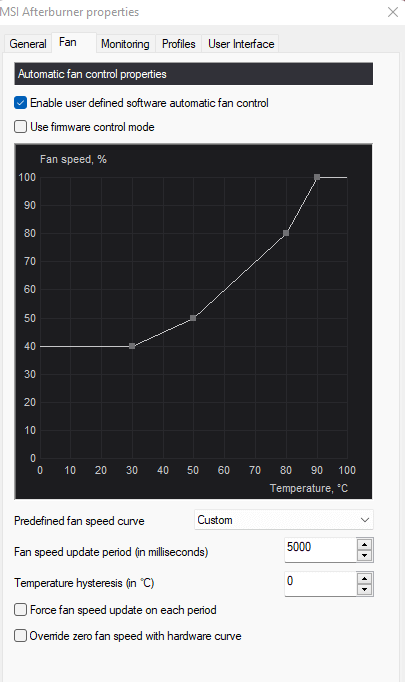
درست مانند منحنی سرعت فن SpeedFan، نمودار سرعت و دمای فن را نشان می دهد. برای تنظیم سرعت فن بر اساس دمای خاص، نقاط را به بالا به پایین یا چپ به راست حرکت دهید.
نحوه کنترل سرعت فن با کنترلر فن
سخت افزار رایانه در چند سال گذشته بسیار قدرتمندتر شده است، اما انرژی گرمای زیادی تولید می کند. پردازندهها و پردازندههای گرافیکی تقاضا، دمای محیط داخل کیس را افزایش میدهند و تأثیر منفی بر سایر قطعات مانند هارد دیسک یا مادربرد میگذارند. برای بهبود جریان هوا به فنهای خنککننده اضافی نیاز دارید، بنابراین نصب با 3، 4 یا بیشتر فن کاملاً طبیعی است که کنترلکنندههای فن را نیز مهم میکند.
کنترلکنندههای فن مفید هستند، اما بسیاری از سازندگان رایانه شخصی آنها را نادیده میگیرند. تغییر تنظیمات سرعت فن در بایوس می تواند آزاردهنده باشد و استفاده از نرم افزار به دلیل مشکلات پشتیبانی همیشه بهترین راه حل نیست. یک کنترلر فن به شما کمک می کند طرفداران خود را کنترل کرده و آنها را سازماندهی کنید.

کنترلهای فن، مانند تصویر بالا، به شما امکان میدهند چندین فن را متصل کنید. به جای اتصال آنها به مادربرد یا PSU، همه آنها را به کنترلر وصل می کنید. سپس می توانید از نرم افزار کنترلر برای تنظیم سرعت فن استفاده کنید. برخی از کنترلکنندههای فن دارای کنترلهای فیزیکی مانند صفحه لمسی یا شمارهگیری هستند که به شما امکان میدهند بهطور دستی طرفداران خود را کنترل کنید.

نوع کنترلر فن را متناسب با نیاز خود انتخاب کنید.
کدام روش کنترل سرعت فن را ترجیح می دهید؟ در نظرات زیر به ما اطلاع دهید!
.