متاسفانه مشاهده Windows Explorer با استفاده از منابع سیستم شما متداول است. با استفاده از سیستم کاوشگر فایل که قدرت پردازش را بازی می کند ، بازی ها به همین راحتی اجرا نمی شوند ، ویرایش ویدیو بیشتر طول می کشد ، و سایر کارهای اصلی ممکن است با مشکلات روبرو شوند. منابع CPU بالا. بعضی اوقات این ممکن است تا 30٪ یا بیشتر از قدرت پردازش شما باشد ، حتی اگر یک پردازنده مدرن داشته باشید.
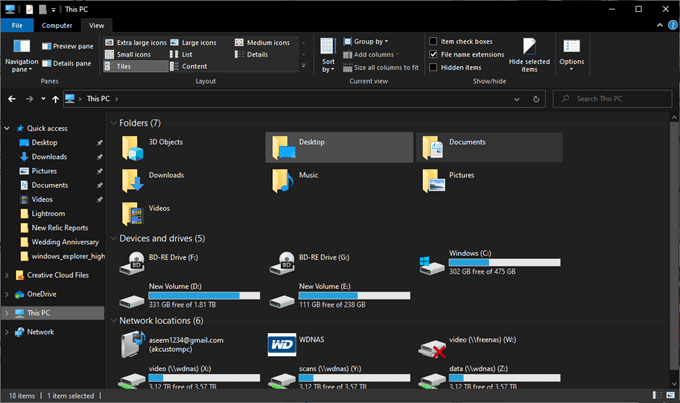
خوشبختانه ، اصلاحاتی وجود دارد به این مشکل ، اما شما نیاز دارید که هر مرحله را برای خودتان امتحان کنید. ما بر اساس گزارش کاربر به صورت آنلاین ، هر مرحله از رفع مشکل پردازنده بالای Windows Explorer شما را ذکر خواهیم کرد.
حذف پین کردن حافظه Intel Optane
به طور آنلاین گزارش شده است که بسیاری از افراد بعد از بروزرسانی ویندوز 10 با خطای بعد از بروزرسانی ویندوز 10 به خطا در رایانه خود نصب شده اند. بسیاری از مشکلات دارای سخت افزار مناسب برای حافظه پین Intel Optane هستند. Windows Explorer دارای مشکلات پردازنده زیادی است.
برای اینکه متوجه شوید که دارای پین کردن حافظه Intel Optane هستید ، منوی Start را باز کنید و اضافه کردن یا حذف برنامه ها را جستجو کنید.پس از آن ، مراحل زیر را دنبال کنید.
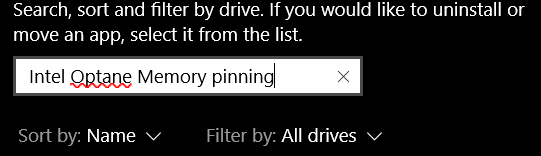
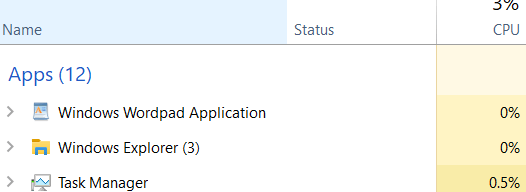
پس از روشن شدن رایانه ، برای باز کردن Task Manager ، Ctrl + shift + escرا فشار دهید. بر روی برگه فرآیندهاکلیک کنید و برای مرتب سازی بر اساس حروف الفبا روی نامکلیک کنید. اگر ثابت شود ، Windows Explorer اکنون باید از CPU بسیار کمی استفاده کند.
In_content_1 همه: [300x250] / dfp: [640x360]->اگر ویندوز اکسپلورر هنوز از CPU غیر طبیعی استفاده می کند ، به مرحله بعدی زیر بروید.
حذف نمادهای رومیزی بدون تصویر
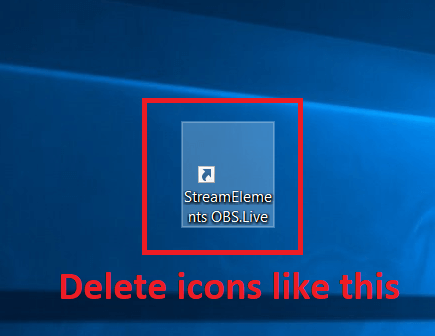
بسیاری از کاربران گزارش داده اند که یک CPU عجیب وجود دارد خطایی که هنگام وجود یک نماد یا میانبر وجود دارد که هیچ تصویری در دسک تاپ شما وجود ندارد.
دسک تاپ خود را جستجو کنید برای هر نمادی که به درستی نمایش داده نمی شود ، و در این صورت ، روی آن کلیک راست کنید و کلید حذفرا روی صفحه کلید خود فشار دهید. اگر این پرونده مهم است ، می توانید آن را بر روی پوشه دیگری در رایانه شخصی خود ، مانند اسناد منکلیک کنید و بکشید.
OneDrive Cloud Cloud را خاموش کنید
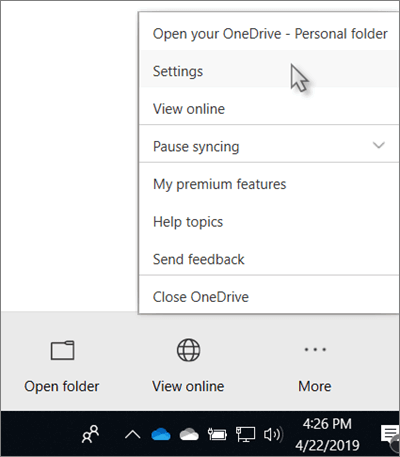
بعضی اوقات ، حافظه ذخیره سازی ابر می تواند مشکلاتی را در استفاده زیاد از CPU با Windows Explorer ایجاد کند. به طور پیش فرض ، ویندوز 10 شما را تشویق می کند تا از فضای ابری OneDrive استفاده کنید و حتی بدون آنکه متوجه شوید ممکن است روشن شود.
نه تنها می تواند به این معنی باشد که پرونده های شما گاهی اوقات از پشتیبان گیری ، پهنای باند بارگیری شما را تهیه می کنند ، بلکه می توانند باعث بروز مشکلات CPU شوند.
گزینه "نمایش همه پوشه ها" در Windows Explorer را خاموش کنید
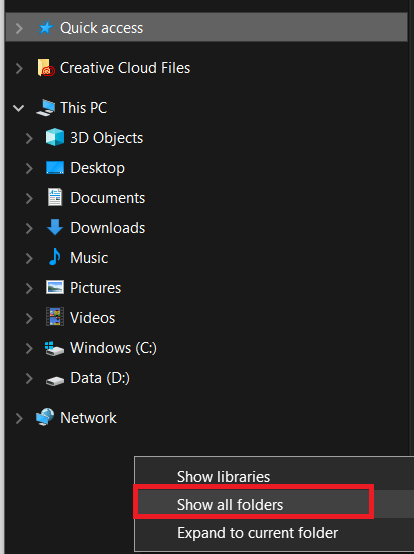
این راه حل فقط برای کسانی خواهد بود هنگامی که ویندوز اکسپلورر را باز می کند ، از پردازنده بالا Windows Explorer استفاده می کند. در این صورت ، Windows Explorer را باز کرده و سپس در پنل سمت چپ ، راست کلیک کنید. در صورت وجود تیک کنار گزینه ، روی نمایش همه پوشه هاکلیک کنید. اگر تیک کنار گزینه در اینجا وجود ندارد ، ویژگی نمایش همه پوشه هااز قبل خاموش است.
اگر این کار باعث استفاده از CPU بالای Windows Explorer شما نشد ، مراحل بعدی را در زیر امتحان کنید.
پاک کردن پرونده های سیستم و پوشه Temp
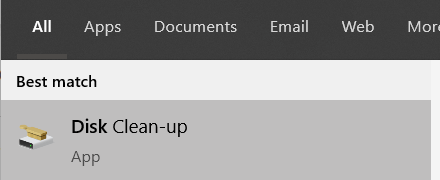
گاهی اوقات ، پاک کردن پوشه Temp شما می تواند کمک کند. برای کاهش مصرف CPU ویندوز اکسپلورر خود.
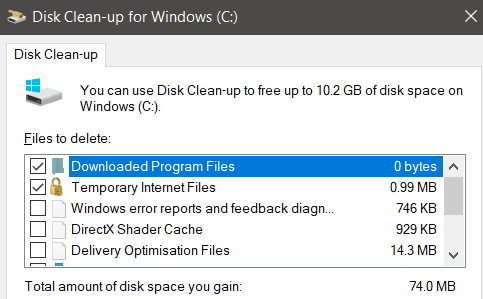
اگر هنوز هم با استفاده از CPU زیاد روبرو هستید ، ما دو پیشنهاد دیگر در زیر داریم.
ایجاد یک حساب کاربری جدید ویندوز
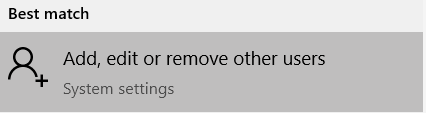
گاهی اوقات ، حسابهای کاربری ویندوز 10 خراب می شوند به روشی که درک یا رفع آن دشوار است. راه حل ایجاد یک حساب کاربری جدید است و ممکن است با Windows Explorer مشکلاتی برطرف شود.
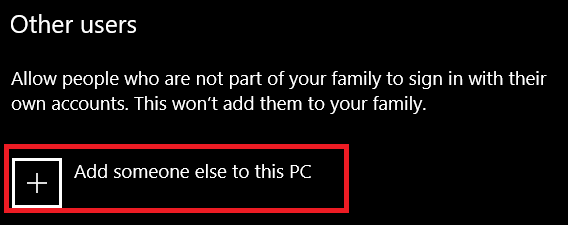
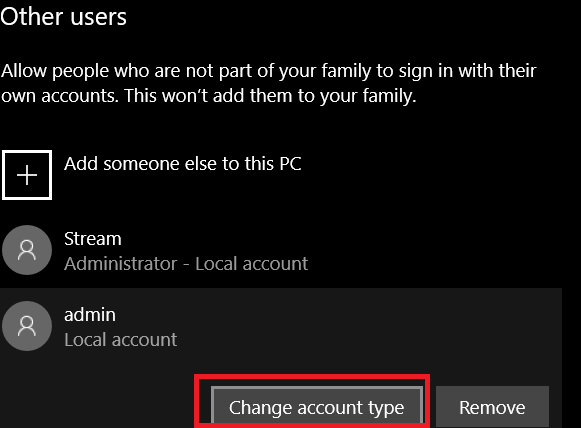
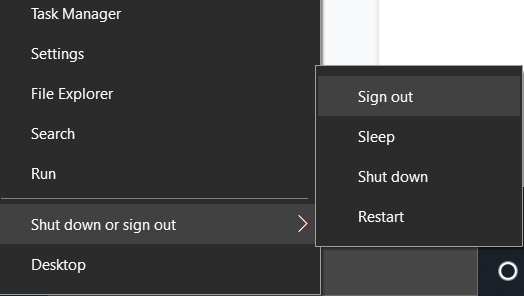
شما از سیستم خارج می شوید و فرصتی برای ورود به حساب جدید شما خواهد بود. امیدوارم این حساب هیچ مشکلی با CPU نداشته باشد. هنوز باید بتوانید به پرونده ها از حساب دیگر خود دسترسی پیدا کنید.
اسکن ویروس
مرحله نهایی اجرای اسکن ویروس است. این امکان وجود دارد که ویروس یا بدافزار در رایانه شخصی شما مصرف CPU شما را تقویت کند. می توانید بیاموزید که چگونه سیستم خود را به طور کامل پاک کنید با دنبال کردن راهنمای ما در اینجا ، از بدافزارها با ابزارهای رایگان تمیز کنید.