
آیا متوجه شده اید که "Service Host: Windows Event Log" یا "svchost.exe" از CPU زیادی در رایانه شما استفاده می کند؟ ممکن است این فرآیند خاص با مشکلاتی مواجه شده باشد یا سیستم عامل ویندوز شما ممکن است باگ داشته باشد. راه هایی برای کاهش استفاده از CPU این فرآیند در رایانه شخصی ویندوز 11 یا ویندوز 10 وجود دارد، و ما به شما نشان خواهیم داد که چگونه این کار را انجام دهید.
دلایل دیگر برای عملکرد نادرست فرآیند فوق این است که یک ویروس یا بدافزار رایانه شما را آلوده کرده است، فایل های سیستم شما خراب شده است، یک برنامه شخص ثالث مشکل را ایجاد کرده است، و موارد دیگر.
فرآیند ثبت رویدادهای ویندوز را راه اندازی مجدد کنید
زمانی که فرآیند ثبت رویداد ویندوز از CPU بیش از حد استفاده می کند، فرآیند را مجدداً راه اندازی کنید. این کار مشکلات جزئی فرآیند را برطرف میکند و مشکل شما را حل میکند.
services.msc
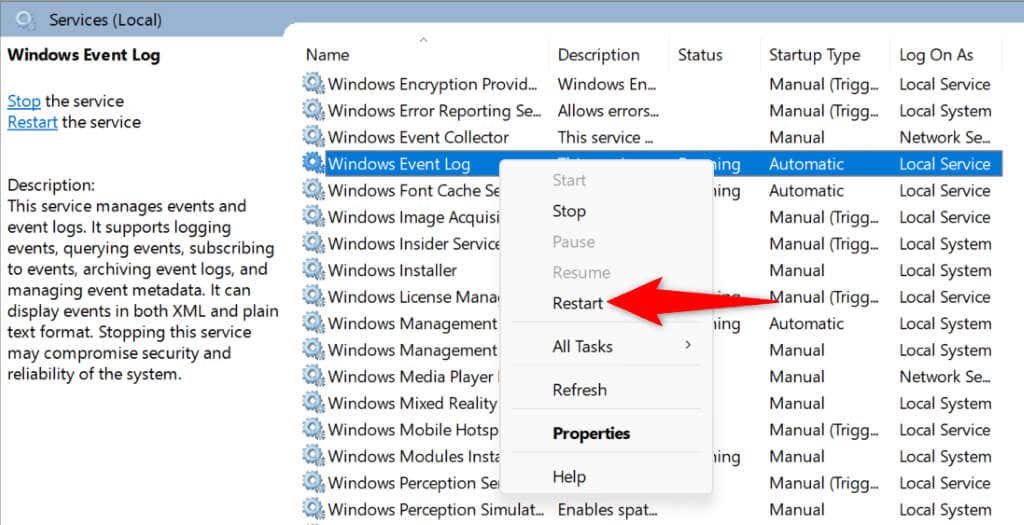
یک اسکن آنتی ویروس را در رایانه شخصی ویندوز خود اجرا کنید
اگر یک ویروس یا بدافزار رایانه شخصی ویندوز شما را آلوده کرده است، ممکن است دلیل استفاده یک بهروزرسانی خاص از CPU زیاد باشد. در این مورد، اسکن کامل آنتی ویروس را روی رایانه شخصی خود اجرا کنید برای یافتن و حذف تهدیدات.
می توانید از یک برنامه آنتی ویروس دلخواه یا آنتی ویروس داخلی Microsoft Defender استفاده کنید. در اینجا نحوه اجرای اسکن با استفاده از دومی آمده است.
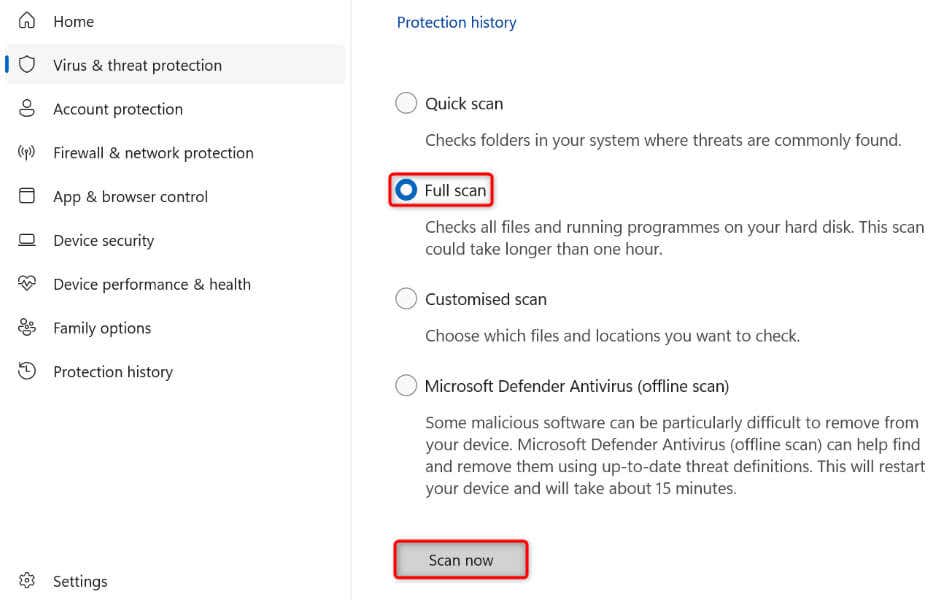
بعد از حذف ویروس ها و بدافزارها، محافظت از آنتی ویروس را همیشه فعال نگه دارید. به این ترتیب، یک ویروس یا بدافزار جدید نمیتواند سیستم شما را آلوده کند.
گزارش رویدادها را پاک کنید
یکی از دلایلی که فرآیند فوق از CPU زیادی استفاده می کند این است که لاگ های ویندوز داده های زیادی دارد. اگر به این داده ها نیاز ندارید، گزارش های خود را پاک کنید تا احتمالاً مشکل خود را برطرف کنید. حذف گزارش ها بر عملکرد رایانه شما تأثیر نمی گذارد..
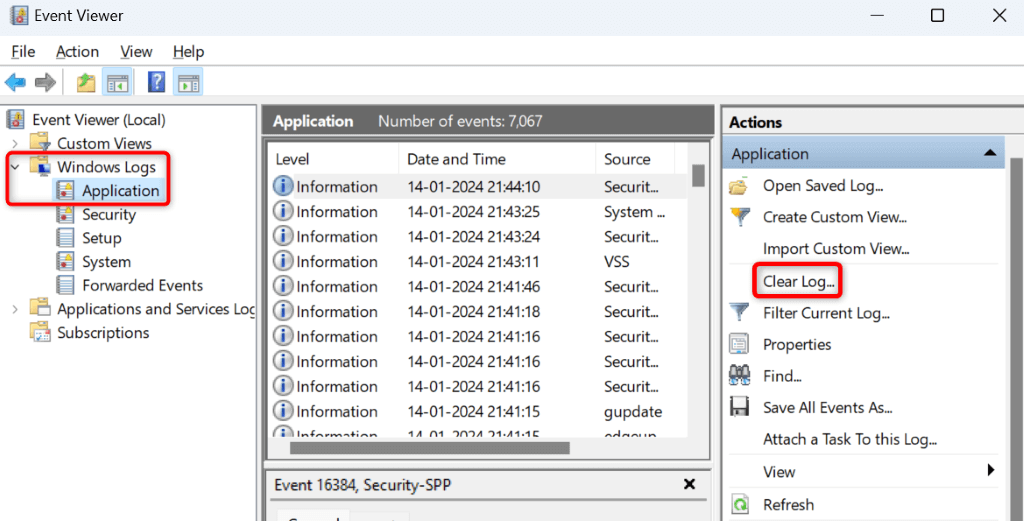
ویندوز را بهروزرسانی کنید
یک دلیل احتمالی که یک فرآیند بیش از حد از CPU شما استفاده می کند این است که نسخه ویندوز شما قدیمی است. نسخههای قدیمیتر سیستمعامل اغلب دارای اشکالاتی هستند که باعث اختلال در عملکرد سیستم میشوند. در این صورت، نسخه ویندوز 11 یا ویندوز 10 خود را به روز کنید برای رفع مشکل.
در ویندوز 11
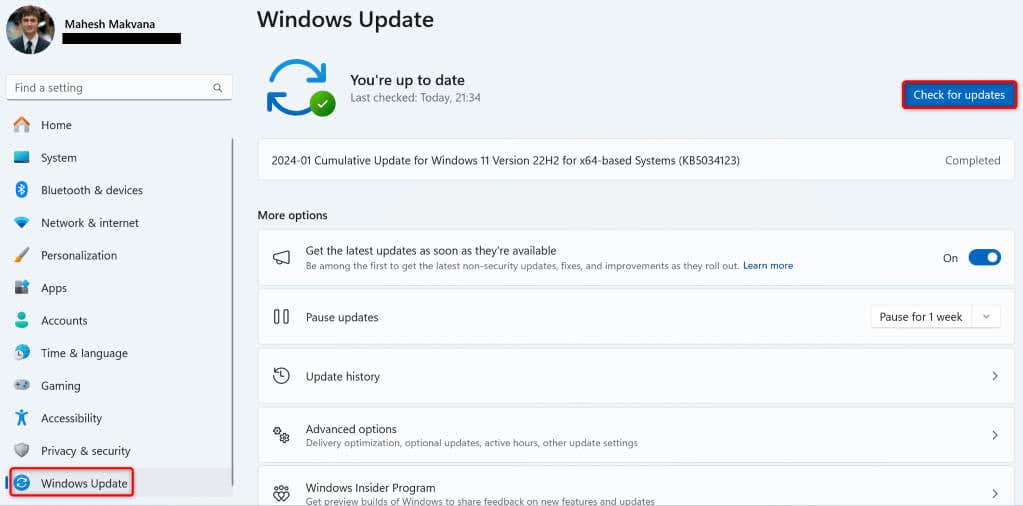
در ویندوز 10
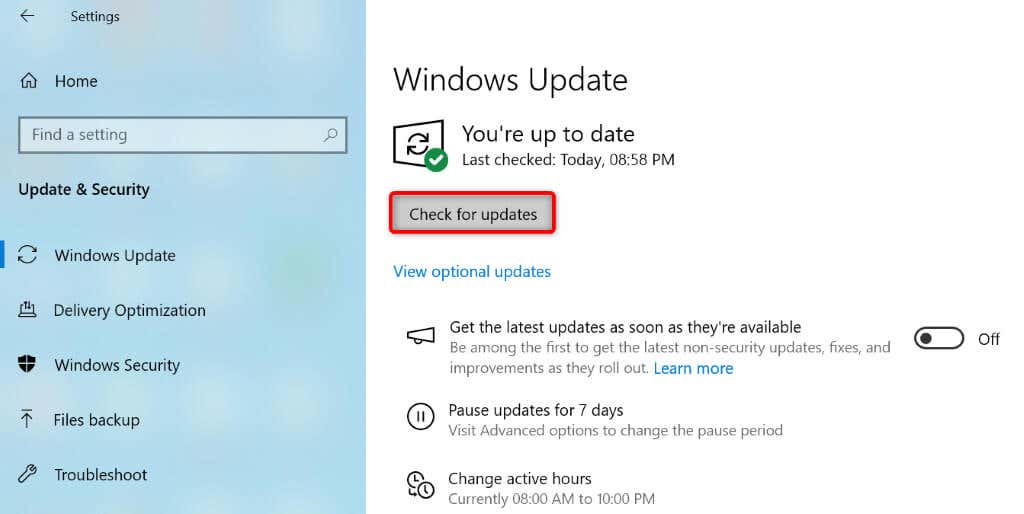
فایل های سیستمی خراب ویندوز را برطرف کنید
وقتی فایلهای سیستم ویندوز خراب میشوند، فرآیندهای مختلف شروع به خرابی میکنند. مشکل فعلی شما ممکن است به دلیل چنین فسادی در سطح اصلی باشد. در این مورد، از ابزار داخلی سیستم خود SFC (System File Checker) برای فایل های سیستم معیوب را پیدا کرده و رفع کنید استفاده کنید.
DISM.exe /Online /Cleanup-image /Restorehealth.
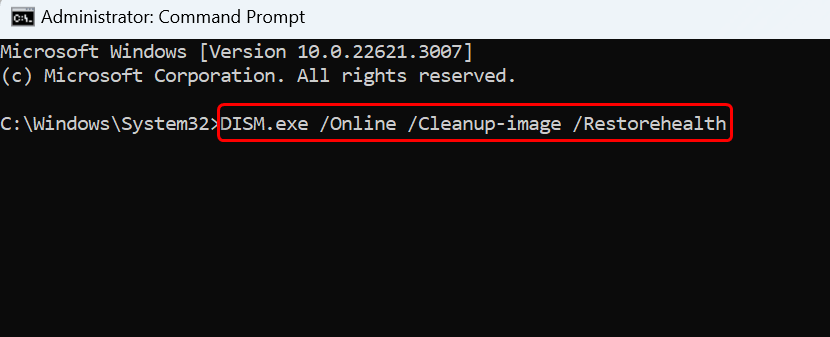
sfc /scannow
سیستم ویندوز خود را بوت کنید
اگر یک برنامه شخص ثالث باعث اختلال در فرآیند فوق شده است، کامپیوتر ویندوز خود را در حالت بوت تمیز مجدد راه اندازی کنید آن را تأیید کنید. وقتی از حالت راهاندازی تمیز استفاده میکنید، سیستم شما فقط فایلهای ضروری را بارگیری میکند و به شما امکان میدهد بررسی کنید که آیا موارد شخص ثالث باعث ایجاد مشکل میشوند یا خیر.
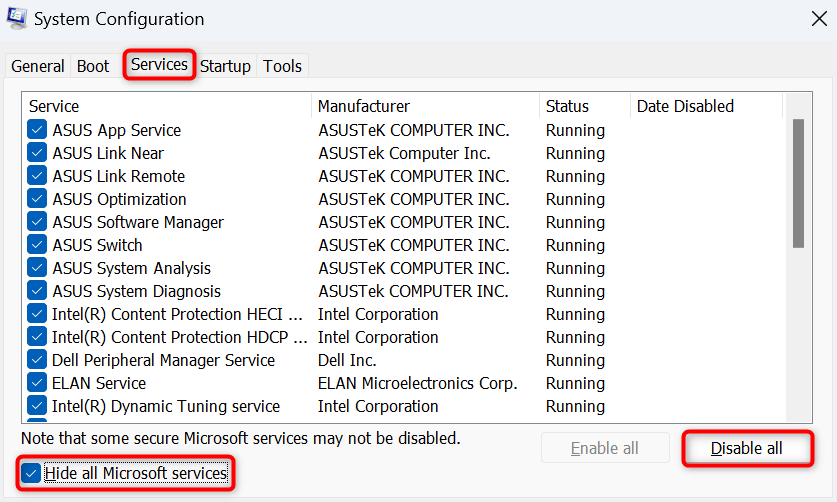
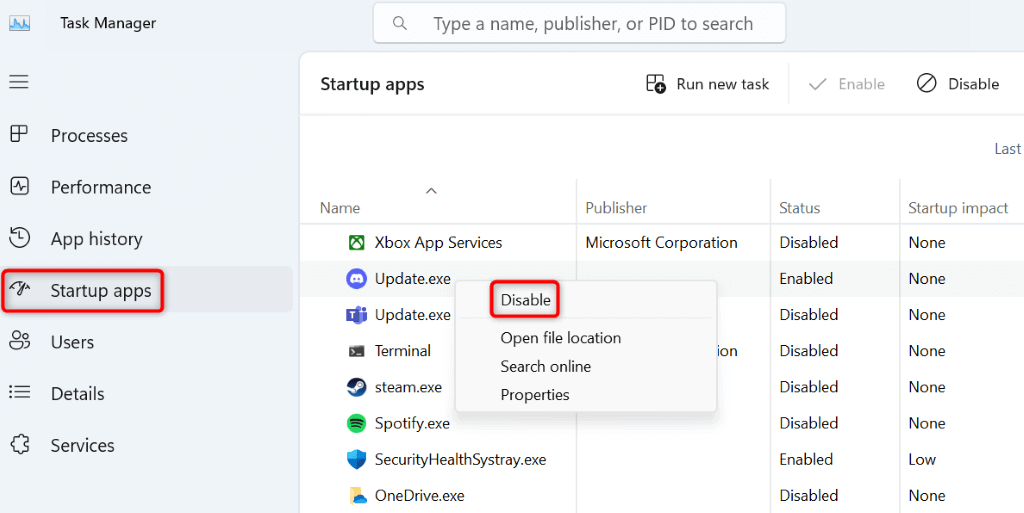
اگر Windows Event Log از CPU زیادی در حالت بوت تمیز استفاده نمیکند، احتمالاً یک برنامه شخص ثالث مقصر است. چنین برنامهای را از تنظیمات>برنامهها>برنامههای نصبشدهدر ویندوز 11 و تنظیمات>برنامهها<حذف کنید /span>در ویندوز 10.
کامپیوتر ویندوز خود را بازنشانی کنید
اگر مشکل شما باقی بماند، ممکن است پیکربندی سیستم کامپیوتر شما معیوب باشد. چنین مسائلی در سطح سیستم می تواند مشکلات مختلفی ایجاد کند. در این حالت، تنظیمات سفارشی خود را پاک کنید و تمام گزینه های تنظیمات را به مقادیر پیش فرض خود برسانید. شما این کار را با ریست کردن کامپیوتر ویندوزی خود انجام می دهید.
توجه داشته باشید که هنگام انجام این کار فایل های خود را از دست نمی دهید. شما می توانید فایل های خود را نگه دارید.
در ویندوز 11
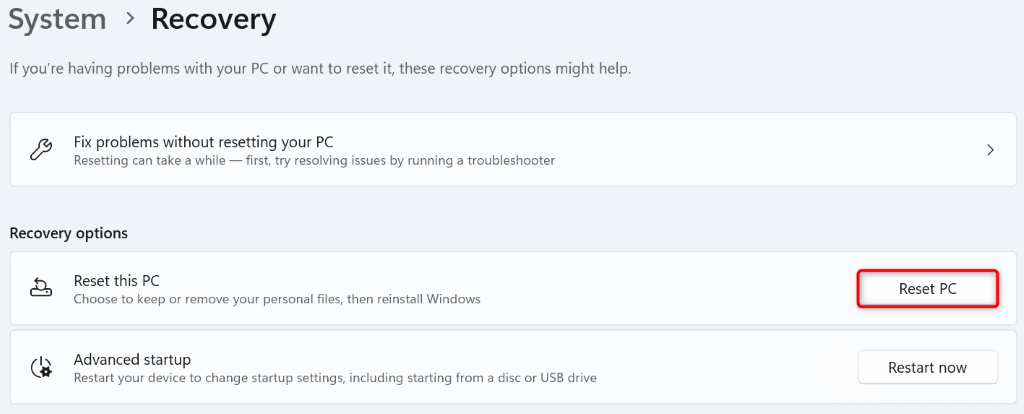
در ویندوز 10
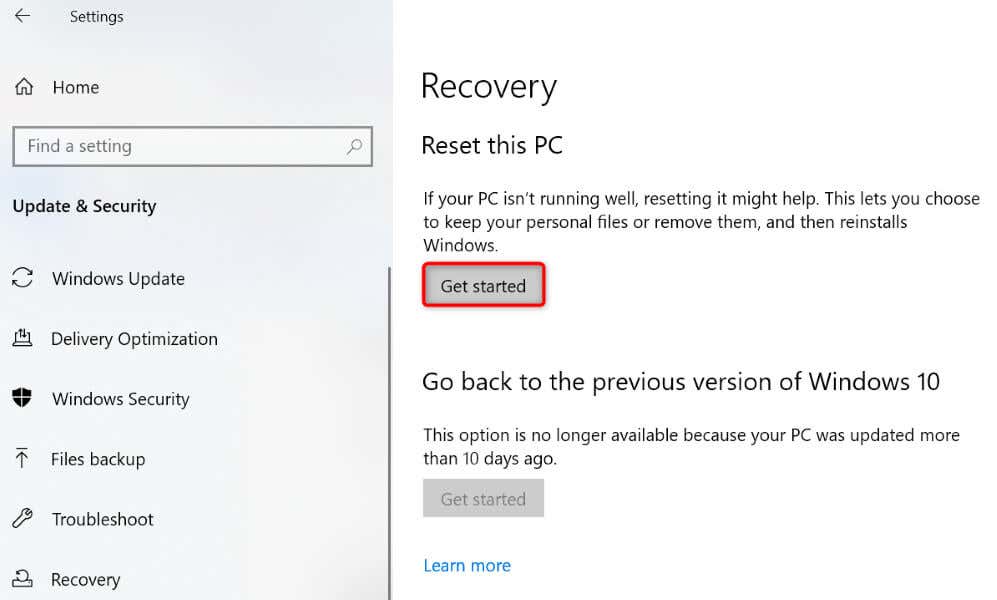
رفع خرابی فرآیند ثبت رویدادهای ویندوز در رایانه شخصی ویندوز 11 یا 10 شما
استفاده غیرمعمول از CPU یک فرآیند معمولاً نشان میدهد که فرآیند با مشکلاتی مواجه است یا یکی از اجزای سیستم در فرآیند تداخل دارد. با استفاده از راهنمای بالا، می توانید هر دو نوع مشکل را برطرف کنید و در نتیجه یک سیستم به درستی اجرا شود. امیدواریم مشکل شما حل شده باشد و بتوانید به طور معمول از رایانه شخصی خود استفاده کنید. لذت ببرید!
.