چیزهای کمی در زندگی از دست دادن سند Word که ساعتها بندگی آن را صرف کرده اید بدتر است. اگر هارد دیسک شما خراب شود و همه چیز را از دست بدهید ، حتی پس انداز نیز همیشه کافی نیست. خبر خوب این است که می توانید به طور خودکار از اسناد Word در OneDrive پشتیبان تهیه کنید.
ویژگی پشتیبان گیری خودکار OneDrive به شما آرامش خاطر می بخشد. با تشکر از فضای ذخیره سازی اضافی ، شما می دانید که حتی اگر کل دیسک سخت خود را از دست دهید ، به طور خودکار از اسناد پشتیبان تهیه کنید در ابر ایمن خواهد بود و از طریق دستگاه دیگری می توانید به آنها دسترسی داشته باشید.
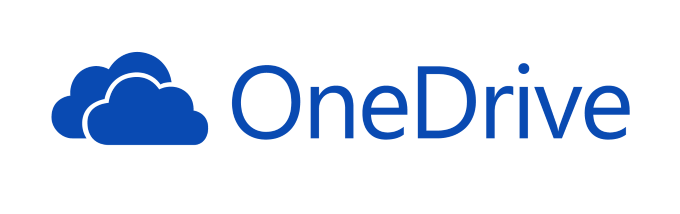
نحوه ذخیره خودکار اسناد Word در OneDrive
Microsoft Word می تواند با OneDrive ادغام شود و اسناد را به طور خودکار در آنجا ذخیره کند. به جای تلاش برای تهیه نسخه پشتیبان از سندی ، با ذخیره خودکار در فضای ابری پروژه خود را به روش صحیح شروع کنید. این نه تنها از شما در برابر از بین رفتن سند محافظت می کند ، بلکه به این معنی است که می توانید از هرجایی به آن دسترسی پیدا کنید.
برای ذخیره خودکار اسناد Word در OneDrive ، این مراحل را دنبال کنید:
- با باز کردن سند ، به File>Save Asبروید.
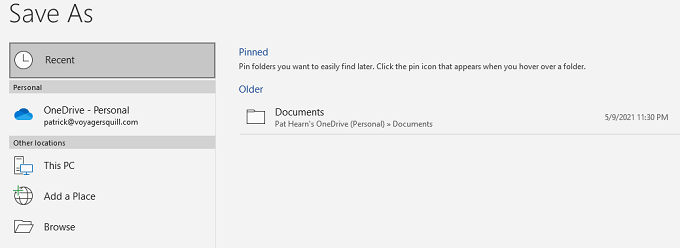
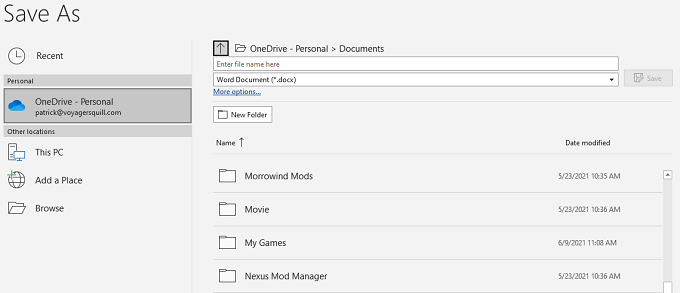
- ذخیره/li>
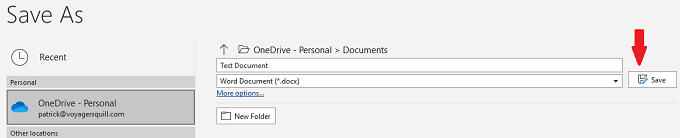
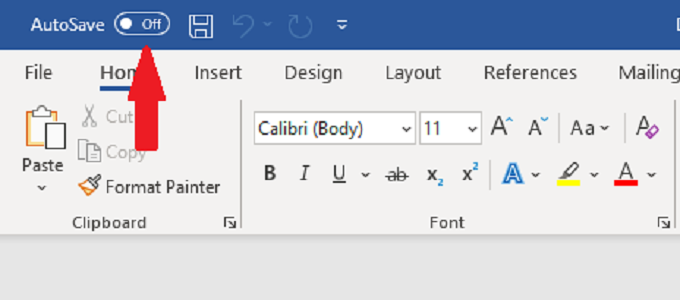
وقتی سندی را در OneDrive ذخیره می کنید ، ذخیره خودکار به صورت خودکار فعال می شود. با این وجود ، اگر سندی دارید که قبلاً در OneDrive ذخیره نشده است و ذخیره خودکار را ضامن می کنید ، از شما خواسته می شود که پوشه ای را انتخاب کنید.
در صفحه نمایش OneDrive را انتخاب کنید که به نظر می رسد به طور خودکار پشتیبان گیری از سند شما شروع می شود به OneDrive.
نحوه پشتیبان گیری خودکار از سند Word در OneDrive
برای تنظیم نسخه پشتیبان تهیه خودکار از طریق OneDrive مراحل زیر را دنبال کنید.
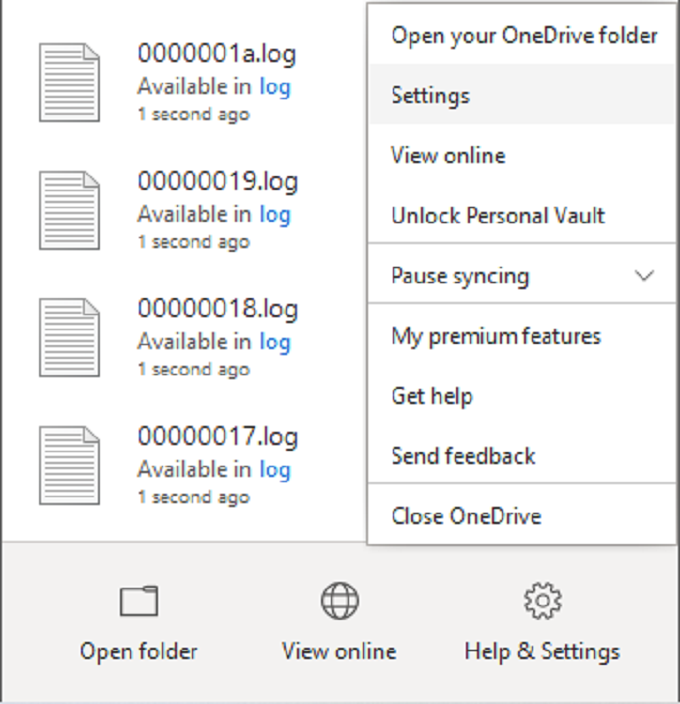
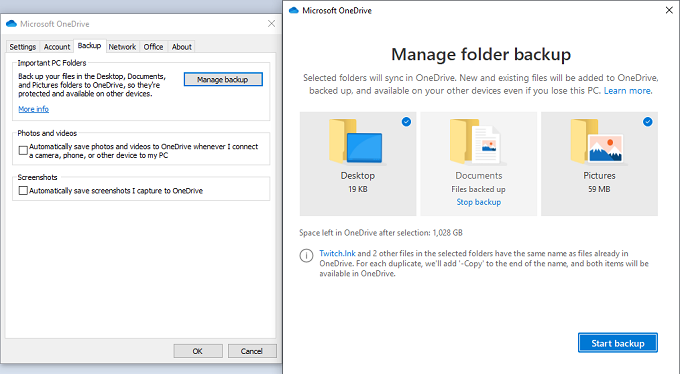
OneDrive همزمان با کار کردن روی پرونده ها ، به طور خودکار همگام سازی می شود. اگرچه شما باید عادت داشته باشید هنگام کار روی یک سند ، CTRL + Sرا برای ذخیره پیشرفت خود ذخیره کنید ، OneDrive به صورت دوره ایجدیدترین نسخه سند را در ابر
اسناد جدید Word را در پوشه اسنادذخیره کنید ، در غیر این صورت به طور خودکار پشتیبان تهیه نمی شوند.
با قرار دادن نشانگر روی نماد OneDrive در نوار وظیفه ، می توانید وضعیت همگام سازی را بررسی کنید. این پیشرفت فعلی بارگذاری و زمان مورد نیاز برای تهیه نسخه پشتیبان اولیه را نشان می دهد.
چگونه OneDrive پرونده ها را سازمان می دهد
به طور پیش فرض ، OneDrive پرونده ها را در File Explorer نشان می دهد. اگر بیش از یک حساب OneDrive دارید ، نحوه ظاهر شدن پرونده ها کمی متفاوت است.
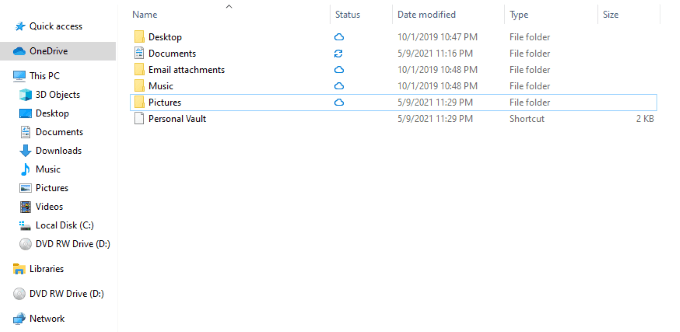
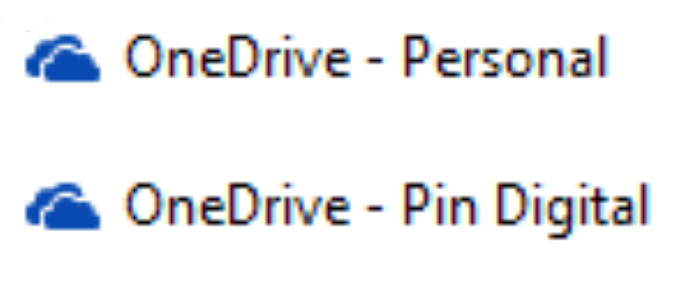
نحوه بارگیری پرونده ها از OneDrive
اگر اتفاق بدی رخ داد و دسترسی به رایانه خود را از دست دادید (یا به طور تصادفی فایلی را حذف کردید و باید دوباره آن را از ابر بارگیری کنید ) ، انجام آن آسان است.
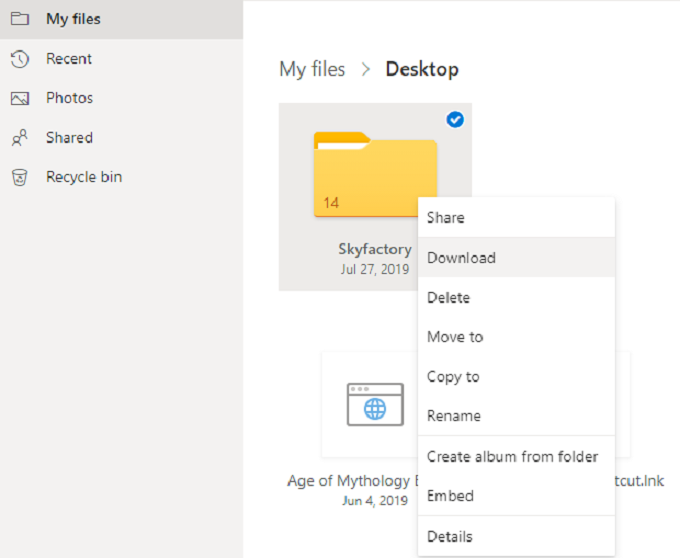
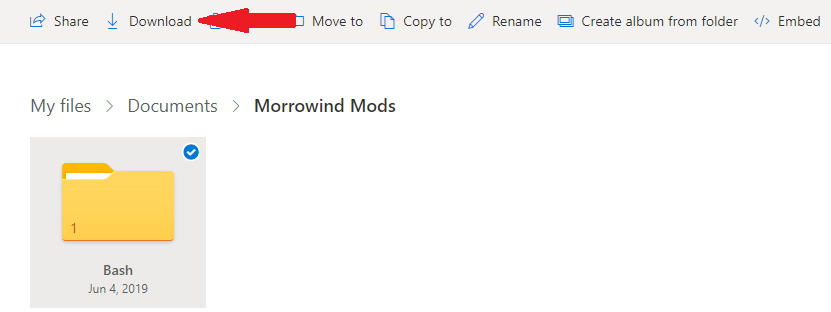
OneDrive محافظت خودکار را ارائه می دهد
درایوهای سخت خراب می شوند. کامپیوترها دزدیده می شوند. پشتیبان گیری خودکار را با OneDrive فعال کنید و زمانی را برای درک نحوه کار برنامه اختصاص دهید. در این صورت می توانید نفس راحتی بکشید که از اسناد مهم Word خود و سایر اطلاعات محافظت شده استفاده کنید.