هنگام استفاده از رایانه ، ویندوز 10 انواع پرونده های موقتی را ایجاد می کند. این موارد می تواند از سیستم ذخیره شده و داده های برنامه ، گزارش خطا ، به روزرسانی پرونده ها ، تا داده های مرور باشد. نه تنها پرونده های موقت به سرعت بخشیدن کمک می کنند ، بلکه بعضی از آنها هنگام عیب یابی مسائل مربوط به سیستم نیز نقش دارند.
با این حال ، بیشتر انواع پرونده های موقت برای مدت طولانی طولانی می شوند و می توانند در نهایت خوردن قطعه سنگین ذخیره سازی. اگر همیشه فضای خالی تمام می شود هستید ، باید مرتباً این پرونده ها را حذف کنید.

با استفاده از تنظیمات می توانید پرونده های موقت را در رایانه ویندوز 10 خود حذف کنید. برنامه ، ابزار Disk Cleanup یا File Explorer. علاوه بر این ، می توانید از یک قابلیت داخلی به نام Storage Sense برای خودکار کردن روش استفاده کنید.
از برنامه تنظیمات برای حذف پرونده های موقت استفاده کنید
صفحه تنظیمات ذخیره سازی برنامه تنظیمات Windows 10 به شما امکان می دهد انواع پرونده های موقت را در رایانه خود مشاهده و حذف کنید. اگر فضای دیسک شروع به کم شدن کرد ، یک بازدید سریع از این صفحه باید به شما کمک کند فضای ذخیره سازی را سریع آزاد کنید.
1. منوی شروعرا باز کرده و تنظیمات
2 را انتخاب کنید. سیستمرا انتخاب کنید.
In_content_1 همه: [300x250] / dfp: [640x360]->3. به ذخیره سازیکنار صفحه بروید.
4. پرونده های موقترا انتخاب کنید. لحظه ای منتظر بمانید تا برنامه تنظیمات بارگیری لیستی از انواع پرونده های موقتی را در رایانه شما تمام کند.
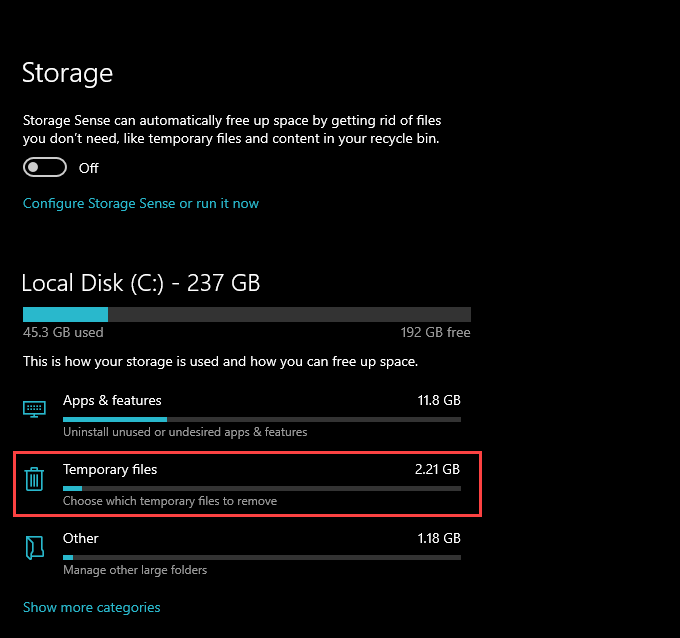
5. کادرهای کنار هر نوع پرونده موقتی را که می خواهید حذف کنید علامت بزنید. می توانید میزان صرفه جویی در فضای بالقوه را که در کنار هرکدام ذکر شده است مشاهده کنید. شما باید توضیحات مربوط به هر نوع پرونده را بخوانید تا در پایان چیز مهمی را حذف نکنید.
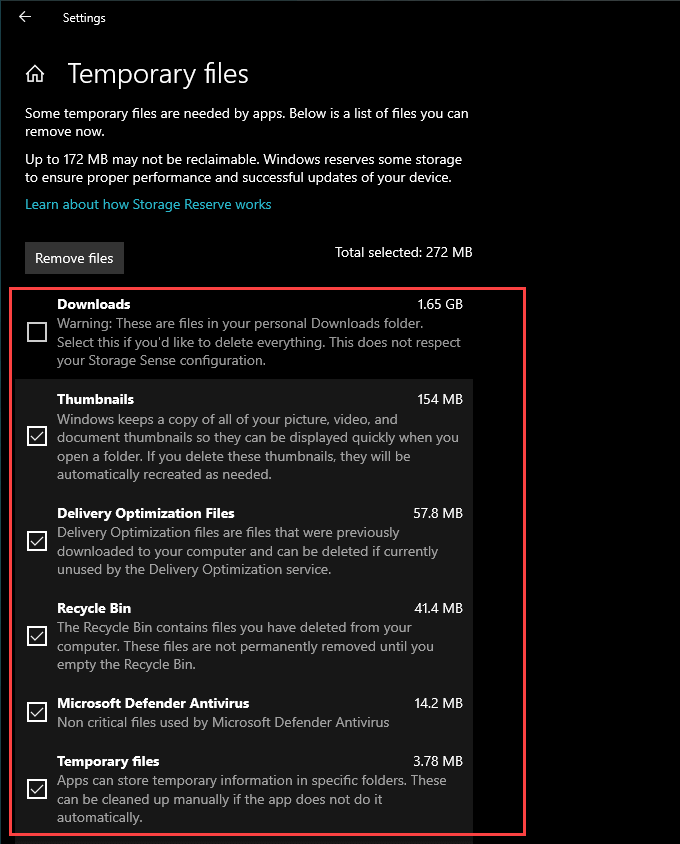
به عنوان مثال ، Windows 10 پوشه بارگیریشما را به عنوان مکان موقتی لیست می کند. اگر پرونده مهمی در آن دارید ، بهتر است کادر کنار آن را علامت گذاری نکنید.
علاوه بر این ، اگر می خواهید گزینه دوباره به نسخه قبلی ویندوز 10 سالم بپیوندید. با این وجود فقط درصورت بروزرسانی ویندوز 10 در ده روز گذشته آن را مشاهده خواهید کرد.
توجه:لیست پرونده های اینترنتی موقتشامل داده های مرور مربوط به Microsoft Edge است. شما باید حافظه پنهان مرورگر را در مرورگرهای وب شخص ثالث پاک کنید را جداگانه قرار دهید.
6. دکمه حذف پرونده هارا در بالای صفحه انتخاب کنید. ویندوز 10 باید بلافاصله شروع به حذف انواع پرونده هایی کند که انتخاب کرده اید.
از ابزار Disk Cleanup برای حذف پرونده های موقت استفاده کنید
به غیر از صفحه تنظیمات برنامه مدیریت ذخیره سازی برنامه ، Windows 10 همچنین دارای یک ابزار Disk Cleanup است. به نظر می رسد تا حدودی قدیمی است. اما ، معمولاً انواع پرونده های موقتی را لیست می کند که ممکن است در برنامه تنظیمات لیست نشده باشید.
1 Windows+ Rرا فشار دهید تا کادر Run باز شود.
2 cleanmgr.exeرا تایپ کرده و OKرا انتخاب کنید
3. نمای پیش فرض در پاکسازی دیسک ، انواع اشکال موقت پرونده ها (به جز موارد بارگیری) را که معمولاً در برنامه تنظیمات پیدا خواهید کرد ، لیست می کند. برای آشکار کردن انواع پرونده های دیگر ، دکمه پاک کردن پرونده های سیستمرا انتخاب کنید.
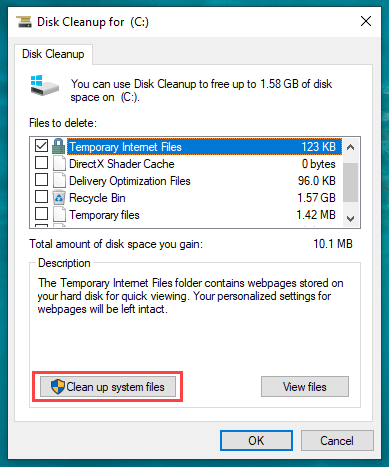
4. پس از به روزرسانی Disk Cleanup ، کادرهای کنار هر نوع پرونده موقتی را که می خواهید حذف کنید علامت بزنید.
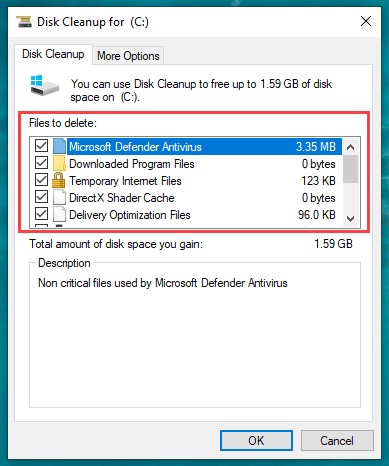
هر زمان نوع خاصی از داده را انتخاب کنید می توانید یک توصیف را مشاهده کنید. برای اطمینان از اینکه چیز مهمی را حذف نمی کنید ، آن را بخوانید.
به عنوان مثال ، بسته های راننده دستگاهحاوی داده های مورد نیاز برای درایورهای سخت افزار را دوباره برگردانید است - اگر مشکلی در رایانه ندارید فقط آنها را انتخاب کنید.
5 تأییدرا انتخاب کنید و سپس حذف پرونده هارا برای حذف پرونده های انتخاب شده انتخاب کنید.
علاوه بر این ، می توانید نسخه گسترده تمیز کردن دیسک را اجرا کنید ( که حتی اشکال بیشتری از انواع پرونده های موقتی را نشان می دهد). برای دسترسی به آن ، کنسول Command Prompt را باز کنید (Windows+ Sرا فشار دهید و خط فرمانرا جستجو کنید) و دستور زیر را اجرا کنید:
cmd.exe / c Cleanmgr / sageset: 65535 & Cleanmgr / sagerun: 65535
ابزار تمیز کردن دیسک شامل انواع پرونده ها مانند پرونده های نصب برنامه قدیمی و پرونده های Chkdsk (قطعات داده خراب شده از ابزار Check Disk) که می توانید با حذف آنها فضای خالی دیسک را آزاد کنید.
برای حذف پرونده های موقت از File Explorer استفاده کنید
برنامه تنظیمات و ابزار Disk Cleanup معمولاً همه پرونده های موقتی را که توسط سیستم عامل و برنامه هایی که روی آن استفاده می شود ، پاک نمی کند. اگر می خواهید دقیق باشید ، می توانید از دو مکان اصلی که حاوی این پرونده ها هستند بازدید کرده و آنها را مستقیماً حذف کنید. با این حال ، این پوشه ها به سرعت دوباره پر می شوند ، بنابراین اگر می خواهید فقط فضای ذخیره سازی فعلی را آزاد کنید ، پیش بروید.
1 کار خود را ذخیره کنید و از همه برنامه های باز خارج شوید.
2. Windows+ Rرا فشار دهید تا جعبه اجرا باز شود.
3 ٪ temp٪را در آن تایپ کرده و OKرا انتخاب کنید.
4. برای انتخاب همه پرونده های موجود در پوشه ، Ctrl+ Aرا فشار دهید. سپس ، کلیک راست کرده و حذفرا انتخاب کنید.
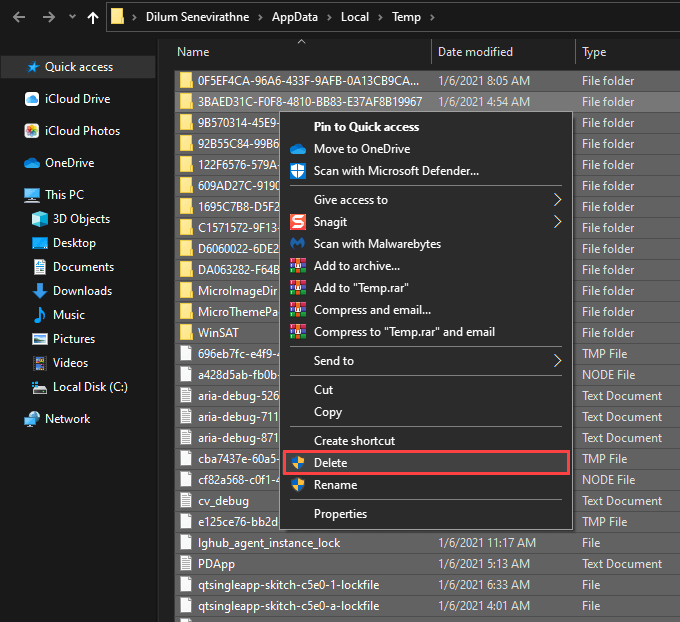
توجه:اگر سیستم عامل اطلاع داد که نمی تواند پرونده های خاصی را حذف کند ، رد شدنرا انتخاب کنید.
5 دوباره جعبه Run را باز کنید. سپس دمارا تایپ کنید و
6 را انتخاب کنید. همه پرونده ها و پوشه های موجود در پوشه را حذف کنید. دوباره ، از هر پرونده ای که نمی توانید حذف کنید ، صرف نظر کنید.
7. روی نماد Recycle Bin در دسک تاپ کلیک راست کرده و خالی سطل آشغال
برای پاک کردن پرونده های موقت از Storage Sense استفاده کنید
می توانید ویندوز 10 را به این صورت پیکربندی کنید با فعال کردن Storage Sense ، پرونده های موقت را به طور خودکار پاک کنید. به جای اینکه فقط آن را روشن کنید ، باید نحوه عملکرد خودکار رایانه را نیز پیکربندی کنید.
1. منوی شروعرا باز کرده و تنظیمات
2 را انتخاب کنید. سیستمرا انتخاب کنید
3. به ذخیره سازیکنار صفحه بروید.
4. پیکربندی Storage Sense یا آن را اکنون اجرا کنیدرا انتخاب کنید.
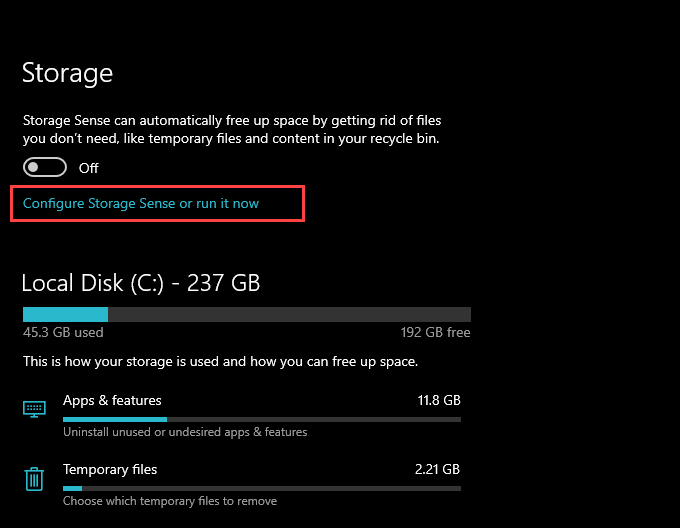
5. سوییچ را در قسمت Storage Senseروشن کنید و انتخاب کنید که چند وقت یکبار اجرا شود. می توانید به تنظیمات پیش فرض هنگام فضای کم فضای خالی دیسکپایبند باشید یا آن را به هر روز، هر هفتهیا هر ماه تغییر دهید
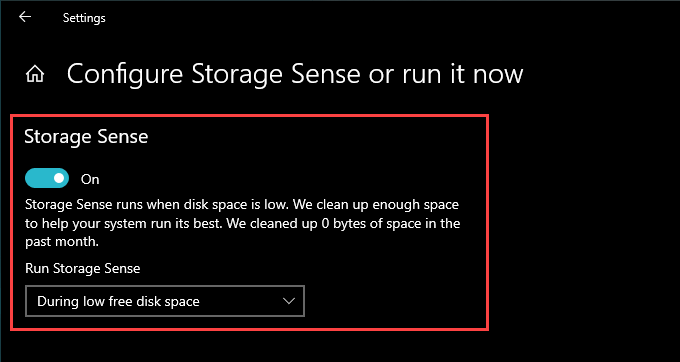
6. به پایین صفحه بروید و مشخص کنید که Storage Sense چند بار باید سطل بازیافت و پوشه بارگیری ها را تمیز کند. اگر نمی خواهید هیچ بارگیری پرونده ای حذف شود ، مطمئن شوید هرگزرا انتخاب کنید.
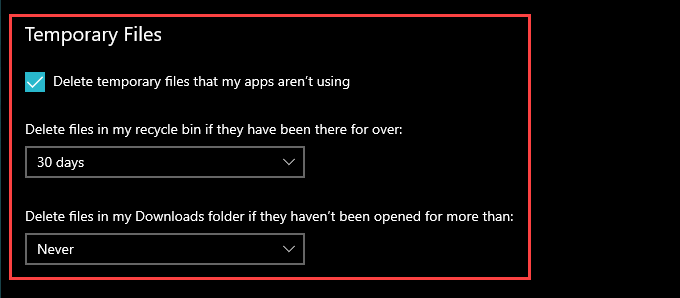
اگر از سرویس ذخیره سازی ابری با قابلیت Files On-Demand استفاده می کنید (مانند OneDrive یا iCloud Drive) ، همچنین می توانید تعیین کنید که Storage Sense هر چند وقت یکبار فایلهای محلی را که در حافظه پنهان هستند پاک کند.
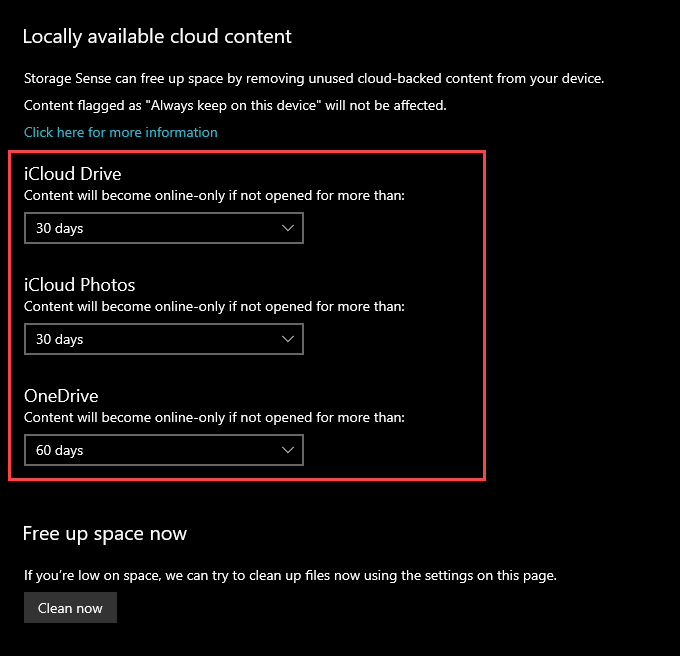
Storage Sense بسته به پرونده های موقتی در رایانه ویندوز 10 شما به طور خودکار پرونده های موقت را حذف می کند چگونه آن را تنظیم کرده اید همچنین می توانید با انتخاب گزینه اکنون پاک کنواقع در همان صفحه ، آن را اجرا کنید.
ذخیره سازی جای نگرانی نیست؟ هنوز باید پرونده های موقت را حذف کنید
حتی اگر از نظر ذخیره سازی مشکلی ندارید ، باز هم بهتر است هر چند بار پرونده های موقت را در ویندوز 10 حذف کنید. این باید از ایجاد مشکلی در پرونده های منسوخ جلوگیری کنید پایین جاده باشد. با این حال ، شما مجبور نیستید که از کل کار غافل شوید. فقط Storage Sense را تنظیم کنید تا هر ماه یکبار مشغول نظافت باشید و باید خوب باشید.