پاورپوینت یک برنامه مفید برای کمک به شما در ایجاد اسلایدها برای یک نمایش و حتی تبدیل آنها به یک فیلم است. این سن به خوبی پیر شده است و هنوز هم یکی از محبوب ترین گزینه ها برای مربیان ، ارائه های مشاغل خانگی و برنامه های سینمای خانگی است.
برای تقویت ظاهر می توانید از گرافیک ، متن و چندرسانه ای استفاده کنید. درگیر شدن لیست richmedia ، از جمله موسیقی و فیلم همچنان رو به رشد است.
در کنار این ویژگیها ، تنوع الگوهای در حال گسترش است. با این وجود ، در هر الگوی همه آنچه را که می خواهید تزئین نشده است ، ندارد. برخی از ویرایش ها گاه به گاه لازم است. خبر خوب این است که این الگوهای قالب ، خریداری شده یا رایگان ، معمولاً توسط شما قابل ویرایش و ویرایش می باشند.
یک الگوی پاورپوینت را ویرایش یا اصلاح کنید
هنگام رسیدن الگوهای پاورپوینت شما می توانید:
یادگیری نحوه ویرایش ارائه ابزاری ارزشمند است که می توانید در کیت خود داشته باشید. بسیاری از آموزش ها استفاده از نمای نمایش اسلایدررا نشان می دهند. با این حال ، Slide Master طرح های خالی را ارائه می دهد. این راهی برای ویرایش الگوی موجود نیست.
بیایید به تازگی مجموعه ای از الگوهای را خریداری کرده باشید زیرا به نظر می رسد چشمگیر هستند و می خواهید از آنها برای تجارت خود استفاده کنید. با این حال ، قالب ها مبتنی بر طاقچه هستند ، و تجارت شما خدمات آنلاین مانند طراحی وب سایت ارائه می دهد.
In_content_1 همه: [300x250] / dfp: [640x360]->مثال ، شاید شما از طرح و انیمیشن های داخلی یک الگوی املاک و مستغلاتپاورپوینت خوشتان بیاید. آیا این بدان معنی است که شما نمی توانید از آن استفاده کنید؟ نه ، می توانید با جابجایی تصاویر با عکس هایی که مربوط به صنعت شما هستند ، آن را برای تجارت خود سفارشی کنید.
روش های زیادی برای ویرایش ارائه پاور پوینت وجود دارد. برای اهداف Thistutorial ، ما قصد داریم مراحل تبدیل الگوی املاک و مستغلات برای یک شرکت طراحی وب سایت را تشریح کنیم.
شروع با اسلاید جلد
در زیر اولین اسلاید موجود در ارائه پاورپوینت در املاک و مستغلات خریداری شده.

اولین کاری که می خواهید انجام دهید این است که تصویر خانه را با تصویری از یک وب سایت جایگزین کنید. دو روش مختلف برای دوستی وجود دارد.
با کلیک راست بر روی تصویر ، آن را تغییر دهید
برخی از الگوهای به شما امکان می دهند تصویر را به سادگی تغییر دهید. با کلیک راست بر روی آن و تغییر تصویررا انتخاب کنید. سپس منبع تصویر جدید خود را انتخاب کنید (پرونده ، منابع آنلاین ، نمادها ، کلیپ بورد).
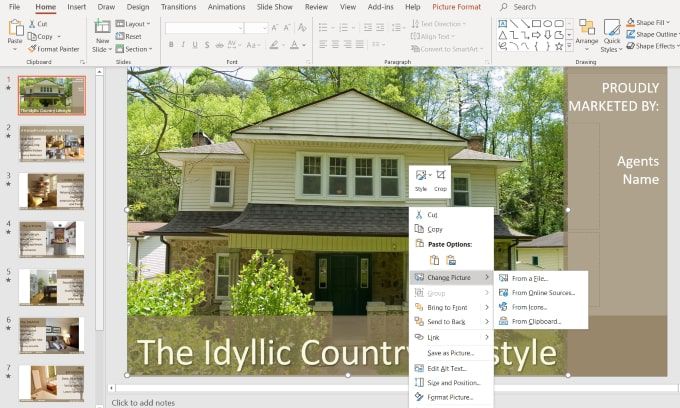
من ترجیح می دهم از سایتهای تصویری استفاده کنم که می دانم رایگان هستند و مشمول قوانین حق چاپ نیستند. همانطور که در تصویر زیر می بینید ، هنگامی که از منبع آنلاینرا انتخاب می کنید ، به صفحه ای می روید که می توانید تصاویر را در زیر گزینه های Creative Commonsانتخاب کنید.
با این حال ، در پایین پنجره سلب مسئولیت نیز وجود دارد که می گوید: "شما مسئولیت احترام به حقایق دیگران ، از جمله حق چاپ را بر عهده دارید.
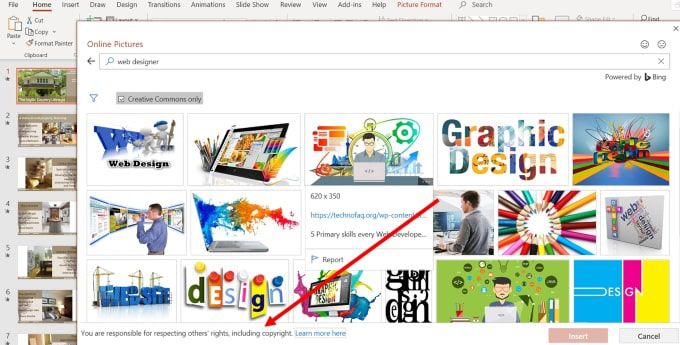
برای قانونی تر شدن امنیت ، از گزینه از پروندهاستفاده کنید و تصویری را از وب سایت عکس سهام رایگان انتخاب کنید.
برای تغییر تصاویر از پانل انتخاب استفاده کنید
Templatesthat دارای انیمیشن ها و انتقال های پیچیده تری است برای تغییر تصاویر به متفاوتی نیاز دارد.
با اطمینان از اینکه در زبانه صفحه اصلیدر نوار پیمایش بالا هستید ، شروع کنید.
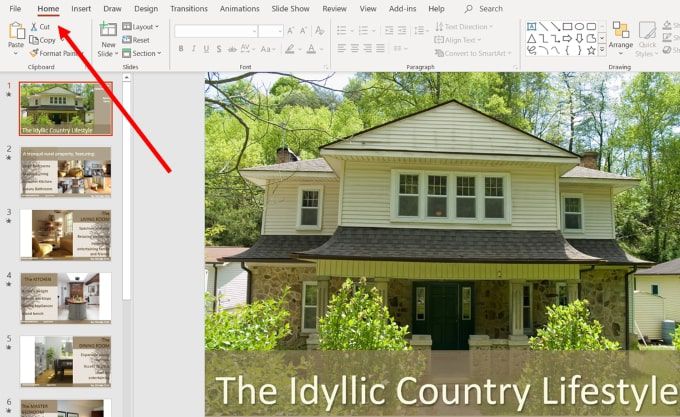
اکنون می خواهید جستجو کنید و روی منوی کشویی گزینشدر سمت راست کلیک کنید. ناوبری برتر صفحه انتخابرا انتخاب کنید.
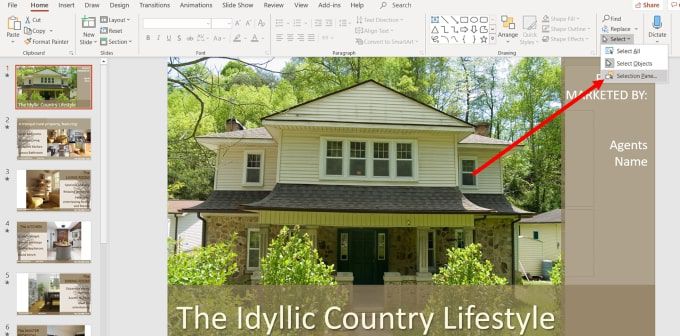
این برگه جدیدی را باز خواهد کرد که تمام عناصر موجود در اسلایدها را به شما نشان می دهد و به شما امکان می دهد تا آنها را نمایش داده یا مخفی کنید.
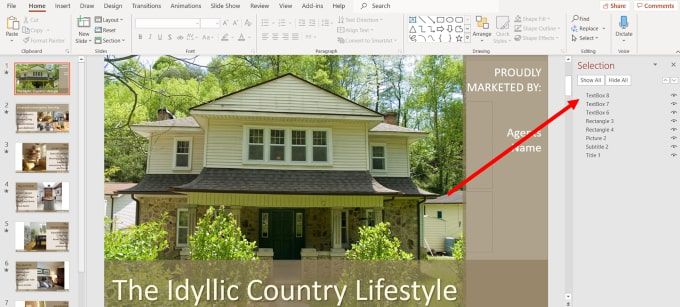
هدف شما در این مرحله جداسازی تصویر از سایر عناصر روی اسلایدها است تا شما بتوانید می توانید آن را تغییر دهید.
روی مخفی کردن همهکلیک کنید تا یک صفحه سفید خالی مشاهده کنید. تعداد عناصری که در صفحه انتخاب خواهید دید بستگی به پیچیدگی اسلایدها دارد.
در این مثال ، به راحتی می توان تشخیص داد که کدام عنصر تصویر است ، زیرا فقط یک تصویر وجود دارد. اگر اسلاید شما عکس های زیادی دارد ، می خواهید بر روی theshash (-) در کنار نام هر عنصر تصویر کلیک کنید تا موردی را که می خواهید تعویض کنید پیدا کنید.
روی آنها کلیک کنید تا خاموش پیدا کنید. یک.
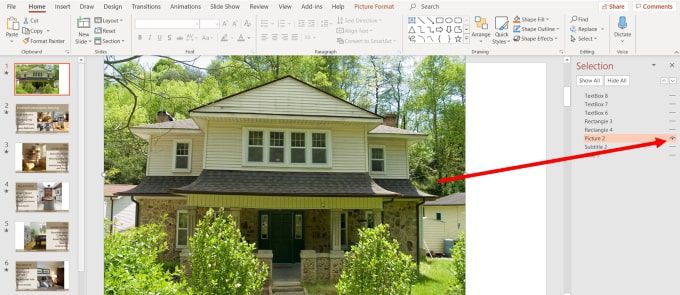
اطمینان حاصل کنید که وقتی تصویر مناسب پیدا کردید ، تنها عنصری است که نشان می دهد. با مخفی کردن موارد دیگر ، می توانید تصویر را برای تغییر آن جدا کنید.
در این مرحله می توانید با کلیک راست بر روی تصویر و انتخاب تغییر تصویرهمان دستورالعمل فوق را دنبال کنید. >.
تغییر قلم و ShapeColors
همچنین می توانید رنگ و نوع فونت و همچنین شفافیت و رنگ آمیزی اشکال را تغییر دهید.
اگر تصویری را انتخاب می کنید که از همان طرح رنگی به عنوان الگو استفاده می کند ، احتمالاً فقط در صورت وجود فقط باید حداقل تغییرات را انجام دهید. اما اگر تصویری را پیدا کردید که می توانید از آن با طرح رنگ مطابقت نداشته باشید ، نگران نباشید. به راحتی قابل تعویض است.
تصویر زیر اسلایس جلد را با یک تصویر وب سایت جایگزین تصویر خانه نشان می دهد.

از منظر رنگ از جایی به نظر می رسد . بنابراین ، بیایید رنگ ها را تغییر دهیم تا تصویر جدید خود را برای ظاهری متناسب تر تغییر دهیم.
تغییر رنگ شکل ها
با مکان نما خود راست کلیک کنید روی شکل پس زمینه که عنوان را دارد و شکل قالبرا انتخاب کنید.
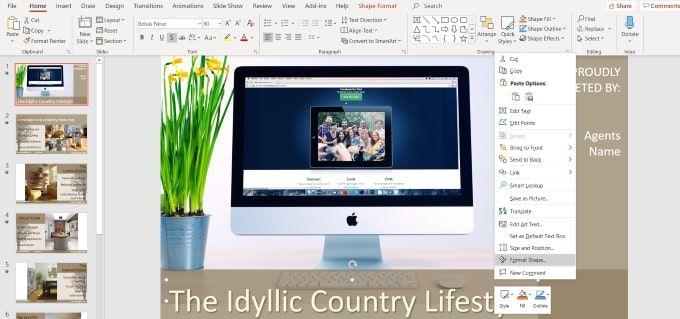
این فرایند یک صفحه جانبی را باز می کند که می توانید ببینید نوار پایین با یک رنگ جامد و شفافیت 30٪ پر شده است. همچنین می توانید رنگ مورد استفاده را مشاهده کنید.
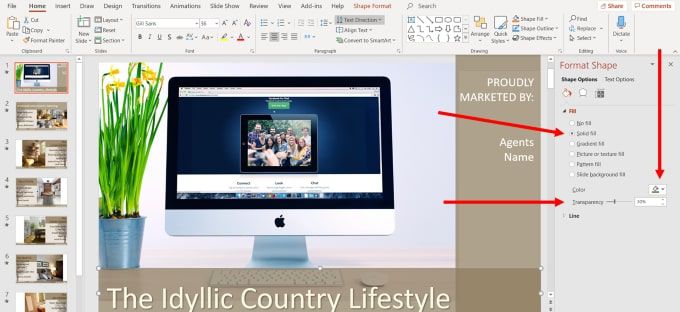
بیایید رنگی را انتخاب کنیم که با تصویر جدید ما بهتر ترکیب شود. روی پیکان کشویی کنار رنگکلیک کنید و گزینه Eyedropperرا انتخاب کنید. همچنین می توانید هر نوع تم ، استاندارد یا رنگ دلخواه را انتخاب کنید. اما اگر می خواهید با رنگ های موجود در تصویر مطابقت داشته باشید ، استفاده از Eyedropper به بهترین وجه کار می کند.
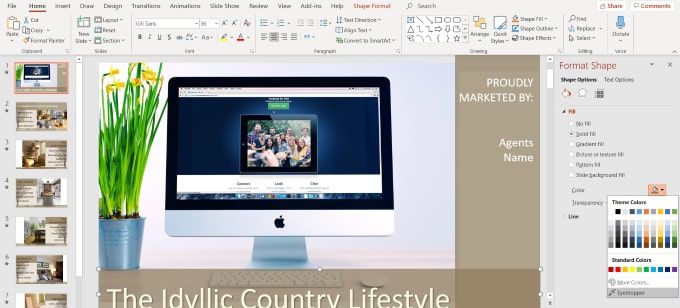
نشانگر خود را به هر قسمت از تصویر که رنگ مورد نظر شماست استفاده کنید و روی بازگشتکلیک کنید. اکنون خواهید دید که نوار پایین رنگی است که شما با استفاده از Eyedropper انتخاب کرده اید.
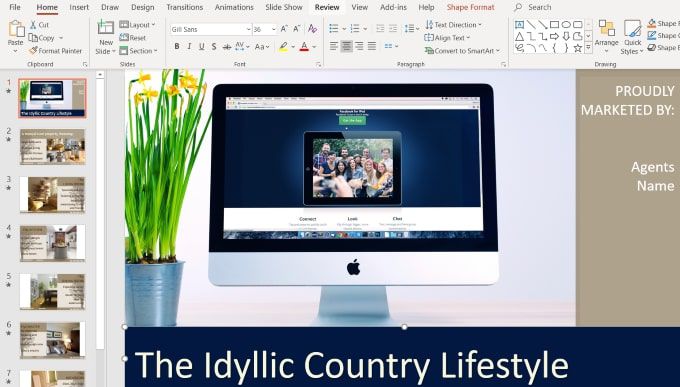 >
>اکنون ، به یاد داشته باشید که اسلاید اصلی دارای 30٪ اثر شفافیت بود. با تغییر رنگ ، این حذف می شود. اگر می خواهید از رنگ جدید خود استفاده کنید ، روی نوار پایین کلیک راست کنید ، فرمترا انتخاب کنید و سطح شفافیترا دوباره به 30٪ برسانید.
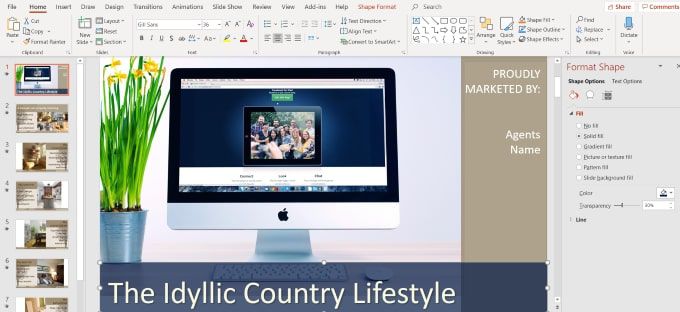
برای تغییر رنگ مناسب ، همان مراحل بالا را دنبال کنید. ستون به همان رنگ متوجه خواهید شد که اکنون یک بخش اضافی به نام رنگ اخیروجود دارد تا استفاده از همان رنگی را که قبلاً استفاده می کردید برای شما آسان تر کند.
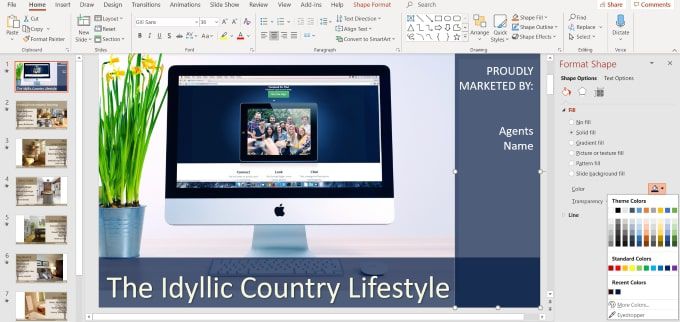
ویرایش متن
می توانید تغییر دهید رنگ ، قلم ، اندازه و محل هر متن در الگوی شما. با برجسته کردن متن شروع کنید و به بخش پیمایش برتر اشاره کنید که به آنچه می توانید با متن انجام دهید اشاره می کند.
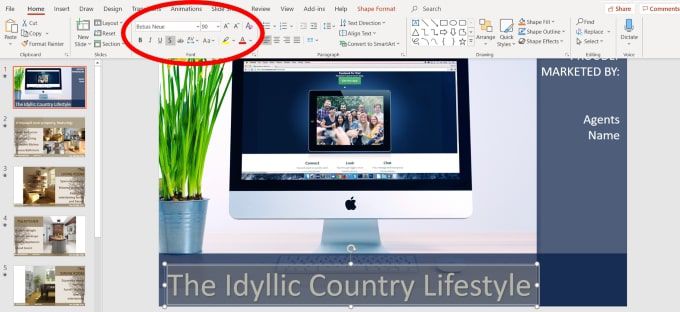
با متن برجسته شده ، می توانید چندین ویرایش انجام دهید ، از جمله:
اگر مطمئن نیستید که هر کدام از گزینه ها به چه معنی است ، موس خود را روی آن سوار شوید برای دیدن توضیحات البته ، شما می خواهید آنچه را که متن برای کسب و کار شما مطابقت دارد ، جایگزین کنید.
برای جابجایی مکان متن ، ماوس خود را روی یکی از نقاطی که می بینید در قسمت برجسته قرار دهید تا مکان نما شما تبدیل شود. یک فلش عمودی.
سپس از فلش های صفحه کلید خود برای جابجایی متن به بالا ، پایین ، راست یا چپ استفاده کنید.
در این نمونه ، متن سفید با تصویر و رنگ بندی مناسب به نظر می رسد. هرچند که می تواند از آن استفاده کند چند نکته در مورد مکان و سبک را انتخاب کنید.
اسلایدهای جدید را در زیر مشاهده کنید و چگونه ما آن را از اسلایس اصلی تبدیل کرده ایم که در حالی که همان طرح اولیه ، انیمیشن ها و انتقال الگوهای را حفظ می کند ، آن را تغییر دادیم.

مزیت ویرایش و سفارشی سازی قبل از madetemplates است. که می توانید از مهارت های طراحی ، انیمیشن ها و ترانزیت های سازندگان حرفه ای پاور پوینت بهره مند شوید.
دیگر نیازی به جلوگیری از الگویی نیست که به سمت یک صنعت یا مکان های خاص شما باشد. با پیروی از دستورالعمل های بالا ، می توانید بهترین ها را از هر دو جهان داشته باشید.