آیا می خواهید چاپگر را روی سیستم اوبونتو خود نصب کنید؟ خوشبختانه ، اوبونتو اکنون بیشتر مارک های چاپگر را به رسمیت می شناسد و در هنگام اتصال به طور خودکار درایورهای مربوطه را نصب می کند.
بسیاری از تولید کنندگان چاپگر مانند Brother و HP از توزیع لینوکس پشتیبانی می کنند و درایور چاپگر خود را آزاد می کنند. اما قبل از نصب چاپگر از مارک دیگر ، باید به وب سایت آنها مراجعه کنید تا ببینید که آیا آنها از لینوکس پشتیبانی می کنند.
به خاطر داشته باشید که محیط دسک تاپ شما همان چیزی است که ابزار پیکربندی مورد نیاز برای تنظیم چاپگر خود را دیکته می کند ، نه توزیع لینوکس.
آیا در حال حاضر وجود دارد؟
بسیاری از چاپگرهای مدرن از قابلیت های شبکه قدرتمند برخوردار هستند. این بدان معنی است که وقتی به قسمت افزودن چاپگربروید ، چاپگر شما قبلاً ذکر شده است.
چگونه می توانید در صورت وجود آن را پیدا کنید؟ توجه داشته باشید که برای تنظیم پرینتر پیش فرض به سیستم شما به امتیازات اداری نیاز خواهید داشت.
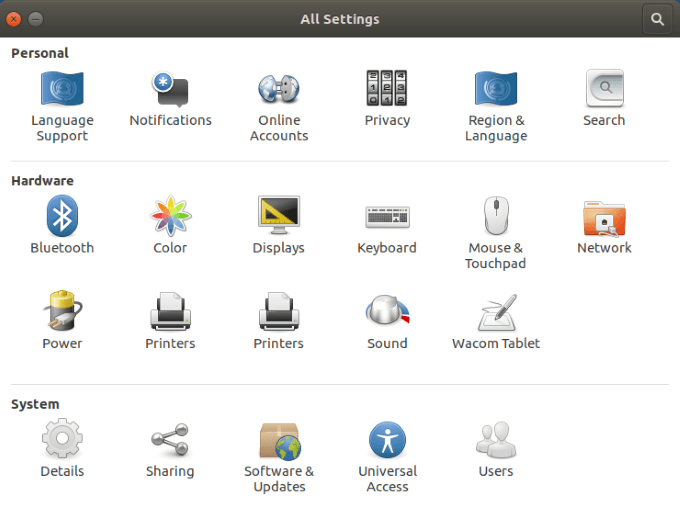
چاپگر شما در لیست قرار دارد
اگر چاپگر خود را در زیر دستگاه هامشاهده کنید ، مراحل زیر کمک می کند شما نصب پرینتر را تمام می کنید.
In_content_1 همه: [300x250] / dfp: [640x360]->
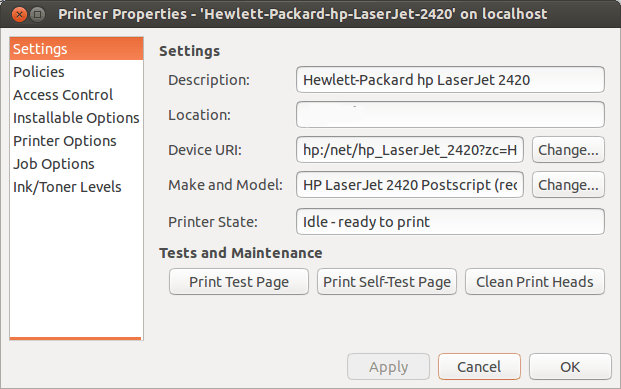
همانطور که در تصویر بالا مشاهده می کنید ، می توانید:
شما همچنین باید بررسی کنید برای اطمینان از تنظیمات پیش فرض با قابلیت ها و ویژگی های چاپگر خود ، گزینه های چاپگررا انتخاب کنید.
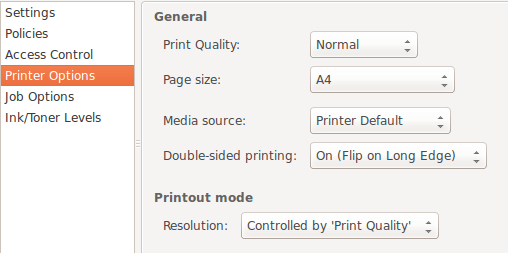
به خاطر داشته باشید که هر چاپگری کمی متفاوت خواهد بود. با این حال ، اصول اصلی در بین همه چاپگرها یکسان است.
در تصویر بالا به حالت خروجیتوجه کنید. اگر به دنبال صرفه جویی در هزینه هستید زیرا کارتریج های چاپی گران هستند ، ممکن است بخواهید در صورت لزوم فقط از رنگاستفاده کنید.
وقتی به نسخه کپی رنگی احتیاج ندارید ، می توانید آن گزینه را به سیاه و سفیدیا Grayscaleتغییر دهید .
چه اگر چاپگر شما ذکر نشده است؟
مواقعی وجود خواهد داشت که سیستم عامل اوبونتو یک چاپگر متصل پیدا نمی کند. دلایل مختلفی برای این امر وجود دارد که از ساده تا پیچیده متغیر است.
می توانید مستندات سازنده چاپگر را نگاه کنید یا مراحل زیر را دنبال کنید.
سخت افزار چاپگر خود را بررسی کنید
یکی از ساده ترین چیز برای بررسی اتصال است. آیا کابل های برق و USB را به درستی وصل کرده اید (اگر چاپگر از بی سیم استفاده نمی کند)؟
اگر چاپگر قدیمی تری دارید یا آن را از یک مکان به مکان دیگر منتقل کرده اید ، می توانید یک اتصال شل داشته باشید. هر دو انتهای کابل USB را بررسی کنید تا مطمئن شوید اتصال امن است.
درایورهای اوبونتو
برخی از چاپگرهای قدیمی برای کار با Open- طراحی نشده اند منبع سیستم عامل یا آخرین نسخه اوبونتو.
همچنین ، اگر چاپگر شما بسیار جدید است ، ممکن است هنوز به بانک اطلاعات اوبونتو اضافه نشده باشد. بنابراین ، چه کاری می توانید انجام دهید؟
درایور خود را بارگیری کنید
می توانید به وب سایت رسمی سازنده چاپگر بروید تا درایور مناسب را بر اساس شماره مدل.
نصب نام تجاری هر چاپگر متفاوت خواهد بود ، بنابراین حتماً دستورالعمل ها را با دقت دنبال کنید.
از ابزار "درایورهای اضافی" استفاده کنید
برخی از تولید کنندگان چاپگر درایورهای اختصاصی و منبع بسته خود را دارند. این بدان معنی است که توزیع های لینوکس قادر نخواهند بود به طور خودکار آنها را برای شما فعال کنند.


پیکربندی دستی با استفاده از CUPS (سیستم چاپ یونیکس مشترک)
طراحی شده توسط اپل ، فنجان ها سیستم شما را قادر می سازد در صورت عدم یافتن خودکار ، چاپگر خود را تشخیص دهد . می توانید آن را با یک کامپیوتر واحد یا یک گروه از رایانه های شبکه استفاده کنید.
sudo apt install cups
sudo systemctl enable cups
- برای شروع CUPS از دستور زیر استفاده کنید:
sudo systemctl start cups
CUPS Setup - localhost:631

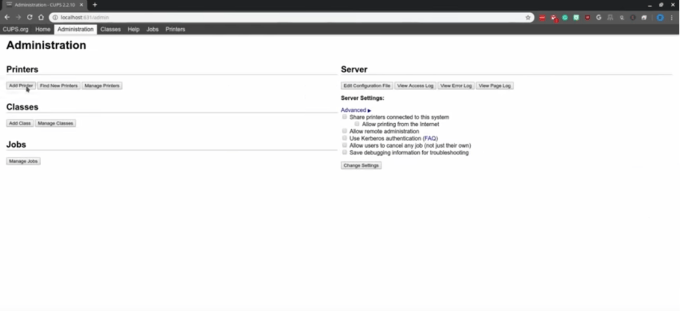
به خاطر داشته باشید که CUPS مخصوص چاپ است و اسکن یا کارکردهای دیگری که ممکن است برخی از چاپگرها انجام دهند وجود ندارد.
برای کسب اطلاعات بیشتر در مورد CUPS ، به صفحه رسمی مراجعه کنید. p>
مگر اینکه چاپگر شما بسیار جدید یا قدیمی باشد ، بیشتر اوقات ، تنظیم پرینتر در اوبونتو چندان دشوار نیست.