مدت زیادی از زمانی که اپل در دنیای کامپیوترهای شخصی در جایگاه دوم مایکروسافت قرار گرفته بود، می گذرد. با این حال، ویندوز محبوب ترین سیستم عامل دسکتاپ (OS) است. اگر در درجه اول کاربر ویندوز هستید، ممکن است لازم باشد انگشتان پای خود را به ندرت در دنیای مک فرو کنید. به جای خرید MacBook، میتوانید macOS را در یک ماشین مجازی روی رایانه شخصی ویندوز خود نصب کنید.
آیا می توانم macOS را در ویندوز اجرا کنم؟
اگر کاربر قدرتمند ویندوز هستید، میدانید که میتوانید لینوکس یا سایر نسخههای ویندوز را در Hyper-V اجرا کنید. اگر از کاربران Mac هستید، میدانید که میتوانید با Boot Camp یا یک ماشین مجازی مانند VMWare Fusion، Parallels یا VirtualBox ویندوز را روی مک اجرا کنید. اما، آیا می توانید یک macOS را در ویندوز اجرا کنید؟ میتوانید macOS را روی VMWare در ویندوز اجرا کنید ، اما استفاده از VirtualBox رایگان است.
اگر دارید:
میتوانید macOS را در VirtualBox در ویندوز نصب کنیدخوشبختانه، امروزه بسیاری از رایانه ها از حداقل سخت افزارهای مورد نیاز فراتر رفته اند.
یک کپی از macOS دریافت کنید
اپ استور اپل را باز کنید و یک نسخه از BigSur را دانلود کنید. این یک سیستم عامل کامل است، بنابراین دانلود زیادی دارد. مطمئن شوید که فضا و زمان لازم برای دانلود آن را دارید. اگر به دانلود macOS BigSur از App Store دسترسی ندارید، به دلایل امنیتی استفاده از نسخههای دیگر موجود در اینترنت را توصیه نمیکنیم.
VirtualBox را در ویندوز نصب کنید
جدیدترین نسخه VirtualBox که به نظر می رسد این فرآیند با آن کار می کند، VirtualBox v6.1.26 است. به سایت دانلود VirtualBox 6.1.26 بروید و VirtualBox-6.1.26-145957-Win.exe را انتخاب کنید. بسته برنامه افزودنی VirtualBox Oracle_VM_VirtualBox_Extension_Pack-6.1.26-145957.vbox-extpack را نیز انتخاب کنید.
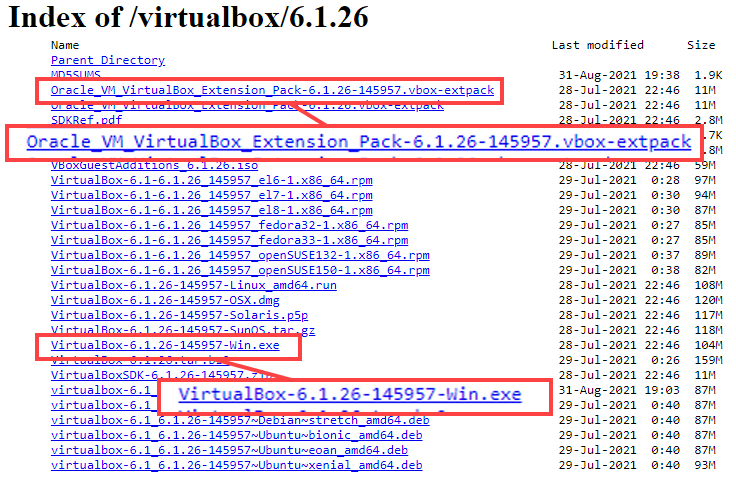
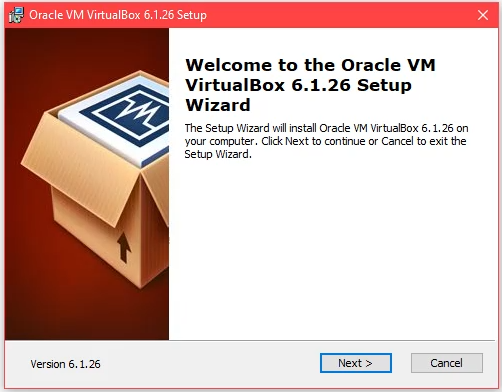
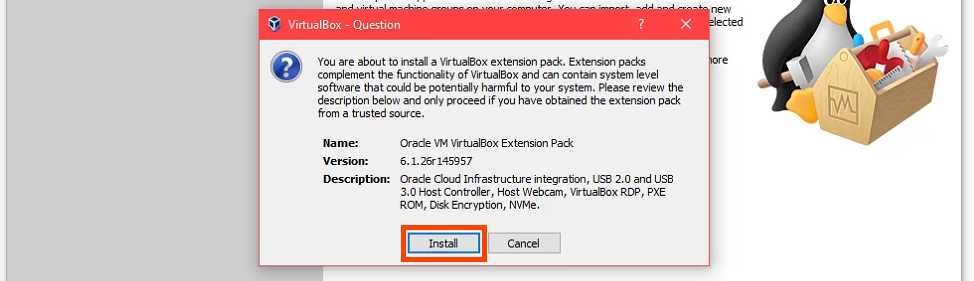
یک ماشین مجازی در VirtualBox ایجاد کنید
ایجاد یک ماشین مجازی را مانند ساختن یک کامپیوتر در داخل کامپیوتر خود در نظر بگیرید. این به macOS مکان خود را برای نصب میدهد و منابعی را که برای کار نیاز دارد تخصیص میدهد..

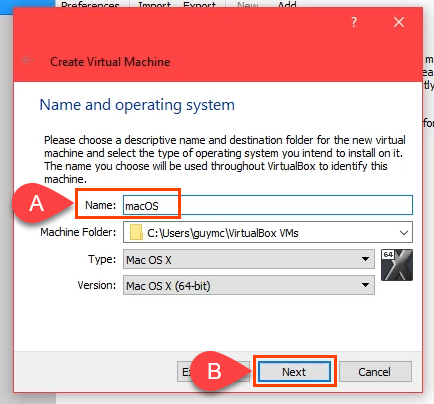
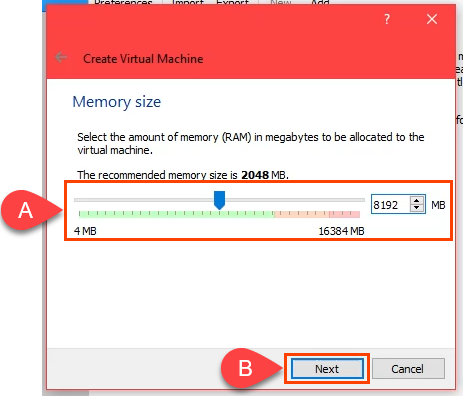
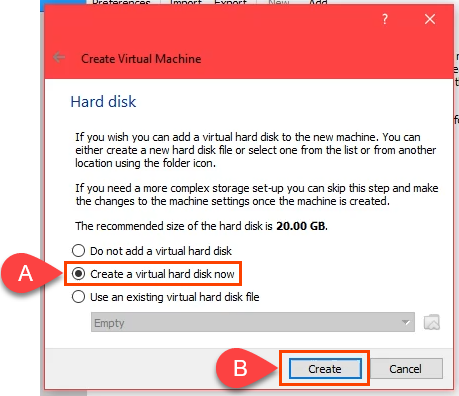 <. ol start="7">
<. ol start="7">
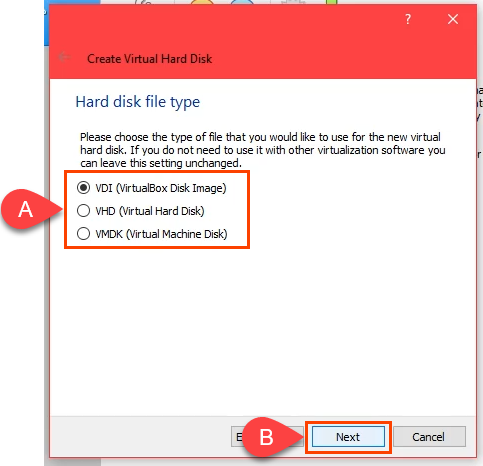
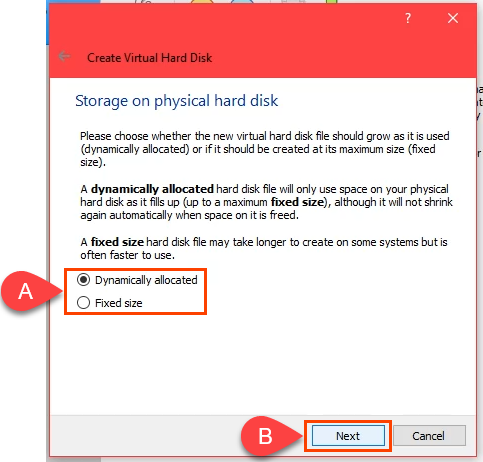
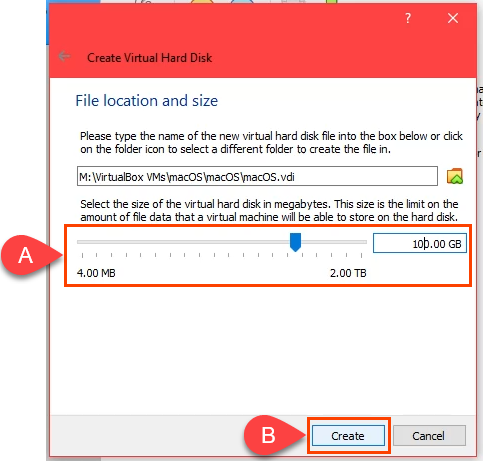
- را انتخاب کنید.

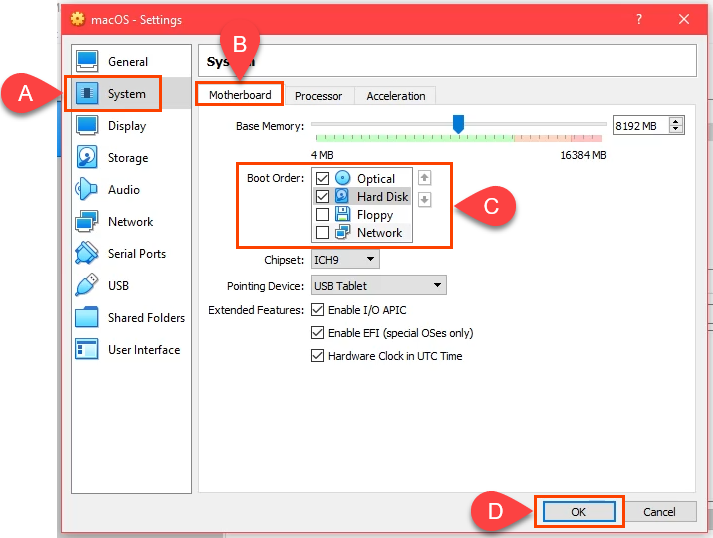
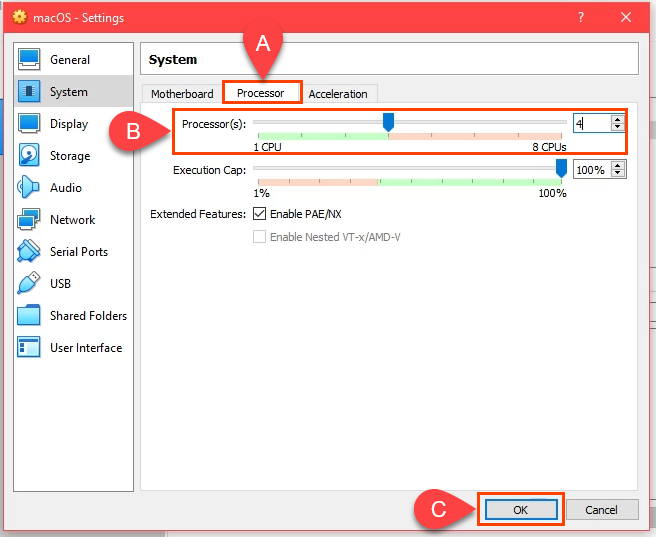
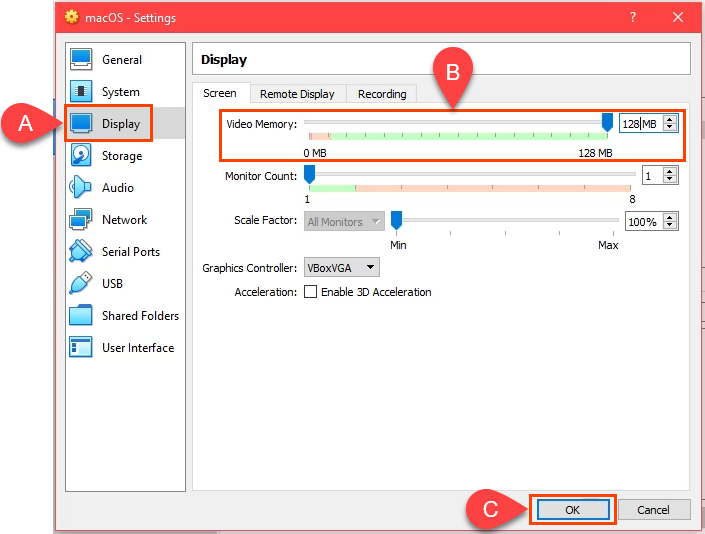
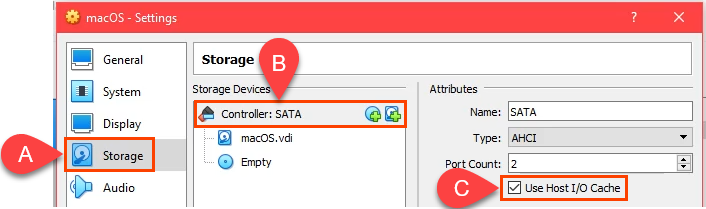 را انتخاب کنید.
را انتخاب کنید.
نماد DVD را در کنار فیلد Optical Drive انتخاب کنید. سپس انتخاب فایل دیسک را انتخاب کنید. به جایی که دانلود macOS .iso را ذخیره کرده اید بروید و آن را انتخاب کنید. برای ادامه OK را انتخاب کنید.
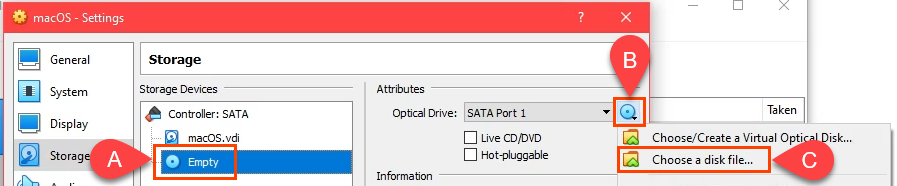

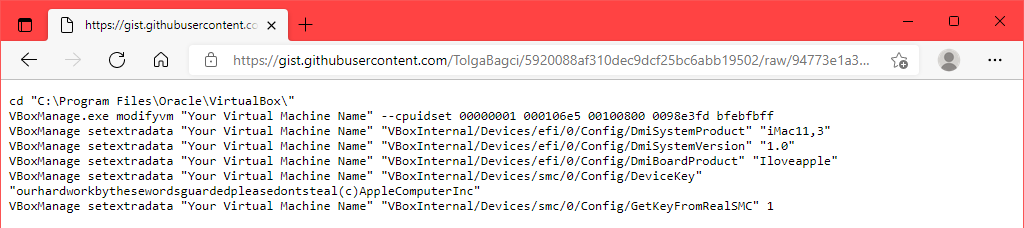
اگر VirtualBox را در مکانی متفاوت از آنچه در خط اول نشان داده شده نصب کرده اید، خط اول را برای مطابقت ویرایش کنید.
 .
.
در خطوط باقیمانده، نام ماشین مجازی شمارا به macOS تغییر دهید، نامی که به این ماشین مجازی دادید.

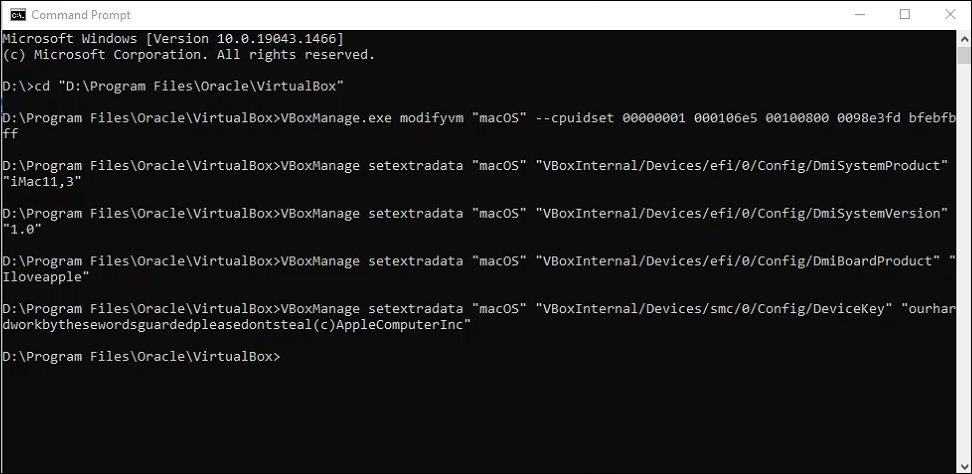
macOS Big Sur را نصب کنید
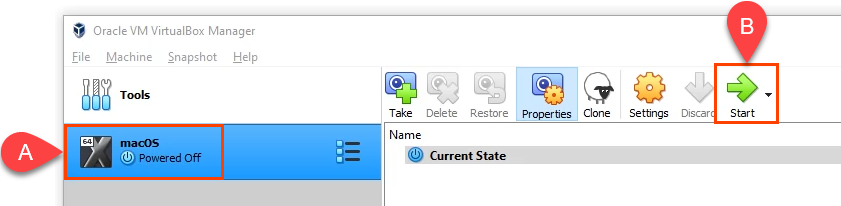
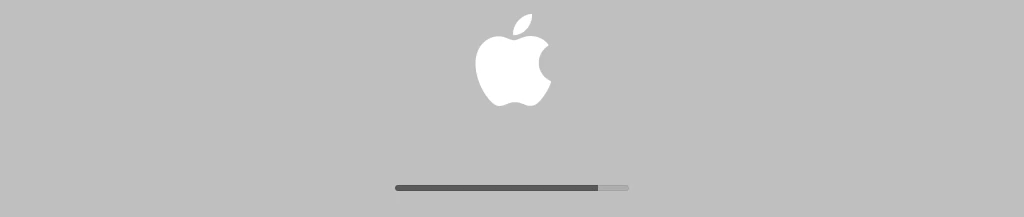
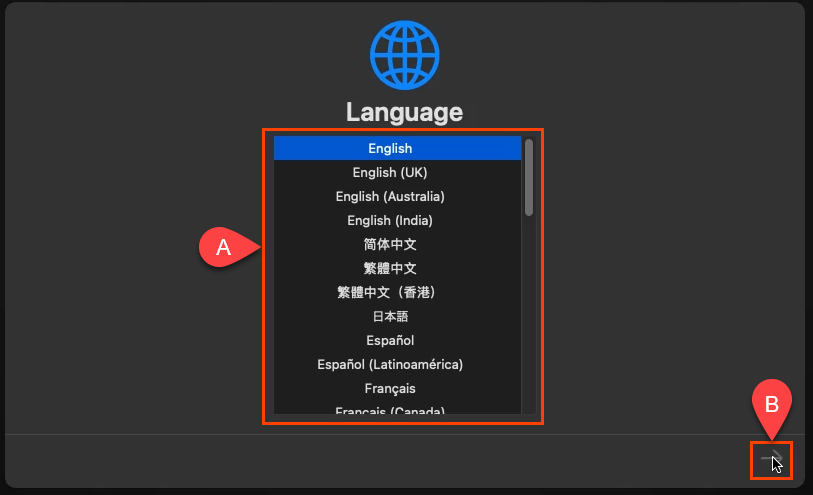


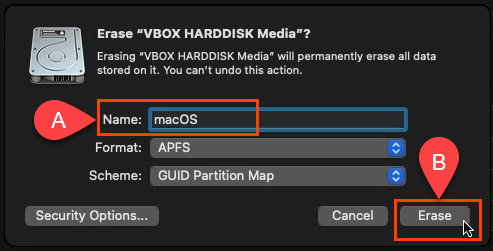

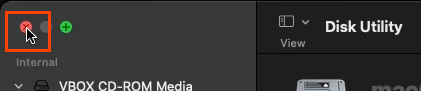
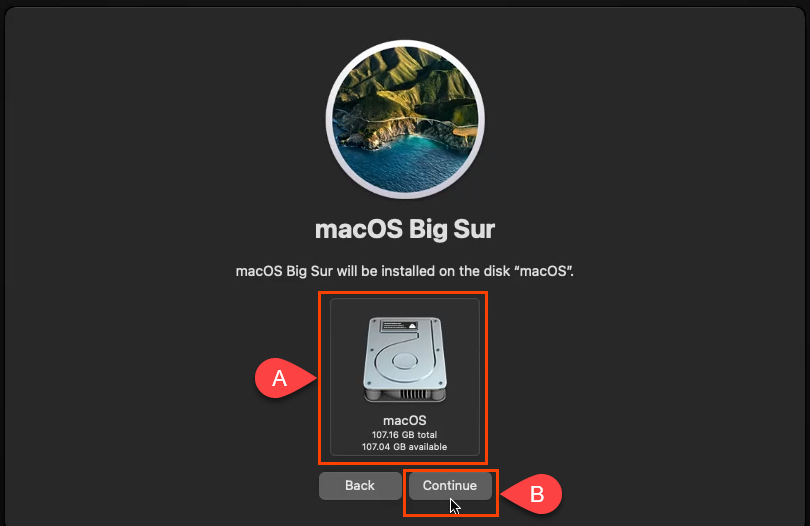



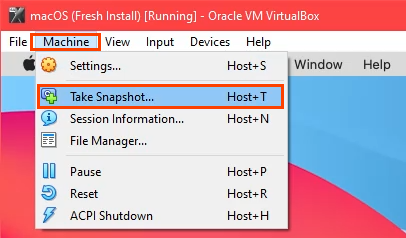
تغییر وضوح ماشین مجازی macOS
اگر وضوح بالاتری نسبت به پیشفرض VirtualBox ترجیح میدهید، میتوانید این کار را نیز انجام دهید.
VBoxManage setextradata "macOS" VBoxInternal2/EfiGraphicsResolution 1920×1080
آخرین قسمت دستور، 1920×1080 وضوح است. می توان آن را به هر یک از رزولوشن های پشتیبانی شده 1280×720، 1920×1080، 2560×1440، 2048×1080، 3840×2160، 5120×2880 یا 7680×4320 تغییر داد. هرچند ممکن است برخی برای شما کار نکنند. پس از تکمیل فرمان، VirtualBox و macOS VM خود را مجددا راه اندازی کنید تا مطمئن شوید که تغییر انجام می شود.
نکاتی در مورد استفاده از macOS در VirtualBox
در حین نصب، اگر علامت دایرهای مانند علامت پارک ممنوع مشاهده کردید، نصب کار نخواهد کرد. دستگاه را خاموش کنید زیرا معنایی برای انتظار وجود ندارد.

دوباره، بررسی کنید تا مطمئن شوید که کدهای VirtualBox را به درستی اعمال کرده اید. VirtualBox را کاملاً ببندید و در صورت نیاز مجدداً از آن استفاده کنید.
اگر کار نکرد، تنظیمات VM را تغییر دهید تا از RAM یا CPU کمتری استفاده شود. گاهی اوقات رایانه شخصی نمی تواند با تنظیمات بالاتر هماهنگ شود.
پس از اتمام نصب، میتوانید تنظیمات VM را تغییر دهید تا از RAM یا CPU بیشتری برای افزایش کارایی استفاده کنید، البته تا زمانی که کار دیگری در رایانه میزبان انجام نمیدهید..
از ماشین مجازی macOS جدید خود لذت ببرید!
.