یکی از متداول ترین کاربردهای Google Docs ساخت فرم Google Docs است. متأسفانه متداول ترین روش ایجاد یک فرم با استفاده از زیر خط برای قسمت های فرم کار چندان خوبی ندارد زیرا پر کردن فرم خط را تغییر می دهد و عجیب به نظر می رسد.
خوشبختانه ترفندهایی وجود دارد که می توانید انجام دهید. با جداول در یک سند Google Docs که فرم کاملی را ایجاد می کند که افراد می توانند ضمن نگه داشتن خطوط در فرم ، از آن پر کنند.

می توانید یک فرم Google Docs را پر کنید با بسیاری از عناصر مختلف با استفاده از جداول بخوان تا یاد بگیری. اگر می خواهید محصول نهایی را مشاهده کنید ، فرم نهایی در اینجا را بررسی کنید.
چگونه یک فرم استاندارد Google Docs از کار می افتد
رایج ترین فیلد فیلمی که افراد دوست دارند آن را وارد فرم قابل پر کردن کنند ، یک فیلد متنی ساده است. این برچسب در کنار خط خالی است که می خواهید کاربر آن را پر کند.
متداول ترین روش ایجاد چنین فرم هایی صرفاً با نوشتن برچسب برای این زمینه و سپس استفاده از کلید underline است. برای ایجاد زمینه های قابل پر کردن روی صفحه کلید.
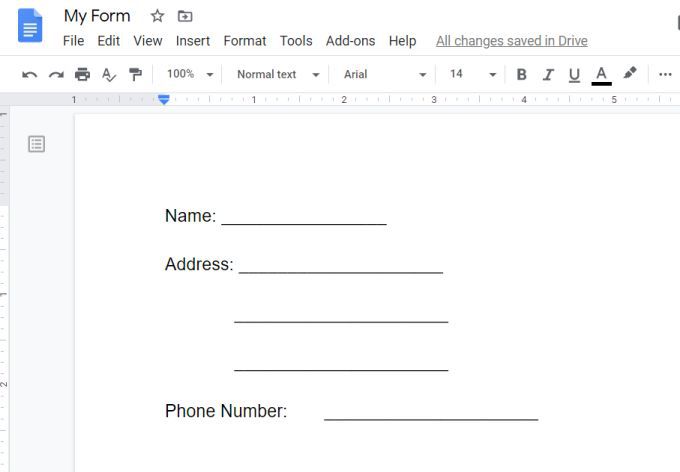
این عالی به نظر می رسد ، تا زمانی که کسی واقعاً سعی کند فرم را پر کند. آنچه پیدا خواهید کرد اینست که پر کردن فیلدها باعث حذف خطوط زمینه در زیر هر ورودی می شود.
In_content_1 همه: [300x250] / dfp: [640x360]- >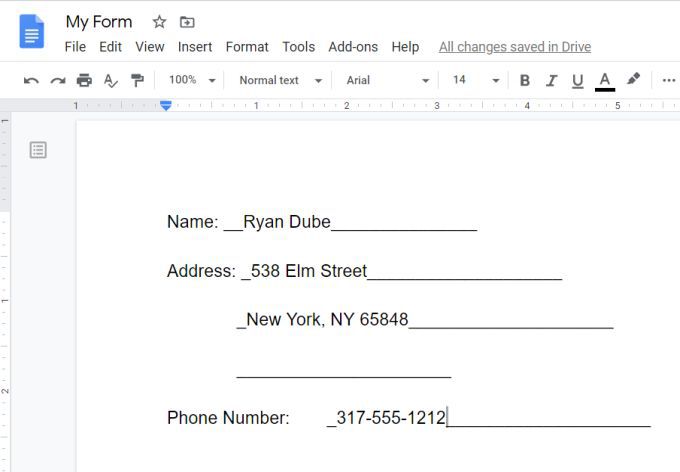
این باعث می شود فرم پر شده نهایی به نظر نرسید و عجیب به نظر برسد. لازم است فردی که فرم را تکمیل می کند متن را زیرنویس کند.
اما به نظر خوب نمی رسد ، زیرا زیر خط کاملاً مطابق با خطوط زمینه نیست.
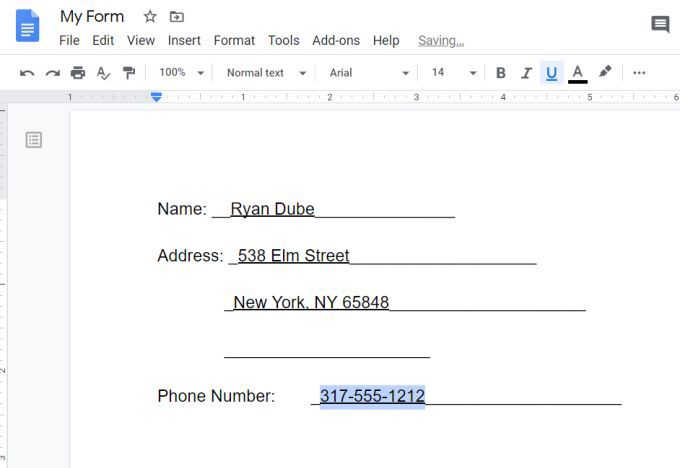
همین مسئله وقتی اتفاق می افتد که افراد سعی می کنند >1نیز با این حال ، Word ویژگیهای خاصی را برای ایجاد حروف فرم که Google Docs در اختیار ندارند ارائه می دهد.
اما آنچه Google Docs به خوبی انجام می دهد فرم های قابل پر کردن با استفاده از جداول است.
زمینه های فرم قابل پر کردن با جداول را ایجاد کنید
برای شروع کار با ایجاد فرم Google Docs قابل پر کردن خود ، یک جدول وارد کنید.
وارد کردنرا از فهرست انتخاب کنید ، جدولرا انتخاب کنید و سپس اندازه 2 x 1 را برای جدول خود انتخاب کنید.
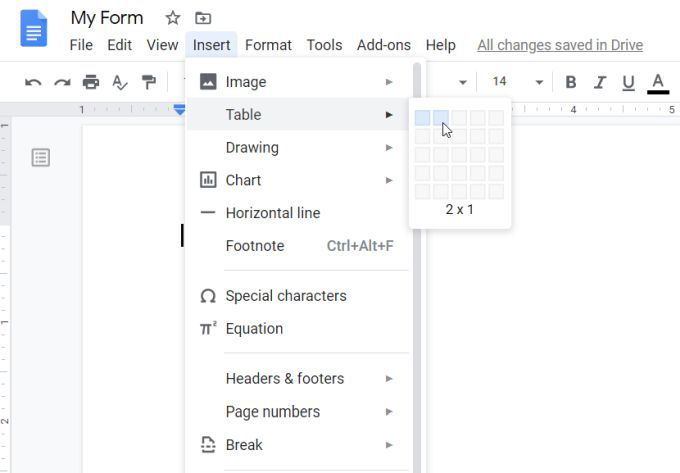
این یک جدول ساده به نظر می رسد فقط با دو زمینه. برچسب اولین فیلد خود را در سلول چپ تایپ کنید و نماد تراز راست را از روبان انتخاب کنید تا متن به سمت راست آن سلول تراز شود.
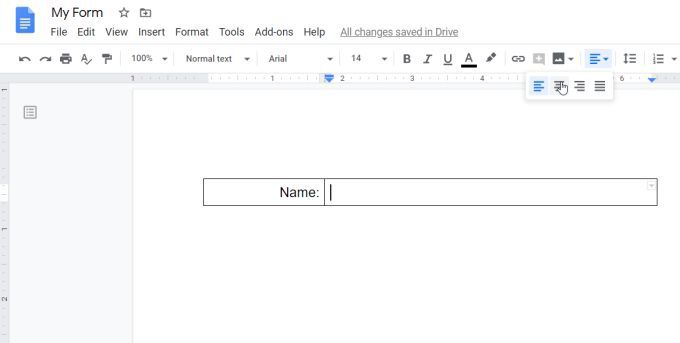
در این مرحله ، شما همه چیز مورد نیاز خود را برای ایجاد اولین قسمت کامل و پر از شکل در فرم خود دارید.
ابتدا کل سلول نام را انتخاب کنید ، نماد رنگ حاشیه را از روبان انتخاب کنید نوار را تغییر دهید و رنگ مرزی را به رنگ سفید تغییر دهید تا همه خطوط مرزی از بین بروند.
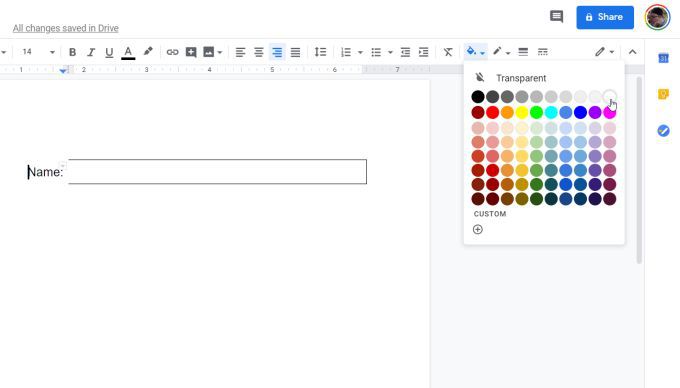
اکنون که برچسب خود را بدون مرز دارید ، باید سلول ورودی را تغییر دهید تا فقط شامل خط انتهایی باشد . پس از اتمام ، این یک قسمت "تحت تأکید" منظم برای پر کردن کاربر به نظر می رسد.
ایجاد یک سلول فقط با یک خط پایین در Google Docs کمی مشکل است ، زیرا شما باید برای حفظ مراقبت از خط بالا ، کل سلول را انتخاب کنید ، فلش پایین پایین را در سمت راست بالای سلول انتخاب کنید تا رنگ خط های بالا و جانبی را به رنگ سفید تغییر دهید. ، و گزینه مرزی را فقط با خط بالا انتخاب کنید.
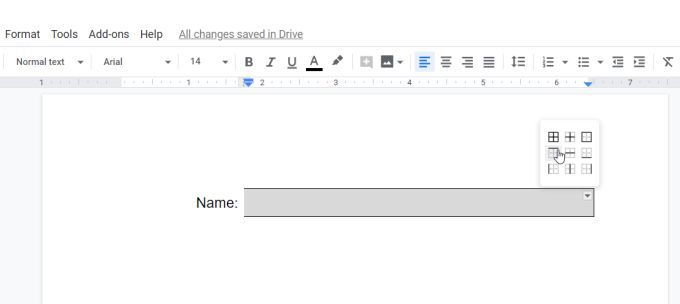
= "wp-block-image">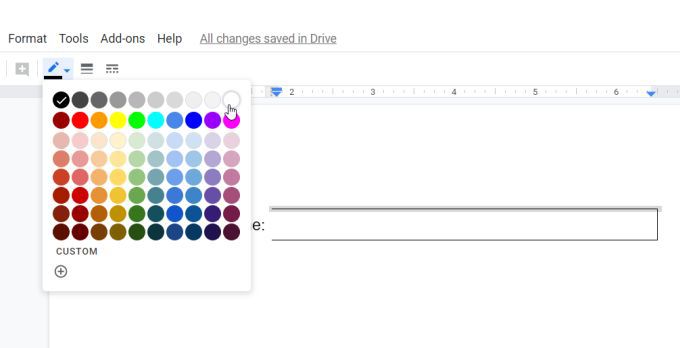 >
>
این روند را برای خط مرزی راست نیز تکرار کنید. پس از اتمام ، باید اولین قسمت قابل پر کردن خود را آماده کنید.
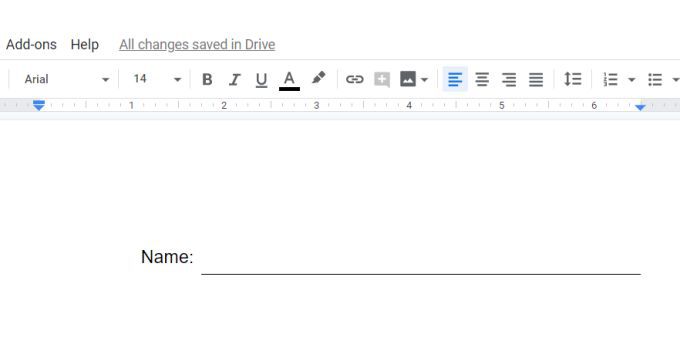
برای سایر قسمتهای تک خطی در فرم شما ، دیگر نیازی به تکرار کل این فرآیند نخواهید داشت. فقط می توانید این جدول را کپی کرده و آن را در هر مکانی به هر شکلی که می خواهید ، بچسبانید و متن برچسب را تغییر دهید.
درست کردنهای زمینه های چندگانه با جداولاگر می خواهید چندین فیلد مانند فیلدهای آدرس ایجاد کنید ، می توانید این کار را با یک جدول انجام دهید.
برای ایجاد فیلدی که برای پر کردن آن به سه خط نیاز دارد ، یک جدول دیگر وارد کنید اما این بار یک 2 انتخاب کنید. جدول x 3.
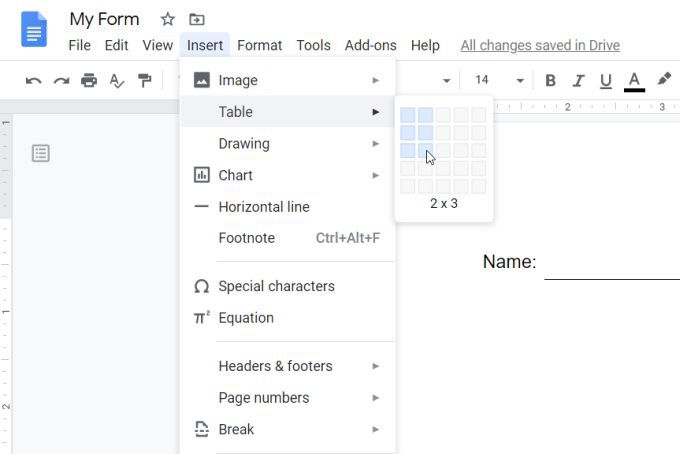
همان مراحل قبلی را تکرار کنید. برچسب سه قسمت در سلول اول در سمت چپ را اضافه کنید. هر سه سلول چپ را انتخاب کرده و رنگ حاشیه را بردارید. به یاد داشته باشید که متن را در سمت راست سلول تراز کنید.
همچنین می توانید از عرض سلول ها تغییر اندازه دهید ، بنابراین آنها با جدول بالای آن در فرم هم تراز می شوند.
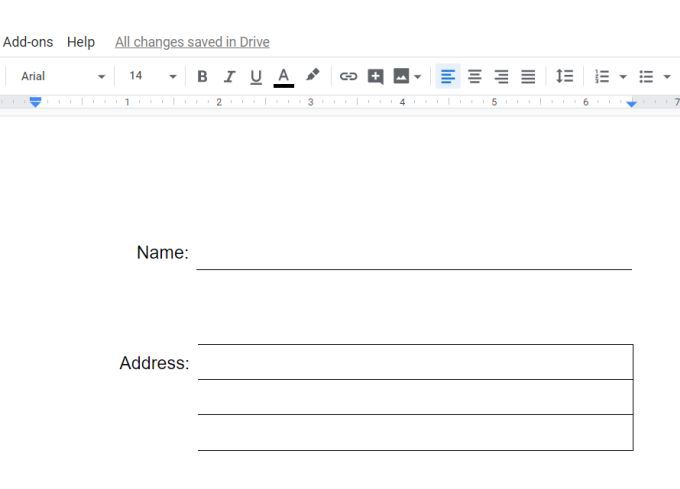
اکنون ، فرایند بالا را با هر سه سلول در سمت راست تکرار کنید.
هنگامی که کار شما تمام شد ، فرم شما باید مانند مثال زیر باشد.
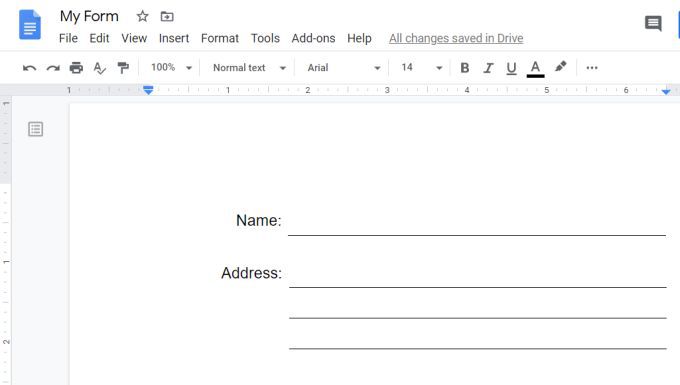
زمینه های. همچنین با تغییر اندازه سلول های جدول در صورت لزوم ، مرتب کردن همه این قسمت ها بسیار ساده است.
ایجاد کادرهای صندوق با یک جدول
می توانید جعبه های انتخاب را ایجاد کنید برای فرم خود با استفاده از یک جدول نیز همان مراحل فوق را دنبال کنید تا یک جدول ایجاد کنید و قسمتها را فرمت کنید.
بعدی ، مکان نما را در سلول سمت راست قرار دهید. کادر انتخاب را با انتخاب پیکان پایین در کنار نماد گلوله ها وارد کنید و گزینه کادر انتخاب را انتخاب کنید.
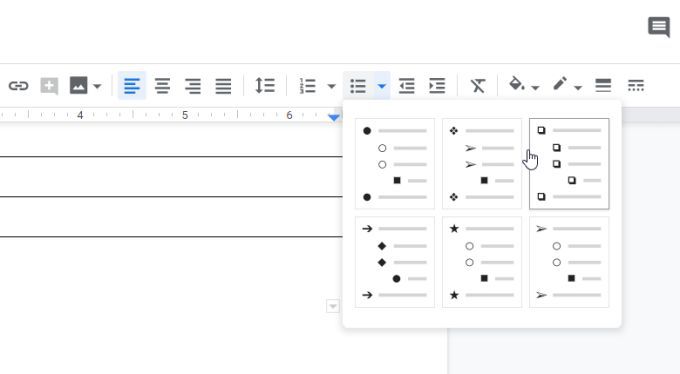
متن توصیف شده در هر کادر را تایپ کنید ، و Enter را فشار دهید تا به همان تعداد کادرهای انتخابی اضافه کنید. بخش فرم قابل پر کردن.
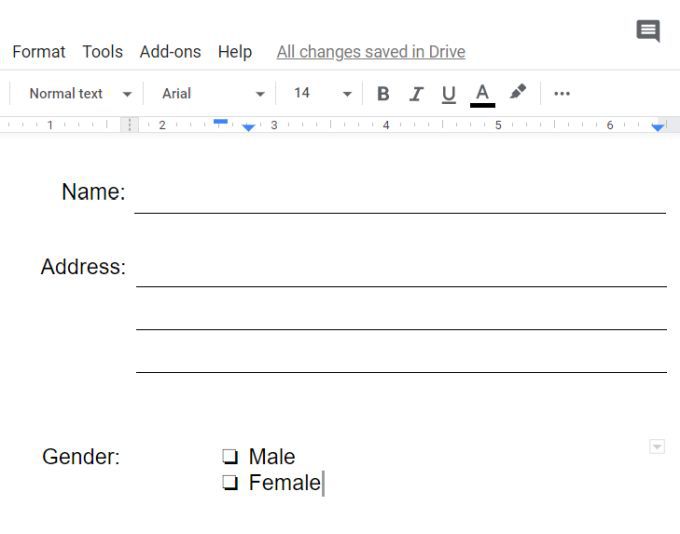
به خاطر داشته باشید که این جعبه های انتخاب فقط با کلیک کردن روی آنها با نشانگر ماوس قابل انتخاب نیستند. انتخاب آنها مستلزم این است که کاربر برای انتخاب فقط یکی از آنها روی کادر تأیید کلیک کند. سپس آنها باید بر روی راست کلیک کرده و نماد کادر انتخاب را انتخاب کنند.
این کاملاً ساده است ، اما تا حدودی متفاوت از مردم عادت دارد. بنابراین حتماً دستورالعملهای کاربری خود را ارائه دهید ، یا آنها را مستقیماً در فرم به عنوان راهنمایی تایپ کنید.
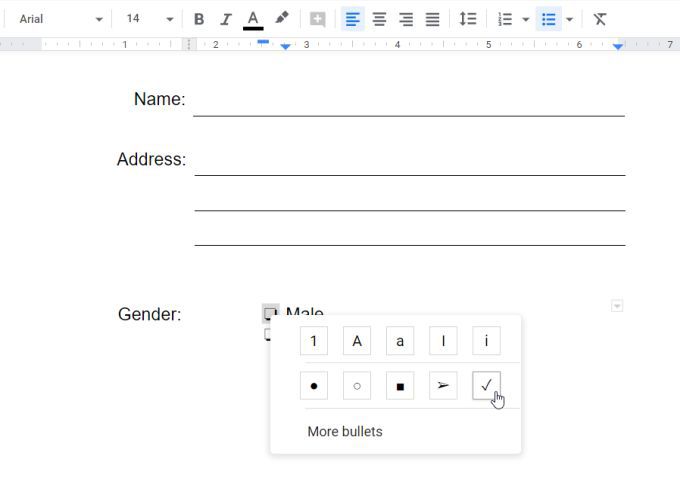
اکنون شما اکثر مؤلفه های مورد نیاز شما را تقریباً برای هر شکل قابل پر کردن نیاز دارید. در Google Docs ایجاد کنید.
درست کردن متنبا یک جدولآخرین ویژگی قابل تکمیل فرم که می خواهیم آن را پوشش دهیم ، یک قسمت متن متن آزاد برای کاربران است برای تایپ کردن هر چیزی که دوست دارد در یک جعبه متن بزرگ باشد.
این کار در یک خط یا یک زمینه چند خط امکان پذیر نیست ، زیرا برای ادامه تایپ باید به خط بعدی بروید.
برای ایجاد یک فیلد متن بزرگ ، همان نوع از جدول ایجاد شده برای قسمت چند خط را ایجاد کنید. این بدان معنی است که شما یک جدول 2 3 3 وارد خواهید کرد. اگر می خواهید یک متن متن بزرگتر داشته باشید ، می توانید به جای آن یک x 2 یا 2 x 5 را در نظر بگیرید.
اکنون متن برچسب را در اولین سلول سمت چپ بالا وارد کنید ، سپس این روند را در قسمت های قبلی تکرار کنید. برای تنظیم همه زمینه های سمت چپ با حاشیه های سفید.
سپس ، برای قسمت های سمت راست ، شما نیاز دارید که همه سلول ها را در یک ادغام کنید.
در همه قسمت ها ، راست کلیک کنید و در قسمت انتخاب شده کلیک کنید و سلول های ادغامرا انتخاب کنید.
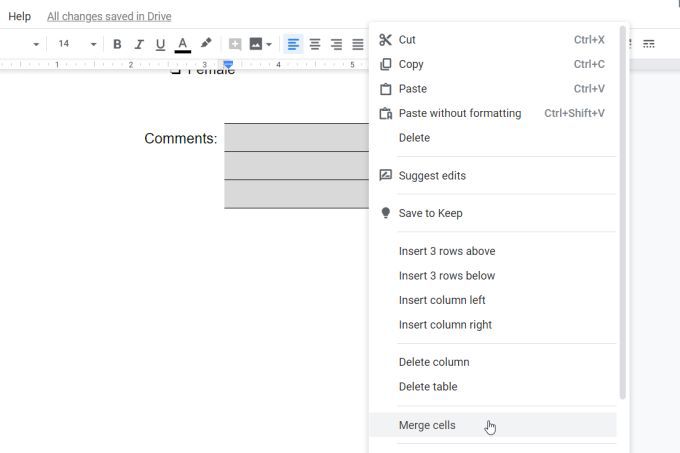
در مرحله بعد ، باید حاشیه ای در اطراف متن ایجاد کنید. باز هم ، هر سه سلول را انتخاب کنید ، و فلش کرکره ای را در گوشه سمت راست بالای سلول ادغام شده انتخاب کنید. نماد جعبه 4 طرفه را انتخاب کنید.
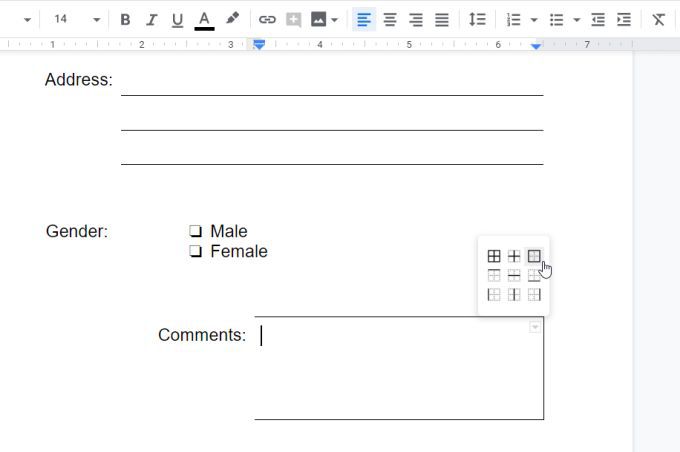
این هر چهار طرف را انتخاب می کند. بعد ، نماد رنگ حاشیه را در روبان انتخاب کنید و مشکی را انتخاب کنید.
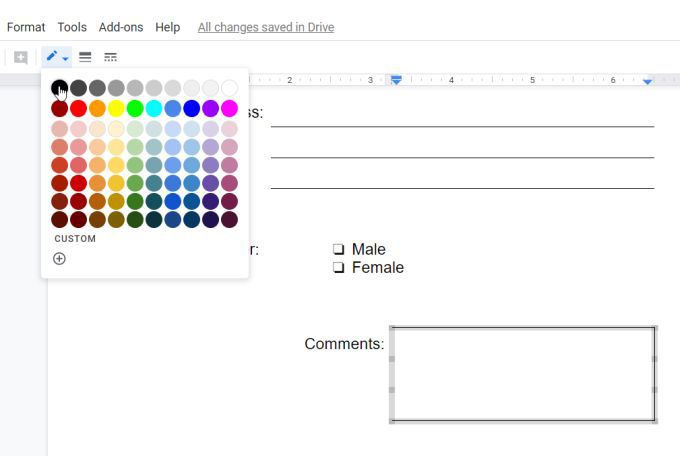
این یک خط در هر چهار طرف سلولهای ادغام شده ایجاد می کند تا یک قسمت ورودی متن واحد را تشکیل دهد که افراد بتوانند هر چیزی را تایپ کنند به.
به یاد داشته باشید که سلولها را تغییر اندازه دهید تا برچسب و کادر با سایر قسمتها مطابقت داشته باشند.
با استفاده از فرم جدید Google Docs Fillable شما
حالا که شما فرم اول خود را آماده کنید ، با پر کردن همه قسمت ها آن را امتحان کنید!
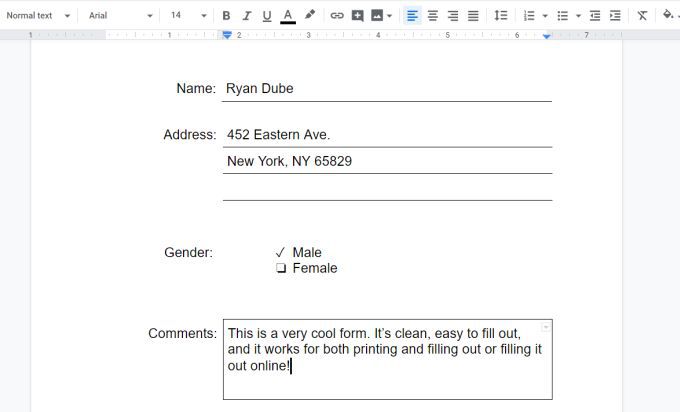
فهمیدید که فرم پر شده بسیار سازمان یافته تر است ، تمام سطرها در آنجا باقی می مانند قرار است آنها استفاده کنند ، و استفاده از آنها آسان است.
اکنون به همان اندازه تعداد نسخه های خالی خود را تهیه کنید و آنها را با مردم به اشتراک بگذارید تا شروع به پر کردن آنها کنید!
اگر می خواهید کمی پیشرفتهتر شوید ، افزودنیهای Google Docs که به شما امکان می دهد اسناد قابل تکمیل را تهیه کنید با استفاده از انواع فیلد بیشتر نیز وجود دارد.