وقتی یک صفحه وب بیش از حد طولانی می شود یا بارگیری صحیح آن انجام نمی شود ، Google Chrome معمولاً خطای "عدم پاسخگویی به صفحه" را نشان می دهد. در بیشتر موارد ، انتخاب خروج از صفحاتو تازه سازی صفحه مشکل می تواند به شما کمک کند تا برای همیشه از خطا خلاص شوید.
در غیر اینصورت ، سعی کنید به صفحه مرورگر دیگری مانند Edge ، Safari یا Firefox دسترسی پیدا کنید. اگر بدون هیچ مشکلی نشان داده شود ، احتمالاً با یک مسئله مرتبط با Chrome روبرو هستید که باید در پایان حل کنید.

در زیر لیستی از نکات و روشهای عیب یابی را پیدا خواهید کرد که می توانید برای حل خطاهای مداوم "پاسخ دادن به صفحه" در Chrome تلاش کنید.
به روزرسانی Google Chrome
Google به روزرسانی های مداومی را منتشر می کند که رفع اشکال ها و پیشرفت های عملکرد را در Chrome معرفی می کند. اگرچه مرورگر به طور خودکار خود را به روز می کند ، اما همیشه بهتر است دوباره بررسی کنید.
با باز کردن منوی Chromeشروع کنید - نماد 3 نقطه را در سمت راست بالای صفحه انتخاب کنید. سپس ، به راهنمااشاره کرده و درباره Google Chromeرا انتخاب کنید. این باید مرورگر را مجبور به اسکن و نصب هرگونه به روزرسانی معلق کند.
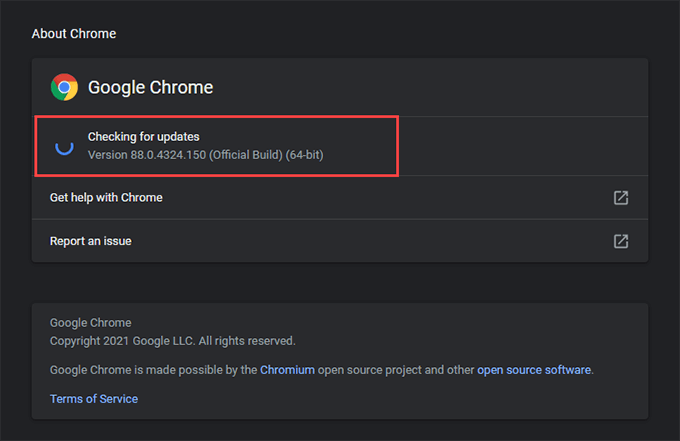
راه اندازی مجدد رایانه شخصی یا Mac
راه اندازی مجدد رایانه شخصی یا Mac معمولاً به حل مشکلات فنی جزئی یا سایر ناهنجاری های مربوط به سیستم کمک می کند تا از Chrome - و همچنین سایر برنامه ها - جلوگیری کند به درستی کارمیکنه. قبل از ادامه کار با بقیه اصلاحات ، این کار را اکنون انجام دهید.
In_content_1 همه: [300x250] / dfp: [640x360]->پاک کردن کوکی ها و حافظه پنهان مرورگر
داده های مرور تاریخ گذشته می توانند در هنگام مراجعه به وب سایت ها انواع مشکلات را ایجاد کنند. برای رد کردن دلیل خطای "عدم پاسخ به صفحه" ، باید حافظه پنهان Chrome را پاک کنید.
توجه:بهتر است ابتدا از حافظه پنهان و کوکی های سایت دارای مشکل خلاص شوید و اگر این کمکی نکرد ، حذف کل حافظه پنهان مرورگر Chrome را دنبال کنید.
پاک کردن حافظه پنهان برای یک سایت خاص
1. به تنظیماتصفحه Chrome بروید.
2. حریم خصوصی و امنیترا در نوار کناری انتخاب کنید.
3. تنظیمات سایترا انتخاب کنید.
4. مشاهده مجوزها و داده های ذخیره شده در سایتهارا انتخاب کنید.
5. سایت را از لیست انتخاب کرده و پاک کردن داده هارا انتخاب کنید.
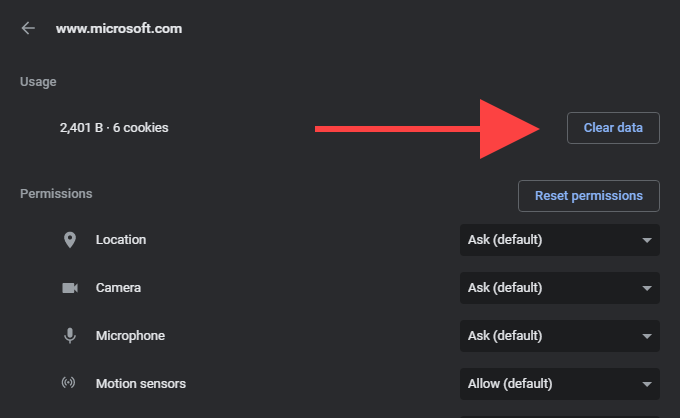
پاک کردن حافظه پنهان مرورگر کامل Chrome
1. برگه جدید Chrome را باز کنید.
2. Ctrl+ Shift+ Deleteیا Cmd+ Shift+ حذف را فشار دهیدبرای نمایش جعبه پاک کردن اطلاعات مرورChrome.
3 در زیر برگهاساسی، کادرهای کنار کوکی ها و سایر داده های سایتو تصاویر و پرونده های ذخیره شدهرا علامت بزنید. سپس ، محدوده زمانی را روی همه زمانهاتنظیم کرده و پاک کردن داده هارا انتخاب کنید.
غیرفعال کردن کوکی های شخص ثالث
گاهی اوقات ، وب به دلیل کوکی های مرورگر شخص ثالث بارگیری صفحات در Chrome بسیار طولانی می شود. آنها را غیرفعال کنید و بررسی کنید که آیا این کمک می کند.
برای انجام این کار ، منوی Chromeرا باز کرده و تنظیماترا انتخاب کنید. سپس ، حریم خصوصی و امنیترا در نوار کناری انتخاب کرده و گزینه ای با عنوان کوکی ها و سایر داده های سایترا انتخاب کنید. در صفحه بعد ، مسدود کردن کوکی های شخص ثالثرا انتخاب کنید.
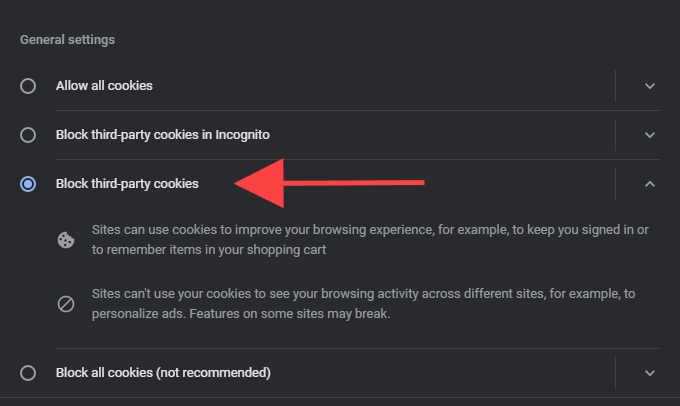
توجه:مسدود کردن کوکی های شخص ثالث در Chrome می تواند موارد خاصی را خراب کند توابع سایت. بعد از اتمام بازدید از سایتهایی که با خطای "عدم پاسخگویی به صفحه" پایان یافتند ، آنها را دوباره فعال کنید. اما به ندرت ، این امر همچنین می تواند منجر به بروز مشکلات ارائه صفحه شود. عملکرد را غیرفعال کنید.
به صفحه تنظیماتChrome بروید و پیشرفته>سیستمرا در نوار کناری انتخاب کنید. سپس ، سوییچ کنار استفاده از شتاب سخت افزاری در صورت وجود را خاموش کنیدو راه اندازی مجددرا انتخاب کنید.
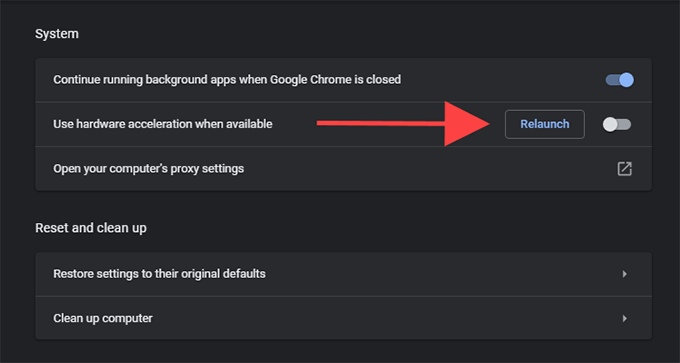
به روزرسانی درایورهای گرافیک / صوتی
اگر غیرفعال کردن شتاب سخت افزاری با رفع خطای "Page Unresponsive" در Chrome در رایانه منجر شد ، باید با به روزرسانی درایورهای گرافیک و صدا این کار را انجام دهید. از ابزار به روزرسانی درایور استفاده کنید برای دریافت خودکار جدیدترین به روزرسانی درایورها. پس از انجام این کار ، شتاب سخت افزاری را دوباره در Chrome فعال کرده و بررسی کنید که آیا این مشکل تکرار شده است.
غیرفعال کردن برنامه های افزودنی
اجرای همزمان بسیاری از برنامه های افزودنی Chrome می تواند منابع سیستم را مصرف کند ، سرعت کار را به خزیدن کاهش دهید و منجر به خطاهای "عدم پاسخ به صفحه" شود. برخی از برنامه های افزودنی همچنین می توانند با محتوای سایت تضاد ایجاد کرده و از عملکرد صحیح صفحات جلوگیری کنند.
به راحتی می توانید دلیل این خطاهای "عدم پاسخگویی به صفحه" را بیابید. با انتخاب نماد برنامه های افزودنیدر سمت راست نوار آدرس Chrome شروع کنید. سپس ، مدیریت برنامه های افزودنیرا انتخاب کرده و همه برنامه های افزودنی فعال را خاموش کنید.
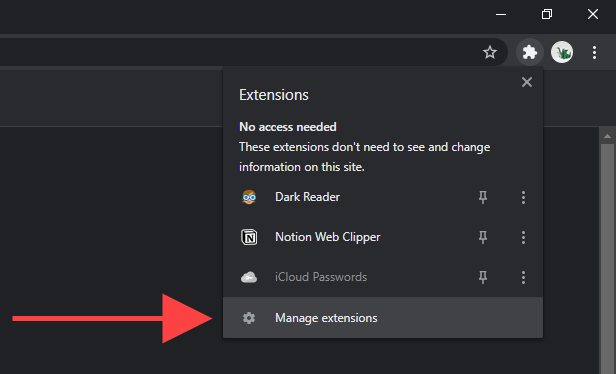
اگر پس از آن با خطای "عدم پاسخگویی به صفحه" روبرو شدید ، افزونه ها را یکی یکی فعال کنید. این باید به شما کمک کند مواردی را که بیش از حد از منابع سیستم استفاده می کند یا باعث مشکلات دیگری در Chrome می شود ، شناسایی کنید.
حذف نرم افزار مضر
خطای "عدم پاسخگویی به صفحه" نیز می تواند به دلیل پسوندهای مخرب و هواپیماربایان مرورگر نشان داده شود. با بیرون آوردن ابزار اسکن نرم افزار مضر داخلی Chrome ، می توانید با آن کنار بیایید. البته فقط در نسخه رایانه شخصی Chrome وجود دارد.
1 منوی Chrome را باز کرده و تنظیماترا انتخاب کنید.
2 پیشرفته>بازنشانی و تمیز کردنرا در نوار کناری انتخاب کنید.
3 پاک کردن رایانه>یافتنرا برای اسکن و حذف نرم افزارهای مضر انتخاب کنید.
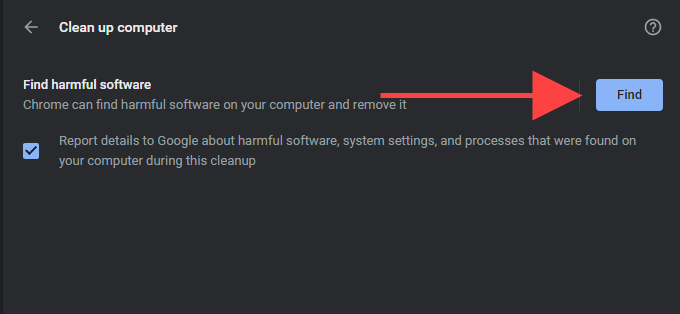
در حالت ایده آل ، شما باید با اسکن رایانه خود با ابزار اختصاصی حذف بدافزار. نسخه رایگان بدافزارها بیش از اندازه کافی برای کار مناسب است. این برنامه همچنین برای Windows و macOS در دسترس است. . افزودن پسوند مسدود کردن محتوا (که از شر تبلیغات و اسکریپت های ردیابی خلاص می شود) را در Chrome امتحان کنید و بررسی کنید که آیا این مسئله مشکل را برطرف می کند. uBlock Origin ، AdGuard AdBlocker و Adblock Plus مهمترین گزینه ها هستند.
Windows / macOS را به روز کنید
شما باید همیشه سیستم عامل را روی رایانه شخصی یا Mac خود به روز نگه دارید. این به Chrome یک پلت فرم پایدار برای اجرا می دهد و درگیری های احتمالی با Windows یا macOS را به حداقل می رساند.
به روزرسانی ویندوز
به شروعبروید >>تنظیمات>بروزرسانی و امنیتو بارگیری و نصبرا برای اعمال آخرین به روزرسانی های ویندوز انتخاب کنید.
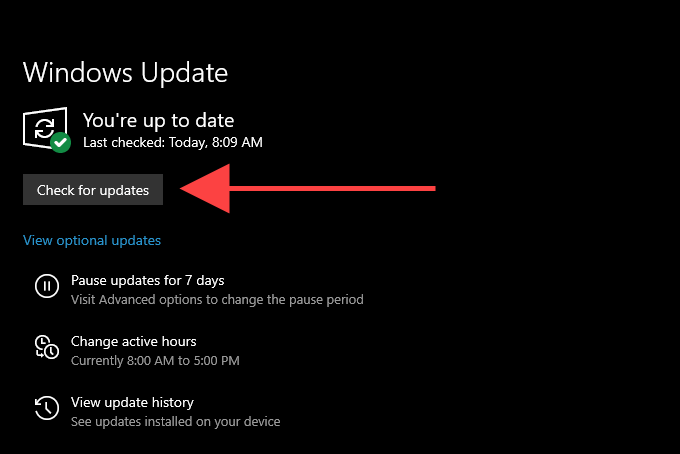
به روزرسانی macOS
به تنظیمات سیستم>به روزرسانی نرم افزاربروید و به روزرسانی اکنونرا انتخاب کنید تا جدیدترین به روزرسانیهای macOS را نصب کنید.
ایجاد نمایه Chrome جدید
اگر هیچ یک از اصلاحات بالا به شما کمک نکرد ، احتمالاً با یک نمایه خراب کاربر خراب هستید. با تغییر نام در نمایه فعلی خود با استفاده از File Explorer یا Finder می توانید پروفایل جدیدی ایجاد کنید. اما قبل از شروع ، حتماً به داده های مرور خود را با یک حساب Google همگام سازی کنید مراجعه کنید.
1. از Google Chrome خارج شوید.
2. Windows+ Rرا فشار دهید تا کادر Run در رایانه باز شود. اگر از Mac استفاده می کنید ، Finder را باز کرده و رفتن>رفتن به پوشهرا جایگزین کنید.
3. مسیر پوشه مربوطه را در زیر کپی و جایگذاری کنید و وارد کردن:
رایانه - ٪ userprofile٪ \ AppData \ Local \ Google \ Chrome \ User Data \را فشار دهید
Mac - ~ / Library / Application Support / Google / Chrome /
4. پوشه را با عنوان پیش فرضبه Default.oldتغییر نام دهید.
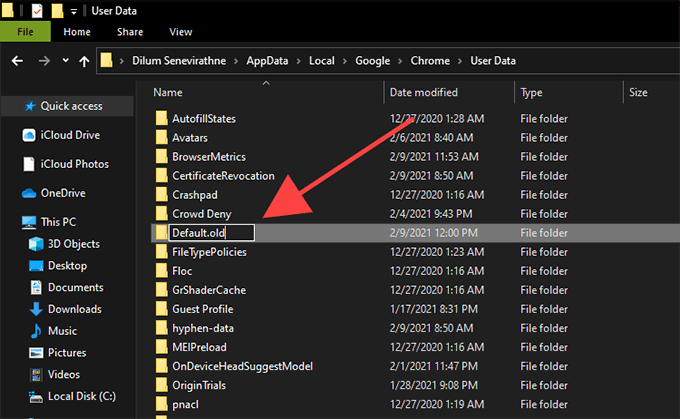
5. بارگیری مجدد Chrome. مرورگر باید به طور خودکار یک نمایه جدید ایجاد کند. برای شروع استفاده از حساب Google خود وارد سیستم شوید.
بازنشانی Google Chrome
اگر همچنان به خطاهای مکرر "پاسخ ندادن به صفحه" ادامه می دهید ، وقت آن است که Google Chrome را بازنشانی کنید. این کار کلیه تنظیمات مرورگر را برگردانده و به شما امکان می دهد در حالت جدید از Chrome استفاده کنید. دوباره ، قبل از شروع کار ، حتماً اطلاعات مرور خود را با یک حساب Google همگام سازی کنید.
1 منوی Chrome را باز کرده و تنظیمات
2 را انتخاب کنید. پیشرفته>بازنشانی و تمیز کردن/ تنظیم مجدد تنظیماترا در نوار کناری انتخاب کنید.
3. بازیابی تنظیمات به حالت پیش فرض آنها>بازنشانی تنظیماترا انتخاب کنید.
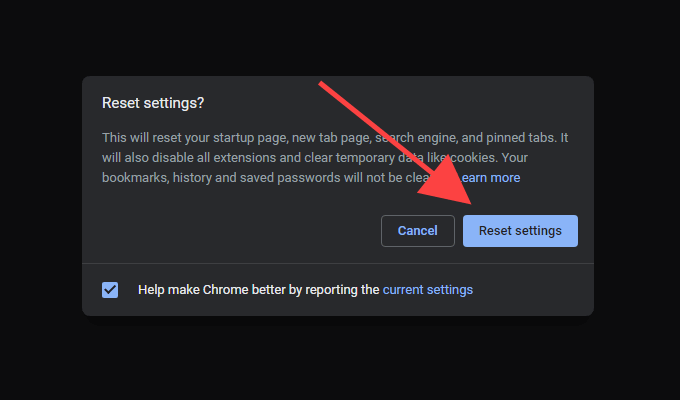
صفحات وب کاملاً پاسخگو
اصلاحات رایج مانند پاک کردن حافظه پنهان مرورگر ، خاموش کردن شتاب سخت افزاری و غیرفعال کردن برنامه های افزودنی غیرضروری تقریباً همیشه با خطای "Page Unresponsive" در Chrome برطرف می شوند. آنها را بخاطر داشته باشید تا بدانید دفعه بعد که به آن برخورد کردید چه باید بکنید.