Discord از زمان آغاز به کار خود در سال 2015 به سرعت به استاندارد طلایی در ساخت جوامع بازی و علاقه مندی تبدیل شده است. این دارای چندین ویژگی مفید است که به کاربرانش امکان می دهد از راه دور با دوستان و غریبه های همفکر خود ، با اشتراک صفحه نمایش در ارتباط باشند و ارتباط صوتی یا تصویری به صورت رایگان ارائه می شود.
متأسفانه ، برخی از کاربران Discord که اقدام به تماس صوتی می کنند ، مشاهده می کنند که خطای "اتصال RTC" ظاهر می شود که به نظر می رسد از اتصال تماس جلوگیری می کند. خطای Discord "RTC اتصال" ممکن است توسط چندین مسئله ایجاد شود ، اما می تواند برطرف شود. اگر می خواهید این خطا را بر روی Discord برطرف کنید ، آنچه را باید انجام دهید در اینجا قرار داده شده است.
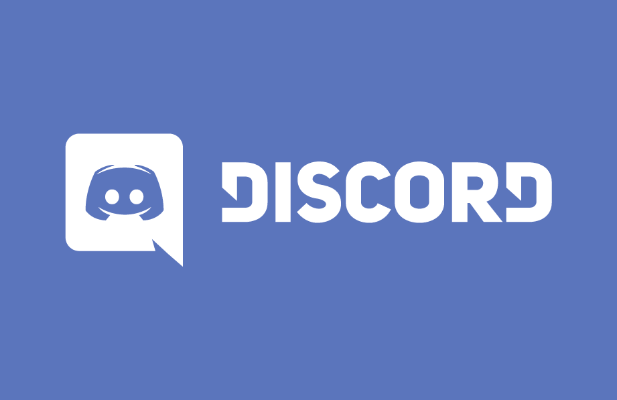
خطای "RTC Connecting" اختلاف چیست و چه عواملی باعث آن می شود؟
اگر می بینید "اتصال RTC" در Discord وجود دارد ، معمولاً به این معنی است که مشکلی پیش می آید که پروتکل WebRTC (ارتباط در زمان واقعی وب) از ایجاد ارتباط بین شما و سرورهای Discord جلوگیری می کند تا به شما اجازه دهد گفتگوی صوتی انجام می شود.
سایر مشکلات ، مانند خطای متداول "بدون مسیر" ، مربوط به همین مسئله است ، زیرا Discord قادر به برقراری ارتباط بین رایانه و سرورهای آن نیست. بدون اتصال پایدار از Discord به کامپیوتر شما ، هرگونه تلاش برای ایجاد ارتباط برای ارتباط صوتی یا تصویری با شکست مواجه خواهد شد.
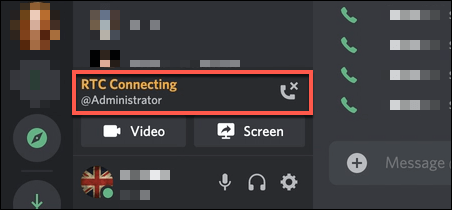
در حالی که گاهی ممکن است مشکل اختلاف وجود داشته باشد ، اکثر کاربران متوجه می شوند که خطای Discord "RTC اتصال" به یک مسئله شبکه محلی اشاره دارد. در وهله اول ، راه اندازی مجدد رایانه شخصی معمولاً اولین قدم خوب است ، زیرا این باعث می شود کامپیوتر شما مجدداً به شبکه محلی شما متصل شود.
همه چیز از پورت های شبکه مسدود شده است گرفته تا حافظه نهان خراب DNS اما ممکن است باعث شود که ارتباط صوتی Discord از کار بیفتد. اگر راه اندازی مجدد رایانه شخصی شما کار نمی کند و مطمئن هستید که اتصال اینترنت شما پایدار است ، ممکن است لازم باشد مراحل زیر را امتحان کنید تا ارتباط صوتی Discord دوباره کار کند.
بررسی وضعیت سرویس Discord’s Service
قبل از بررسی تنظیمات دیگر ، باید تأیید کنید که مشکل رو به پایان است. قطع اختلافات ، هرچند غیر معمول است ، اما هر از گاهی رخ می دهد ، و از استفاده کاربران از سیستم عامل جلوگیری می کند. این می تواند قطعی کوچکتر باشد که از برقراری ارتباط صوتی و تصویری جلوگیری می کند ، یا می تواند شما را به اتصال سرویس متوقف کند.
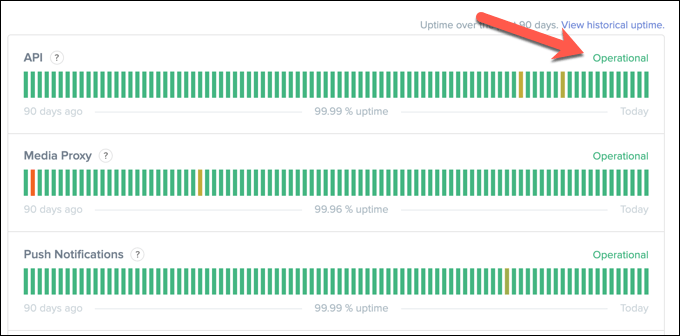
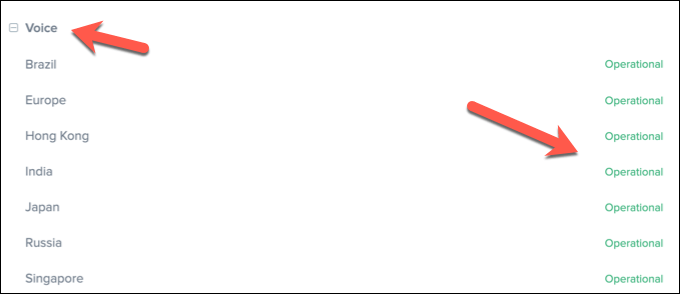
اگر اختلاف با مشکلی روبرو است ، یک یا دو ساعت دور شوید. مشکل باید در زمانی که در اکثر موارد برگردید برطرف شود.
قطع ارتباط با VPN ها و پورت های شبکه باز
اگر از 2بر روی رایانه شخصی شما ، ممکن است این امر اتصال شما را به سرور Discord مسدود کرده و باعث خطای "اتصال RTC" در روند کار شود. به همین ترتیب ، اگر از فایروال شبکه (یا فایروال ویندوز) استفاده می کنید ، پورت های بسته ممکن است مانع کار صحیح Discord شوند.
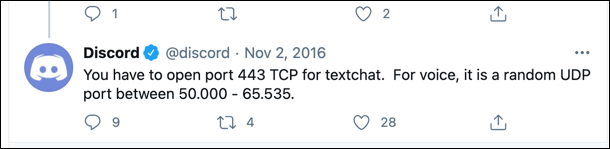
اختلاف از پورت تصادفی UDPبین 50،000 و 65،535برای برقراری ارتباط صوتی. با این حال ، رایانه شخصی یا Mac شما به طور معمول اجازه دسترسی خودکار به این درگاه تصادفی را می دهد. این یکی از مزایای پروتکل WebRTC است. اگر اینگونه نباشد ، ممکن است لازم باشد که روتر خود را پیکربندی کنید تا به جای آن مجاز باشد.
گرچه توصیه نمی شود به سادگی یک دامنه بزرگ پورت مانند این را باز کنید ، ممکن است از حمل و نقل پورت در روتر خود استفاده کنید برای هدایت این ترافیک به یک پورت یا محدوده پورت ، که می توانید ترافیک ورودی را فقط به Discord رصد کنید (و محدود کنید).
اگر از VPN استفاده می کنید و ترافیک مسدود است ، اما ممکن است لازم باشد Discord را بدون آن قطع و استفاده کنید. در صورت مجاز بودن سرویس ، می توانید پورت های خاصی را در لیست سفید قرار دهید ، اما برای تأیید امکان این کار باید با سرویس VPN مشورت کنید.
تنظیمات منطقه سرور Discord ، زیر سیستم صوتی و کیفیت خدمات (QoS) تنظیمات
Discord دارای چندین تنظیم است که می تواند بر ارتباط صوتی تأثیر بگذارد. به عنوان مثال ، سرورهای Discord در مناطق سرور گروه بندی می شوند ، اطمینان حاصل شود که تأخیر بین کاربران و سرورهای Discord حداقل است. اگر منطقه شما دارای مشکلی است ، می توانید برای رفع مشکل موقتاً به منطقه دیگری بروید.
همچنین می توانید کیفیت خدمات Discord (QoS) و تنظیمات زیر سیستم صوتی خود را تغییر دهید. این احتمالاً کیفیت کلی را کاهش می دهد ، اما در صورت ادامه خطای Discord "RTC Connecting" می تواند به ایجاد اتصال کمک کند. فقط می توانید این تنظیمات خاص را در برنامه دسک تاپ Discord تغییر دهید.
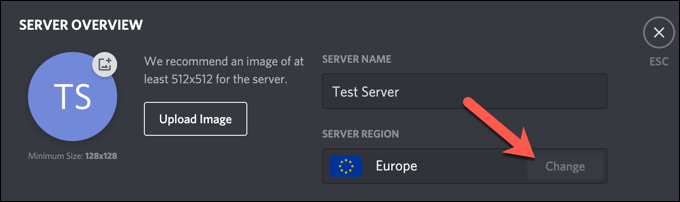
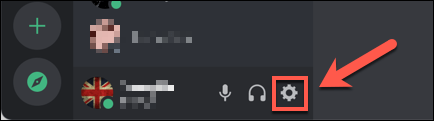
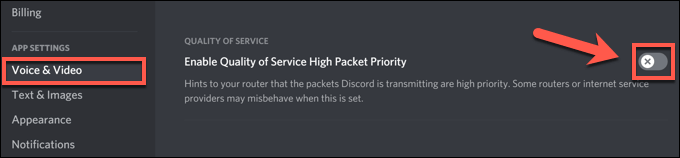
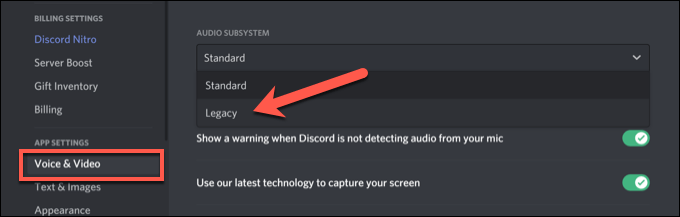
پاک کردن حافظه پنهان DNS
حافظه پنهان DNS (Domain Name Server) برای کمک به برنامه های موجود در رایانه شخصی شما (مانند Discord) در حل نام های دامنه (مانند discord.com) در آدرس های IP صحیح استفاده می شود. اگر حافظه پنهان DNS خراب باشد ، Discord ممکن است در تلاش برای اتصال به آدرس اشتباه باشد ، در نتیجه ارتباط صوتی را مسدود می کند.
برای کمک به حل این مشکل ، باید حافظه نهان DNS را پاک کنید را در سیستم عامل خود داشته باشید.
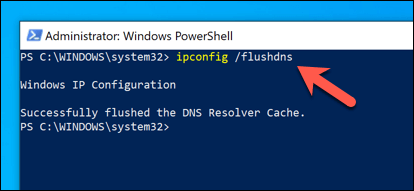

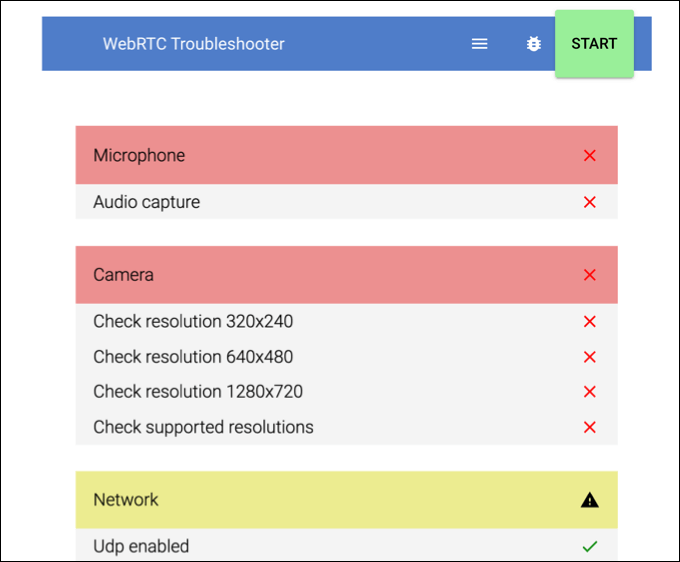
حل مشکلات مشترک با اختلاف
اگرچه برخورد با خطای "اتصال RTC" در Discord ممکن است آزار دهنده باشد ، اما مراحل بالا برای حل آن برای بیشتر کاربران کمک می کند. سایر موارد اختلاف ، مانند صفحه اتصال گیر کرده است در هنگام ورود به سیستم یا مسائل مربوط به صدای رباتیک در هنگام گپ های زنده ، با دنبال کردن مراحل مشابه مانند تغییر منطقه سرور و تنظیمات QoS نیز قابل حل هستند.
اگر سرور Discord خود را تنظیم کنید را استفاده کرده اید و می خواهید بیشترین بهره را از این سرویس ببرید ، ممکن است بخواهید به فکر نصب ربات Discord باشید. این ربات ها عملکرد Discord را افزایش می دهند ، اگر با کاربران بی قاعده سروکار دارید یا به شما اجازه می دهد موسیقی خود را پخش کنید برای کمک به زنده کردن امور ویژگی های تعدیل اضافی را به شما می دهند.