هنوز نیاز به CD، DVD و دیسکهای Blu-ray وجود دارد. چه برای موسیقی و فیلم زمانی که از شبکه خارج میشوید یا برای بایگانی اسناد مهم، ذخیرهسازی مبتنی بر دیسک هنوز اینجاست. اکثر دستگاهها CD، DVD یا Blu-Ray داخلی ندارند. خوشبختانه، میتوانید یک درایو دی وی دی خارجی دریافت کنید، و ویندوز 10 و 11 همچنان قادر به رایت دادهها بر روی دیسکها هستند.
نرم افزار رایت دیسک داخلی ویندوز
مایکروسافت دو ابزار برای رایت دیسک های تعبیه شده در سیستم عامل ویندوز دارد. Windows File Explorer میتواند دیسکها را برای استفاده به عنوان فلش مموری فرمت کند یا دیسکها را برای استفاده با پخشکننده CD یا DVD رایت کند. همچنین می تواند یک فایل تصویر ISO را روی دیسک رایت کند. Windows Media Player می تواند دیسک هایی را برای استفاده با پخش کننده های CD یا DVD رایت کند. به هر دو نگاه کنید و ببینید کدام یک برای شما مناسب است.
برای تنظیم یک رایتر پیشفرض، میتوانید اولین باری که یک دیسک خالی را وارد میکنید، انتخاب کنید.
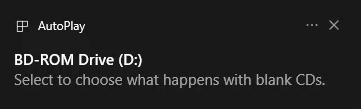
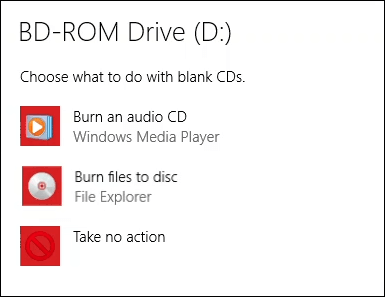
سی دی یا دی وی دی را برای استفاده مانند فلش درایو USB با Windows Explorer رایت کنید
این روش فرض میکند که ویندوز تنظیم کردهاید که به طور خودکار از File Explorer برای رایت دیسکها استفاده کند. اگر نه، کافی است پس از قرار دادن دیسک خالی، فایل اکسپلورر را باز کنید تا ابزار در دسترس باشد. برای این کار باید از یک دیسک با فرمت CD-RW یا DVD-RW استفاده کنید.
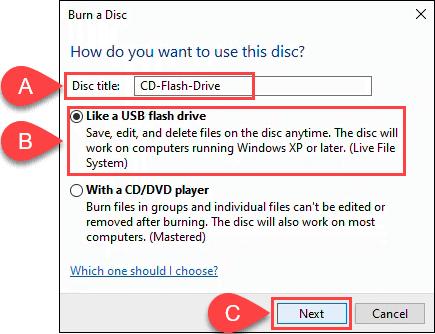
File Explorer دیسک را فرمت می کند، بنابراین مانند یک درایو فلش USB کار می کند. این فرآیند حدود یک دقیقه طول می کشد.
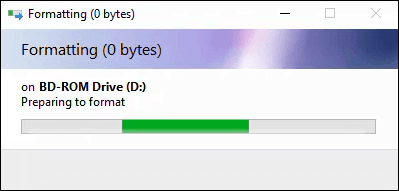
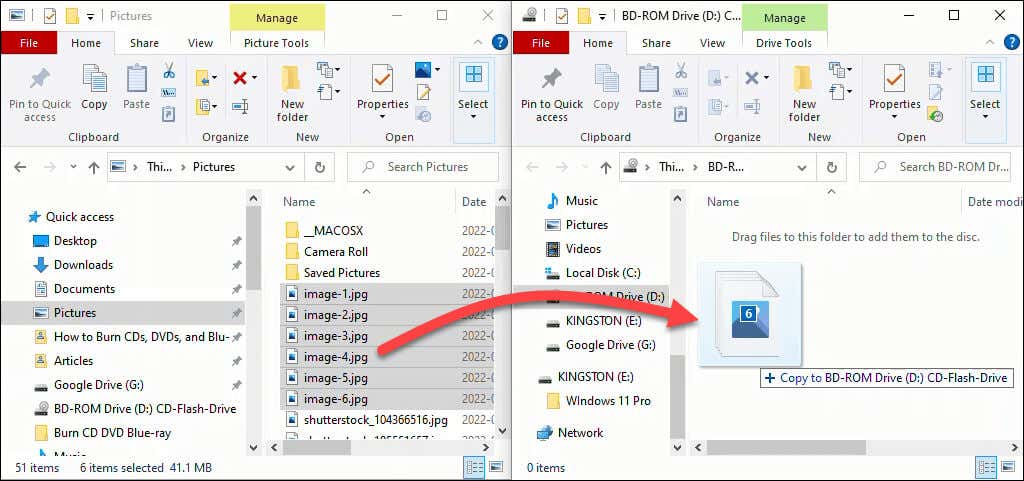
فایل ها به دیسک اضافه می شوند. بسته به مقدار و اندازه، ممکن است چند ثانیه یا چند دقیقه طول بکشد. اگرچه به سرعت یک درایو فلش USB نیست.
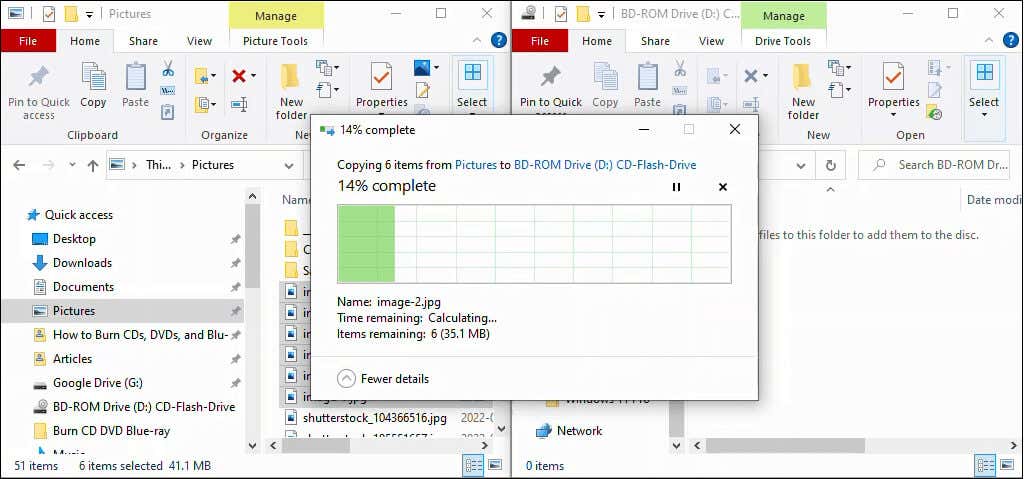
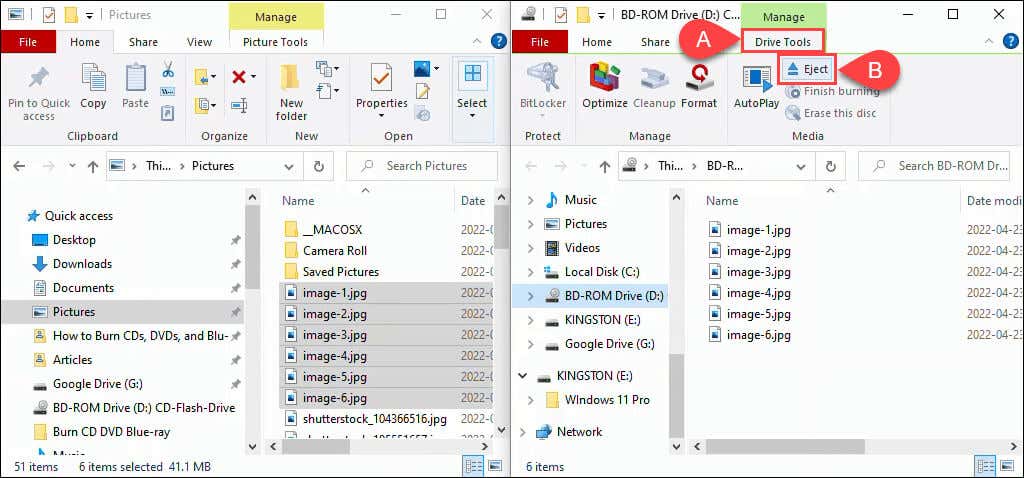
رایت سی دی یا دی وی دی برای استفاده با CD یا DVD Player با Windows Explorer
این روش فرض میکند که ویندوز تنظیم کردهاید که از File Explorer برای رایت خودکار دیسکها استفاده کند. اگر نه، کافی است پس از قرار دادن دیسک خالی، File Explorer را باز کنید تا ابزار در دسترس باشد.
برای این کار می توانید از هر دیسکی با فرمت CD یا DVD خالی استفاده کنید. اگر از دیسک CD-RW یا DVD-RW استفاده می کنید، دیگر قابل بازنویسی نخواهد بود. این دیسکها روی رایانههای شخصی کار میکنند، اما لزوماً روی همه پخشکنندههای CD یا DVD دیگر کار نمیکنند. دیسکهای CD-R و DVD-R برای این کار بهترین هستند، و همچنین ارزانتر هستند.
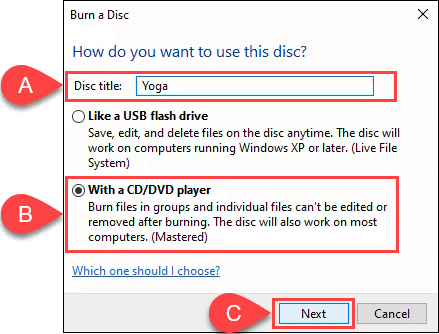
کشیده و روی دیسک رها کنید.
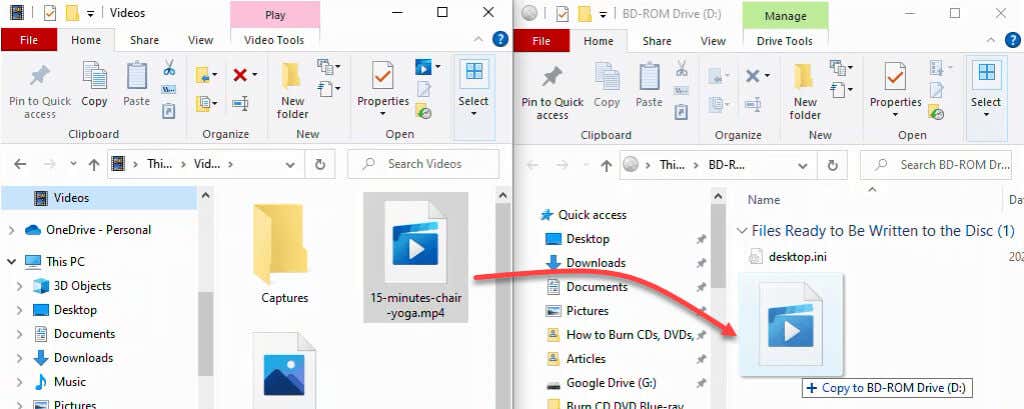
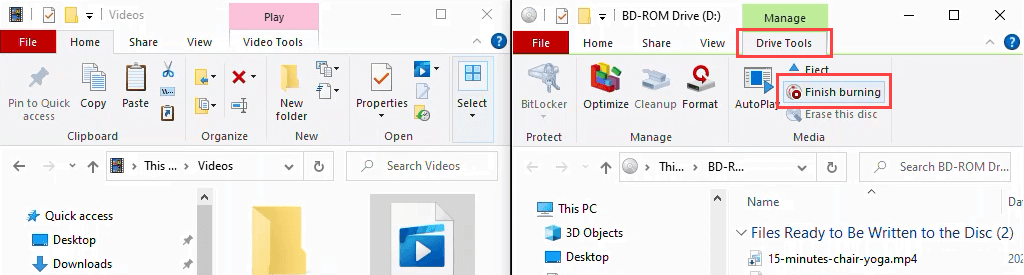
مطمئن شوید که عنوان دیسک صحیح است و سرعت ضبط را انتخاب کنید. بسته به نوع رایتر CD/DVD شما، این می تواند از 4x تا 48x باشد. یعنی 4 تا 48 برابر سریعتر از سرعت خواندن دیسک می نویسد. هر چه سرعت بالاتر باشد، احتمال خرابی یا ایجاد یک محصول بی کیفیت بیشتر است، بنابراین عاقلانه انتخاب کنید. اگر مطمئن هستید که نمیخواهید کپی دیگری رایت کنید، بعد از سوزاندن فایلها، جادوگر را ببندید . سپس بعدی را انتخاب کنید.
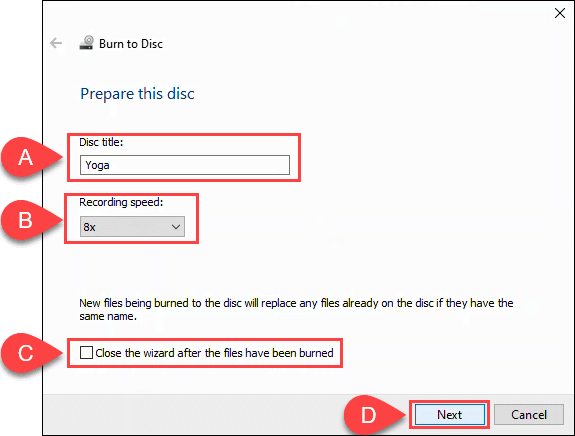
وقتی رایت دیسک به پایان رسید، اگر میخواهید کپی دیگری ایجاد کنید، گزینه بله، این فایلها را در دیسک دیگری رایت کنید را انتخاب کنید. در غیر این صورت، پایان را برای بستن جادوگر انتخاب کنید..
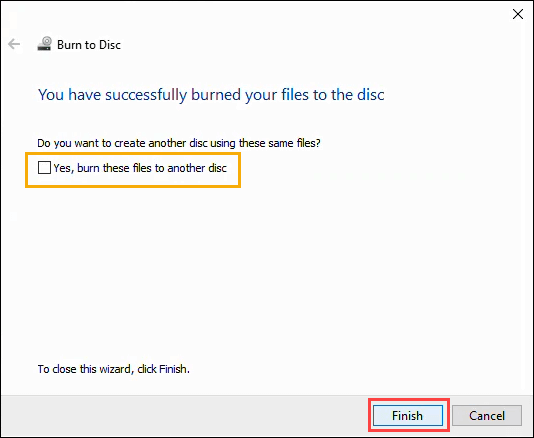
سی دی و دی وی دی را با Windows Media Player رایت کنید
می توانید از برنامه داخلی Windows Media Player مایکروسافت برای رایت سی دی های صوتی و سی دی ها و دی وی دی های داده استفاده کنید. سی دی های صوتی روی رایانه های شخصی و اکثر پخش کننده های سی دی کار می کنند. دیتا سی دی و دی وی دی را می توان برای فایل های داده یا موسیقی و ویدئو استفاده کرد. دیسک های داده همراه با موسیقی و ویدیو در رایانه پخش می شوند و ممکن است در برخی از پخش کننده های CD و DVD پخش شوند. برای اطمینان با سازنده CD یا DVD خود تماس بگیرید.
رایت سی دی های صوتی با Windows Media Player
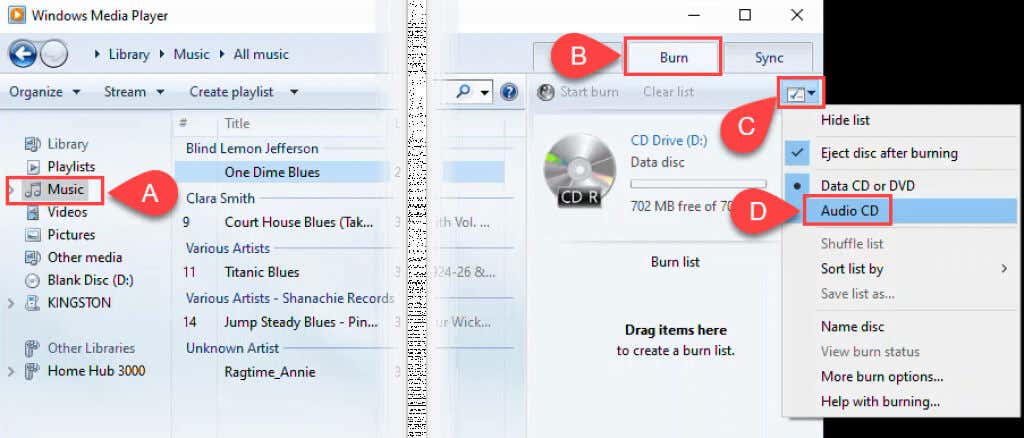
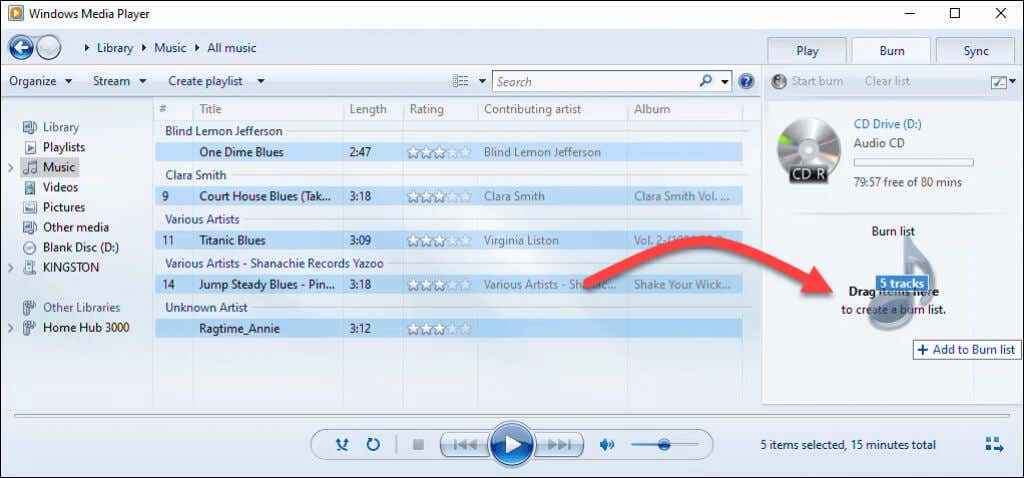
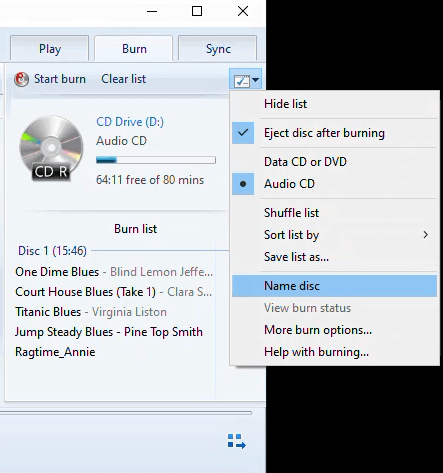
به عنوان مثال، در پنجره گزینهها در زیر برگه رایت ، میتوانید سرعت رایت را تنظیم کنید، سطح صدا را در بین آهنگها اعمال کنید، شکافهای بین آهنگها را حذف کنید و فهرستی اضافه کنید. فایل های رایت شده روی سی دی مقادیر پیش فرض برای اکثر افراد مناسب است. برای بازگشت به Windows Media Player OK را انتخاب کنید.
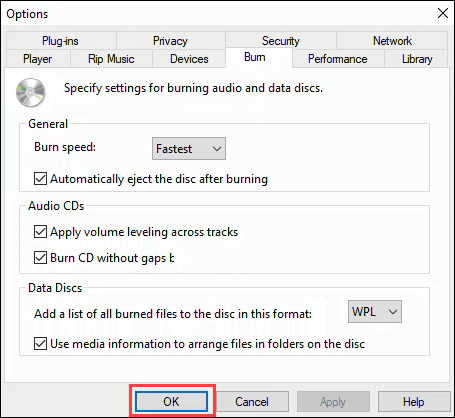
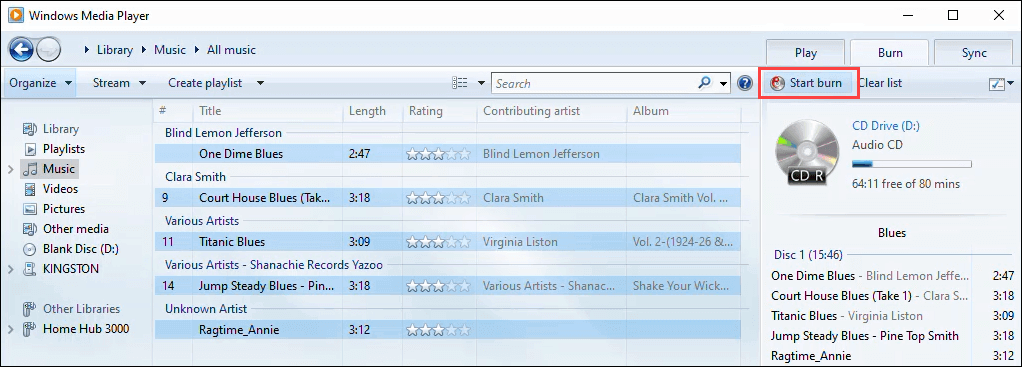
رایت سی دی و دی وی دی داده با Windows Media Player
این روش برای رایت کردن دادههای ساده، موسیقی یا ویدیو بر روی CD و DVD است. سیدیها و دیویدیهای موسیقی و ویدیویی که به این روش ساخته شدهاند ممکن است در همه پخشکنندههای سیدی و دیویدی پخش نشوند، اما روی هر رایانهای کار میکنند. این بهترین راه برای ساخت دی وی دی نیست، اما کار می کند. متأسفانه، مایکروسافت بعد از ویندوز 7 از Windows DVD Maker استفاده نکرد. برای نوشتن DVD مناسب با منوهای DVD کلاسیک، زیرنویس و موارد دیگر، برنامه های نرم افزاری رایت DVD پیشنهاد شده در بخش Burn Blu-ray Discs را بررسی کنید. در زیر..
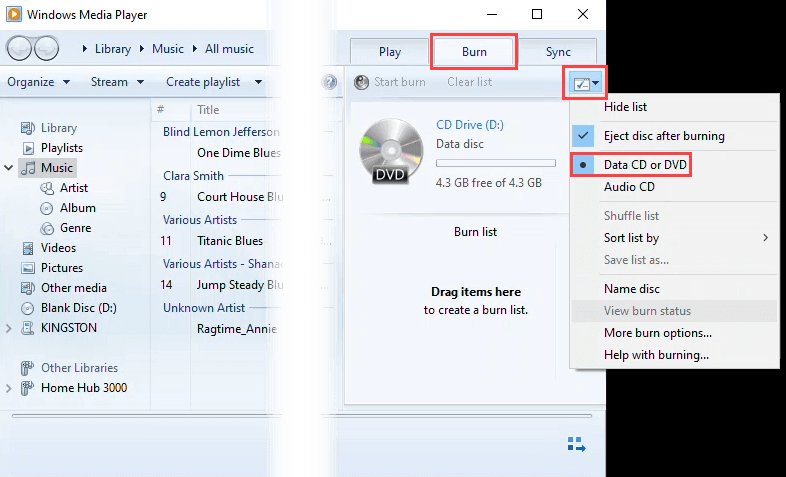
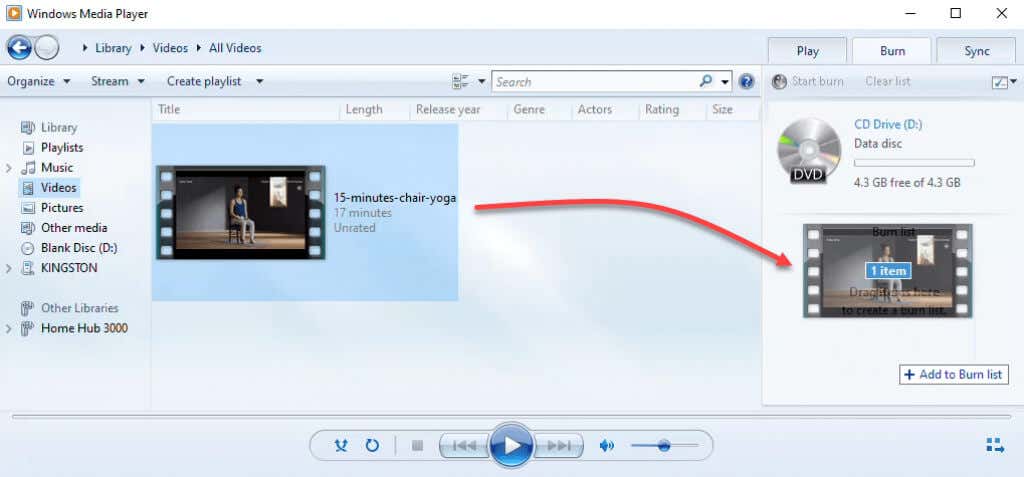
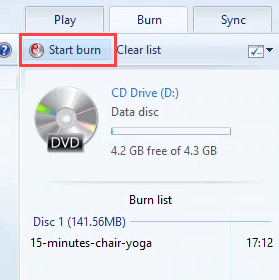
تصویر دیسک ISO را روی CD یا DVD رایت کنید
ISO تصاویر دیسک معمولاً برای سیستم عامل ها یا برنامه های بزرگتر و حتی بازی ها است. فایل های ISO امکان ذخیره تعداد زیادی فایل را در یک فایل با حفظ ساختار دایرکتوری فراهم می کنند. بنابراین هنگامی که ISO را نصب می کنید، هر آنچه در آن است همانطور که در نظر گرفته شده است اجرا می شود. این فرمت ترجیحی برای دیسک های قابل بوت نیز است. این روی دیویدیها و سیدیها کار میکند، اما مطمئن شوید که دیسک ظرفیت کافی برای فایل ISO را دارد.
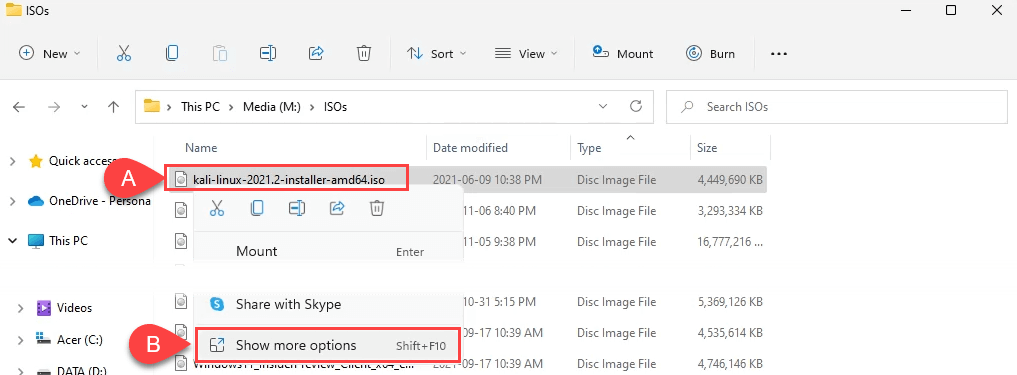
سپس رایت تصویر دیسک را انتخاب کنید.
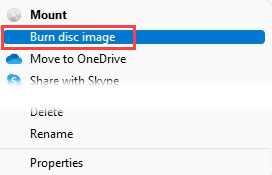
در Windows 10، فقط کلیک راست کرده و رایت تصویر دیسک را انتخاب کنید.
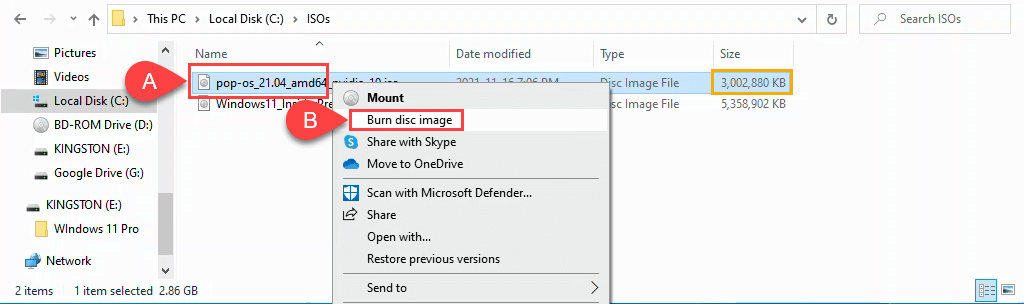
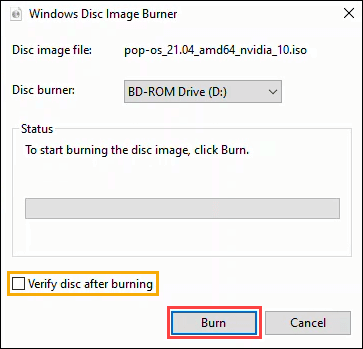
وقتی رایت کامل شد، دیسک بیرون میآید. برای پایان دادن به جلسه، بستن را انتخاب کنید.
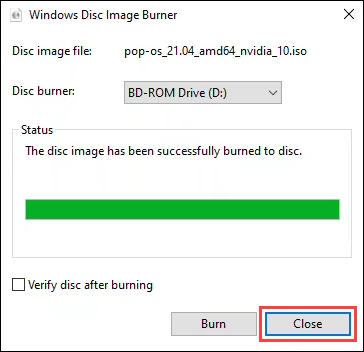
رایت دیسک های بلوری در ویندوز 11/10
به نظر می رسد در سیستم عامل ویندوز چیزی برای رایت دیسک های Blu-ray وجود ندارد. همچنین، اکثر رایانههای شخصی و لپتاپهای ویندوزی هیچ نوع دیسکخوان یا رایتر نوری ندارند. بنابراین شما به یک رایتر Blu-ray و نرم افزار Blu-ray رایت نیاز دارید. مطمئن شوید که نوع دیسک بلوری سمت راست را نیز دارید..
این سه برنامه رایگان سابقه خوب و طولانی دارند و به خوبی به کار خود ادامه می دهند. ممکن است CDBurnerXP، ImgBurn، و Ashampoo Burning Studio Free را از دوران اوج دانلودهای تورنت در اواخر دهه 90 و اوایل دهه 2000 تشخیص دهید.
CDBurnerXP همانطور که از قسمت XP از نام پیداست، قدیمی به نظر می رسد. با این حال، این یک نرم افزار رایتر بلوری و دی وی دی جامد است. این تنها یکی از سه موردی است که دارای گزینه برنامه قابل حمل است تا بتوان آن را از درایو فلش USB اجرا کرد.
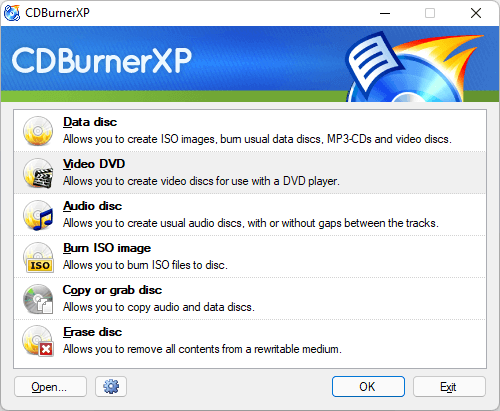
ImgBurn ممکن است شبیه یک برنامه ویندوز 7 به نظر برسد، اما برای رایت هر نوع دیسک، از جمله Blu-ray، به خوبی کار می کند. همچنین یک انجمن قوی ImgBurn با راهنماهای فراوانی وجود دارد که به شما کمک می کند تقریباً هر کاری انجام دهید.
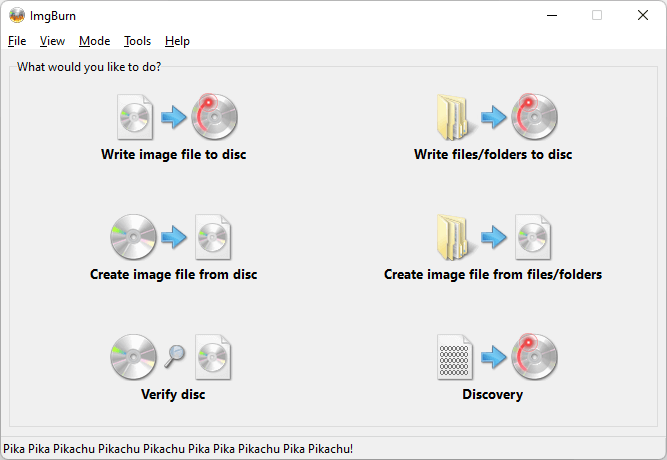
آشامپو Burning Studio رایگان یکی دیگر از برنامههای رایگان است که مدتهاست وجود داشته است. همانطور که در طراحی برنامه زیر منعکس شده است، اگرچه به روز می شود. Ashampoo Burning Studio Free شما را ملزم به ثبت نام با یک ایمیل برای استفاده از نرم افزار می کند، در حالی که ImgBurn این کار را نمی کند.
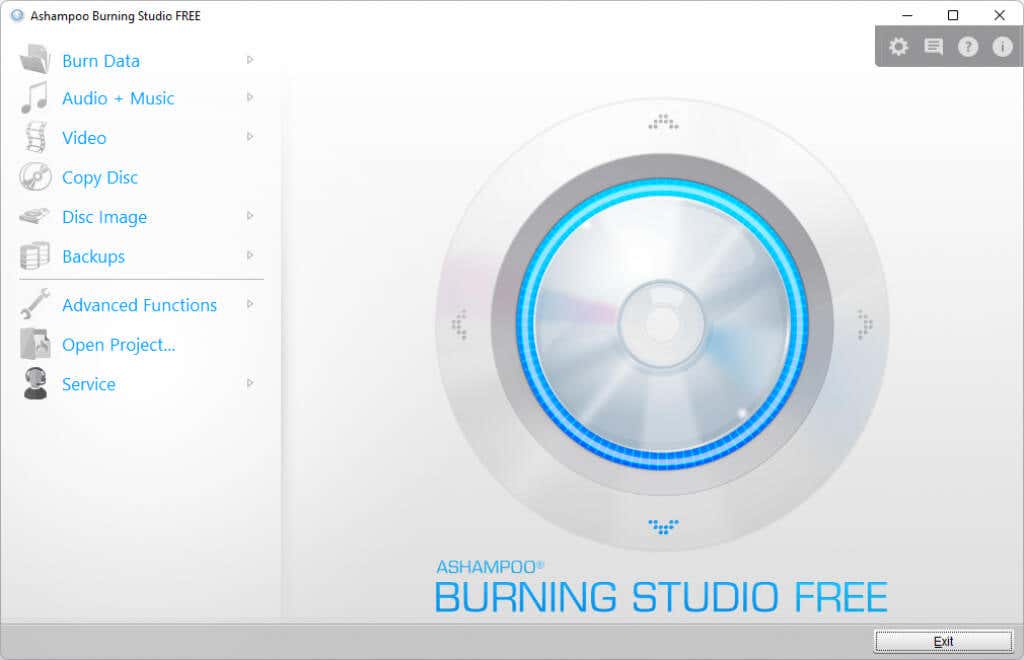
Burn, Baby, Burn
اگر هنوز در حال پخش سیدی هستید یا ترجیح میدهید جمعه شب بهجای Netflix و خنک کردن، در DVD یا Blu-ray پاپ کنید، همه ابزارها و اطلاعات برای انجام این کار را در اختیار دارید. یا آیا از قبل یک نرم افزار رایت مورد علاقه دارید؟ لطفاً در نظرات به ما اطلاع دهید.
.