اگر دستگاه Android دارید ، به احتمال زیاد می خواهید آن را تا حد زیادی سفارشی کنید که خلاقیت خود را نشان می دهد و دستگاه را تا حد ممکن مورد علاقه خود قرار می دهید. به طور پیش فرض ، گزینه های زیادی برای شخصی سازی دستگاه دارید است ، اما در صورت استفاده از حالت ریکاوری گزینه های بیشتری نیز وجود دارد.
همه تلفن های Android با یک حالت به نام حالت بازیابیارسال می شوند که ، گرچه ساخته شده است به شما کمک می کند تا دستگاه خود را در هنگام بازیابی اشتباه خود را بازیابی کنید ، همچنین به شما کمک می کند تا تعدادی گزینه در گوشی را تغییر دهید. اگر مشکلی در سیستم شما وجود دارد می توانید از حالت ریکاوری نیز استفاده کنید و فکر می کنید دستگاه شما می تواند از برخی کمکها استفاده کند.
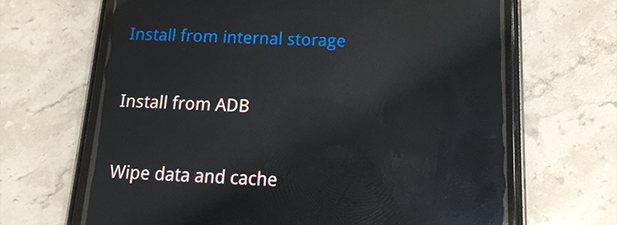
صرف نظر از نحوه استفاده از حالت ، در اینجا نحوه ورود به حالت و نحوه کار با هر گزینه موجود در آنجا آمده است.
راه اندازی مجدد دستگاه خود را در حالت بازیابی
روش های مختلفی برای راه اندازی مجدد دستگاه Android در حالت بازیابی وجود دارد. هر روش از یک رویکرد منحصر به فرد برای کمک به شما در ورود به حالت استفاده می کند و بنابراین باید راهی را انتخاب کنید که فکر می کنید برای شما کار می کند.
با استفاده از KeyCombination
ساده ترین روش استفاده از ترکیب کلید اختصاصی. هر دستگاه Android دارای ترکیبی کلیدی است که ، در صورت فشار دادن ، به دستگاه شما اجازه می دهد تا دوباره در حالت بازیابی مجدداً راه اندازی شود. سامسونگ: پاور + صفحه اصلی + افزایش صدا
بخاطر داشته باشید که دستگاه شما هنگام استفاده از این ترکیبات کلید باید خاموش شود.
با استفاده از ADB
ADB چندین دستور برای انجام دارد اقدامات مختلفی در دستگاه Android شما و یکی از این دستورات به شما امکان می دهد تا دوباره بازیابی شوید حالت.
مجموعه ابزار ADB را در دستگاه خود تنظیم کرده اید ارائه شده است ، آنچه را که باید برای ورود به حالت بازیابی انجام دهید موارد زیر است.
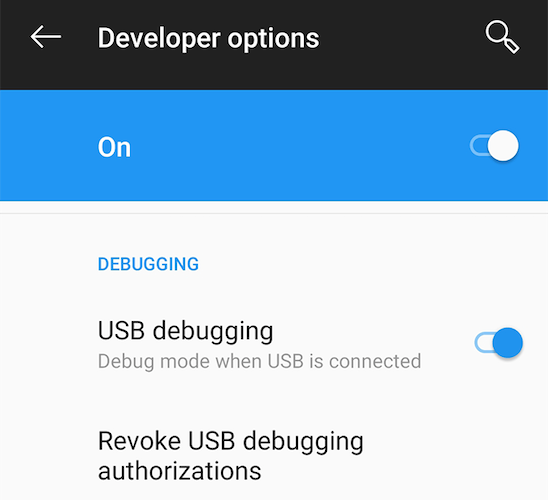
./ دستگاه های adb(برای مک)
دستگاه های adb(برای ویندوز)
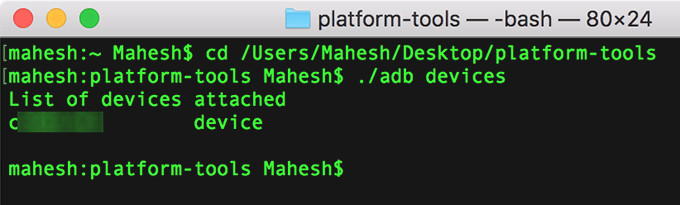
./ بازیابی بوت(برای مک)
بازیابی بوت adb(برای Windows)
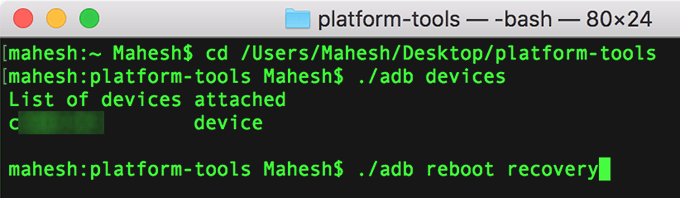
دستگاه شما فوراً خاموش و راه اندازی مجدد خواهد شد حالت بازیابی Android.
با استفاده از یک برنامه (ریشه لازم)
اگر به دستگاه خود دسترسی به ریشه دارید ، می توانید از برنامه Google Play Store استفاده کرده و وارد بازیابی شوید. در یک شیر آب.
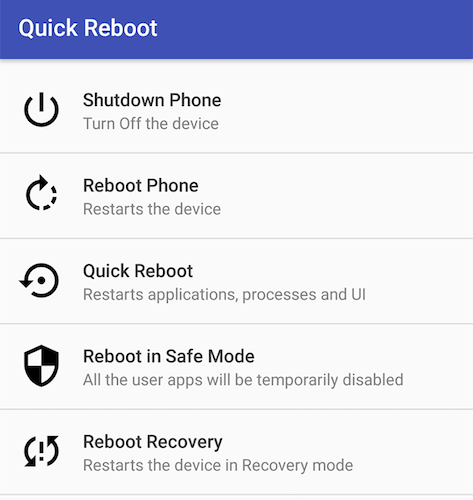
چگونه می توان از گزینه های حالت بازیابی اندروید استفاده کرد
اگر برای اولین بار از حالت بازیابی Android استفاده می کنید ، ممکن است از عملکرد هر گزینه آگاهی نداشته باشید .
اگرچه اکثر گزینه ها توضیحی هستند و شما می دانید با نام آنها چه کاری انجام می دهند ، خوب است که اطلاعات بیشتری در مورد هر یک از آنها داشته باشید. به این ترتیب خواهید دانست که چه زمانی از چه گزینه ای استفاده کنید.
چگونه می توان Android را با حالت بازیابی شخصی سازی کرد؟
فقط دانستن اینکه هر گزینه در حالت بازیابی چه کاری انجام می دهد ، به شما خیلی کمک نمی کند شخصی سازی دستگاه شما می خواهید در مورد فایلهای مختلفی که دستگاه Android برای سفارشی سازی از آنها استفاده می کند بیاموزید.
در اینجا برخی از انواع پرونده ها وجود دارد که می توانید با استفاده از حالت ریکاوری ، مرتب سازی کنید تا دستگاه خود را مرتب کنید:
ROM های سفارشی
یک ROM سفارشی نسخه سفارشی شده از سیستم عامل Android برای دستگاه شما است. ممکن است تمامی برنامه های سهام را نداشته باشد یا نداشته باشد ، ممکن است دارای ویژگی های اضافی و غیره باشد.
فلاش آن جایگزین سهام Android شما در حال اجرا بر روی دستگاه شما است.
بازیابی سفارشی
آنچه شما در بالا به آن دسترسی پیدا کردید ، بازیابی سهام Android بود و همچنین شما می توانید آن را با یک بازیابی سفارشی جایگزین کنید که ویژگی های بیشتری را با آن به همراه دارد.
دو مورد از محبوب ترین بازیابی های سفارشی بازیابی ClockworkMod و بازیابی TWRP.
هسته های سفارشی
یک هسته سفارشی معمولاً چشمک می زند را در یک دستگاه Android هنگامی که می خواهید CPU دستگاه خود را اورکلاک کنید. این کار را فقط در صورتی انجام دهید که می دانید چه کاری انجام می دهید یا دستگاه خود را به پایان می رسانید.
ROM سهام
Astock ROM نسخه سهام سیستم عامل آندروید برای شما است این دستگاهی است که دستگاه شما از قبل بارگذاری شده است. اگر دستگاه شما به کار خود ادامه می دهد ، باید از حساب کاربری خود استفاده کنید و راه دیگری برای رفع آن ندارید. دستگاه Android
پس از اینکه به آن عادت کردید ، خود را دوباره و دوباره دستگاه را شستشو و شستشو می دهید ، و در نهایت با یک تجربه Android کاملاً سفارشی مواجه خواهید شد که هیچ کس دیگری ندارد.