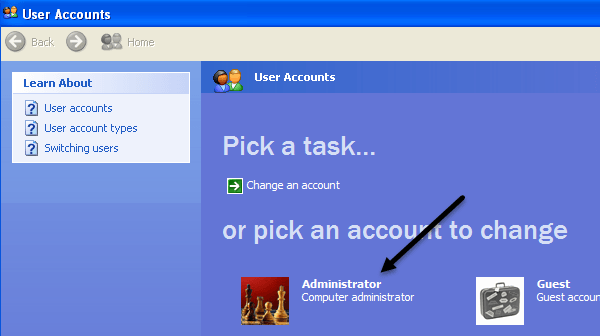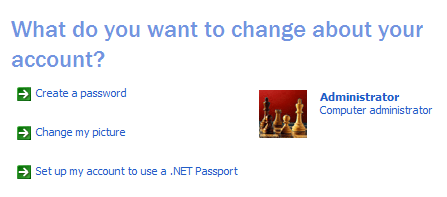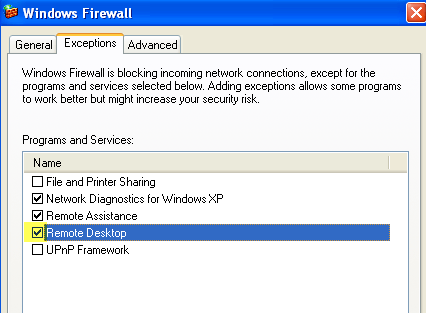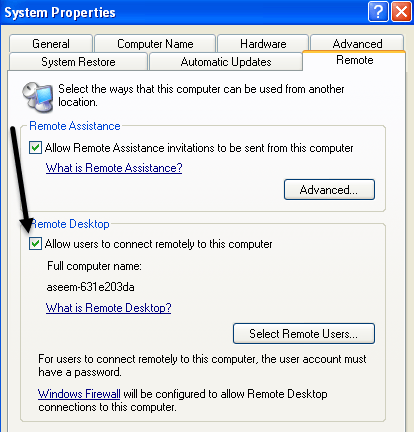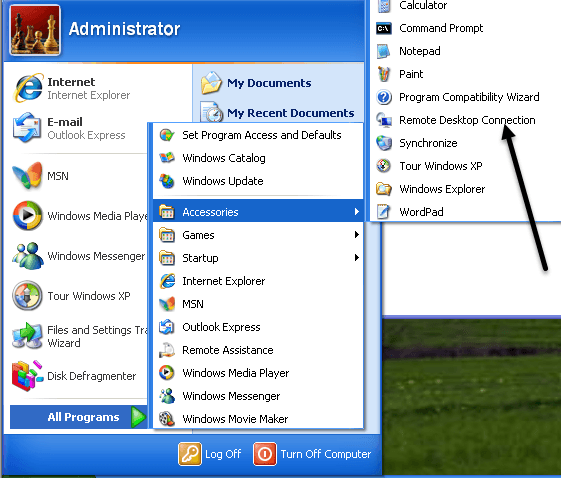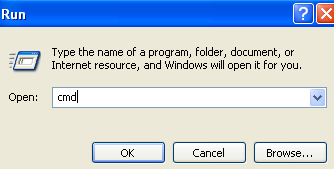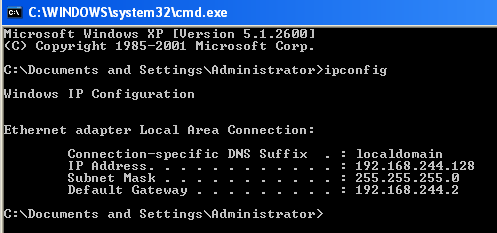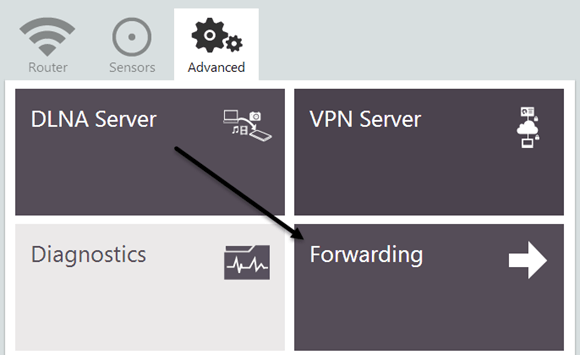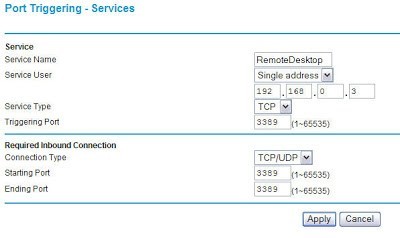اگر از Remote Desktop استفاده نکرده اید، راه بسیار خوبی برای اتصال به کامپیوتر دیگر (دفتر، خانه، و غیره) از راه دور است و کارهایی انجام داده اید که در غیر این صورت نمی توانید انجام دهید، مگر اینکه به طور فیزیکی در دستگاه باشید. من به طور معمول از دسکتاپ از راه دور برای اتصال به سرورها در دفتر ما استفاده می کنیم، برای اتصال به رایانه های کاربر به ارائه پشتیبانی فنی و اتصال به رایانه شخصی من در خانه برای دسترسی به فایل ها.
برای استفاده از دسکتاپ از راه دور چند چیز که شما باید بدانید. اولا، دسک تاپ از راه دور تنها با ویندوز XP و ویندوز 2003 کار می کند. منظور من این است که شما فقط می توانید INTO را در دستگاه Window XP یا 2003 متصل کنید. شما می توانید از ویندوز 98، ME یا 2000 برای اتصال به یک دستگاه ویندوز ایکس پی یا 2003 استفاده کنید، اما نمی توانید از راه دور به دستگاه 98، ME یا 2000 متصل شوید. اگر می خواهید قادر به اتصال به ویندوز 2000 یا دستگاه قبلی باشید، باید نرم افزار تجاری را خریداری کنید.
از آنجا که این پست بیش از 7 سال است، بیانیه فوق از تاریخ گذشته است. شما همچنین می توانید به دستگاه ویندوز ویستا، ویندوز 7 یا ویندوز 8 متصل شوید. همچنین، از آنجا که مایکروسافت به تازگی پشتیبانی از ویندوز ایکس پی را به پایان رسانده است، این آموزش به دلیل گذراندن زمان مفید خواهد بود. اگر علاقه مند باشید، پست من را در پیکربندی دسکتاپ از راه دور برای ویندوز 8 بررسی کنید.
در مرحله دوم، باید مطمئن شوید که به عنوان یک مدیر کامپیوتر در دستگاه وارد شده اید تا بتوانید آن را برای دسترسی از راه دور. اگر یک کامپیوتر را از فروشگاه خریداری کرده اید یا آن را مستقیما از سازنده به دست آورده اید، اولین نام کاربری که شما ایجاد می کنید همیشه یک حساب کاربری مدیر است.
راه آسان برای بررسی اینکه آیا شما مدیر هستید یا نه برای شروع، کنترل پنل و سپس بر روی حساب کاربری کلیک کنید. شما نام کاربری خود را میبینید و باید Administratorsیا Administrator کامپیوتررا در کنار آن بنویسید
سوم، حساب کاربری مدیر در دستگاه شما باید یک رمز عبور داشته باشد. اگر شما مجبور به تایپ رمز عبور نیستید برای دسترسی به ویندوز هنگام راه اندازی رایانه خود، پس از آن رمز عبور را تنظیم نکنید و دسک تاپ Remote Desktop کار نخواهد کرد. دسکتاپ از راه دور به شما اجازه اتصال به یک رایانه را با یک حساب کاربری که رمز عبور ندارد.
وقتی به حساب کاربری بروید و بر روی حساب کاربری مدیر کلیک کنید، یک گزینه برای ایجاد یک رمز عبور برای حساب کاربری خواهید دید.
بعدا اگر رایانه ای که به آن وصل هستید ویندوز XP SP3 را اجرا می کند، فایروال را برای اتصال به دسکتاپ از راه دور باز کنید. برای انجام این کار به شروع، کنترل پنل، فایروال ویندوزبروید و روی برگه Exceptionsکلیک کنید.
مطمئن شوید که گزینه دسکتاپ از راه دوررا انتخاب کرده اید. آخرین چیزی که باید انجام شود تا دسکتاپ از راه دور به درستی کار کند - این است که به ویندوز بگویم که ما می خواهیم کاربران را از راه دور متصل کنیم. تا کنون ما فقط الزامات را برآورده کرده ایم، اما اکنون باید در واقع اجازه اتصال به دسکتاپ از راه دور را به این رایانه بدهیم.
به شروع، کنترل پنلبروید و روی سیستمکلیک کنید. روی زبانه Remote کلیک کنید و مطمئن شوید که کادر "به کاربران اجازه میدهد از راه دور به این رایانه متصل شوند"جعبه بررسی میشود. نگران نباشید بر روی دکمه انتخاب کاربران راه دورکلیک کنید زیرا مدیران به طور پیش فرض دسترسی دارند. اگر میخواهید یک حساب کاربری غیر دوردست با دسترسی به دسک تاپ را بیابید، روی آن دکمه کلیک کنید و کاربر را اضافه کنید.
و این! کامپیوتر شما اکنون برای دسک تاپ راه دور تنظیم شده است! ابتدا سعی کنید از کامپیوتر دیگری در شبکه خانگی خود به دستگاه XP متصل شوید. برای اتصال، به رایانه دیگری بروید و روی Start، همه برنامه ها، لوازم جانبی، ارتباطات و اتصال به راه دور دسکتاپکلیک کنید. اگر می خواهید از ویندوز ویستا، ویندوز 7 یا ویندوز 8 به دستگاه XP متصل شوید، فقط روی Start کلیک کنید و جستجو برای اتصال به دسک تاپ از راه دور انجام دهید. در ویندوز 8، به صفحه Start بروید و شروع به تایپ کردن برای انجام جستجوی کنید.
در کادر محاوره ای، آدرس یا نام رایانه. بهترین روش برای اتصال این است که آدرس آی پی کامپیوتر را تایپ کنید. برای دریافت آدرس IP کامپیوتر که میخواهید به آن وصل شوید، به رایانه بروید و روی شروع، اجرایکلیک کنید و CMD
در پنجره فرمان سیاه، کلمه "ipconfig" بدون نقل قولها به صورت زیر نشان داده شده را تایپ کنید
شما آدرس IP خود را همراه با برخی اطلاعات دیگر مشاهده خواهید کرد، اما لازم نیست که در مورد آن نگران باشید .
8
s>
روی اتصالکلیک کنید و باید یک صفحه ورود به سیستم وارد شوید، یعنی شما با موفقیت به یک کامپیوتر دیگر متصل شده اید. شما هم اکنون می توانید نام کاربری و رمز عبور Administrator را وارد کنید.
اگر خطایی دریافت کردید که کامپیوتر نمی تواند اتصالات جدید و غیره را قبول کند، این بدان معنی است که چیزی به درستی پیکربندی نشده است. به خاطر داشته باشید که باید به حساب سرپرست یک گذرواژه بدهید، پورت را در فایروال باز کنید، و در کادر سیستمکادر تأیید اجازه اتصال اجازه دهید. هر سه مورد باید بر روی رایانه ای که می خواهید اتصال را انجام دهید انجام می شود.
هنگامی که شما قادر به اتصال از همان شبکه هستید، اکنون می توانید سعی کنید از خارج خارج شوید. بنابراین اگر میخواهید از دفتر خود به کامپیوتر خانگی خود متصل شوید، می توانید این کار را انجام دهید، اما باید کاری انجام دهید.
ابتدا باید آدرس IP عمومی خود را دریافت کنید (نه شماره 192.168.xx) و شما می توانید این کار را با رفتن به رایانه ای که می خواهید به آن متصل شوید و به وب سایت http://www.whatismyip.com/ متصل شوید و این آدرس IP عمومی را به شما نشان می دهد. این آدرس است که می تواند از هر نقطه از جهان برای اتصال به مکان خاص خود استفاده کند و منحصر به فرد است. متاسفانه، در بسیاری از اتصالات خانگی، این آدرس عمومی عمومی اغلب و بدون اطلاع تغییر می کند. اساسا برای حل این مشکل، شما باید از DNS پویا استفاده کنید. من در این پست جزئیات بیشتری نخواهم گذاشت، اما خواندن پست های دیگر من در مورد چگونگی پیکربندی آن:
پیکربندی یک روتر برای DNS پویا
دومین کاری که باید انجام دهید این است که پورت روتر خود را باز کنید مودم کابلی خود را به طور مستقیم به رایانه خود وصل کنید) و به جلو آن پورت را به کامپیوتر مورد نظرتان وصل کنید. در اینجا نحوه انجام این کار روی روتر Netgear (همانطور که من هستم) است و این روال برای روترهای دیگر تقریبا یکسان است، به جز اینکه ممکن است آن را نام دیگری نامید. بسیاری از وب سایت های تولید کننده مقاله ای در مورد چگونگی پیکربندی روتر خاص خود برای حمل و نقل پورت دارند زیرا بسیار معمول است.
شما باید با تایپ آدرس IP آن در نوار آدرس مرورگر وارد روتر خود شوید. شما می توانید آدرس IP روتر خود را با رفتن به هر کامپیوتر در شبکه خود (که می خواهید به آن متصل شوید) و باز کردن خط فرمان مانند ما بالا و تایپ ipconfig دوباره. علاوه بر فیلد آدرس IP، شما نیز Default Gatewayرا مشاهده خواهید کرد، این روتر شما است.
شما به احتمال زیاد برای یک نام کاربری و رمز عبور پیشنهاد می شود. معمولا، شما می توانید این را در اسناد و یا در زیر طرف روتر پیدا کنید. برای روتر Netgear من، نام کاربری به عنوان «admin» (کوچک) و کلمه عبور «رمز» بود.
هنگامی که شما در آن هستید، باید گزینه ای با نام Port Forwarding / Port Triggering یا چیزی را مشاهده کنید بسیار شبیه. من می دانم Netopia این Pinholesرا می نامد و در Linksys ممکن است آن را سرویسیا برنامه هانامید.
هنگامی که شما در صفحه حمل و نقل پورت هستید، ممکن است طرح ها یا گزینه های مختلفی را مشاهده کنید. قسمت های اصلی به نام "Remote Desktop" نام گذاری می شود، انتخاب پورت خارجی و پورت داخلی، پروتکل و انتخاب آدرس IP برای دستگاه که قرار است داده ها به جلو باشد.
برای دسک تاپ از راه دور، همیشه می خواهید TCP برای پروتکل را انتخاب کنید. به طور پیش فرض، دسک تاپ از راه دور از پورت 3389 استفاده می کند، بنابراین نوع آن را به داخل جعبه های پورت داخلی و صادراتی وارد کنید. در نهایت، آدرس IP داخلی باید آدرس آی پی دستگاه XP باشد. در بعضی از تنظیمات، شما برای یک پورت شروع، پایان دادن به پورت و راه اندازی پورت درخواست خواهد شد. فقط 3389 را برای هر جعبه پورت قرار دهید.
روی اعمال کلیک کنید و انجام می شود! اکنون می توانید از آدرس IP عمومی خود استفاده کنید (برای اینکه از طریق روتر خود به رایانه خود متصل شوید در جعبه متن کامپیوتردر پنجره اتصال Remote Desktop Connection تایپ کنید)
اگر شما هر گونه مشکلی از راه دور اتصال به دستگاه ویندوز XP خود را، لطفا یک نظر را در اینجا بنویسید و سعی خواهم کرد که کمک کنم. لذت ببرید!