اگر از مشتریهای رایج ایمیل در محیط شرکتی مانند Outlook استفاده می کنید ، احتمالاً شما به تنظیم پاسخ خارج از دفتر شما عادت کرده اید. آیا می دانید می توانید پاسخ های دفتر خود را در Gmail نیز تنظیم کنید؟
از آنجا که بیشتر افراد از Gmail به عنوان حساب ایمیل شخصی خود استفاده می کنند ، اطلاع رسانی در مورد تعطیلات یا تعطیلات برای شما می تواند مفید باشد .
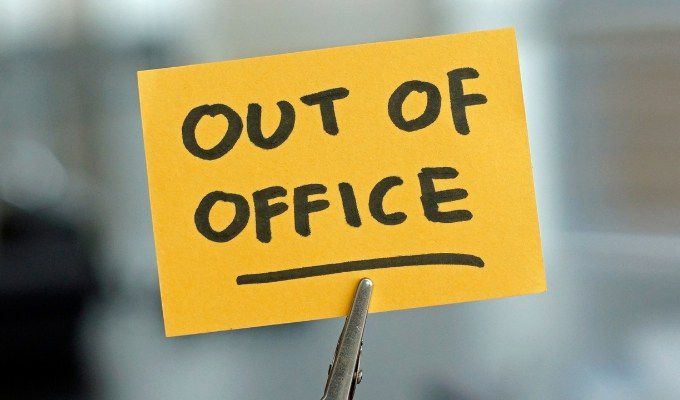
انجام این کار در Gmail بسیار ساده است ، اما روند کار با آنچه در Outlook به آن عادت داشتید کمی متفاوت است. در این مقاله نحوه راه اندازی دفتر کار در Gmail ، نحوه غیرفعال کردن آن و مواردی که مردم می توانند انتظار داشته باشند از شما دیدن کنند را می آموزید.
نحوه تنظیم Office در Gmail
اگر می خواهید برای مدتی به تعطیلات بروید و می خواهید به مردم هشدار دهید که ممکن است نتوانید مثل همیشه سریعتر به ایمیل آنها پاسخ دهید ، پاسخ خارج از دفتر راهی برای رفتن است.
برای شروع با مراحل زیر ، ابتدا وارد حساب Gmail خود شوید.
1. نماد تنظیماترا در گوشه سمت راست بالای حساب Gmail خود انتخاب کنید.
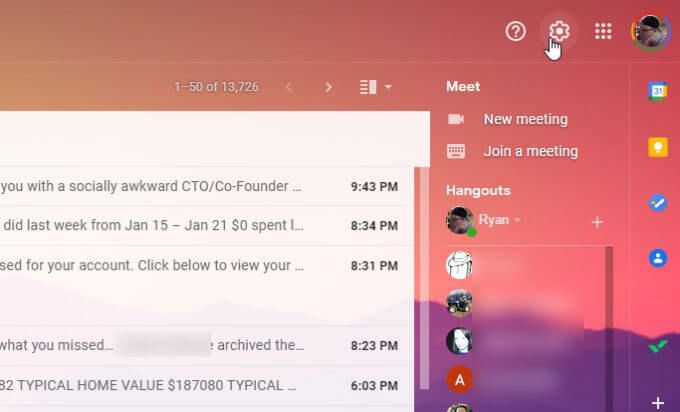
2. مشاهده همه تنظیماتدر بالای لیست تنظیمات را انتخاب کنید.
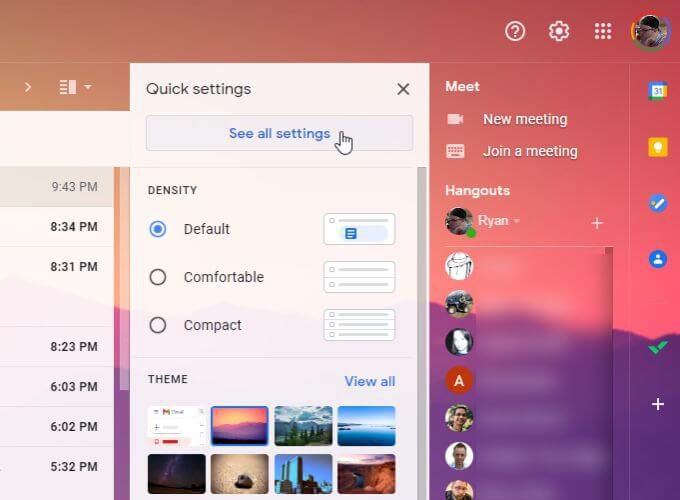
3. به پایین به قسمت پاسخگوی تعطیلاتدر پایین بروید. تنظیمات را به پاسخگوی تعطیلات روشنتغییر دهید.
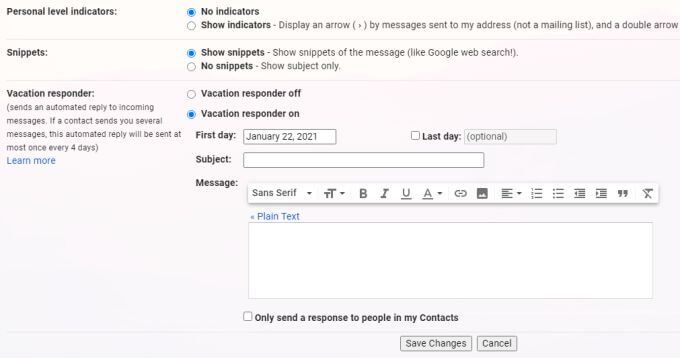
4. اولین روز تعطیلات خود را انتخاب کنید. هر زمان که افراد برای شما ایمیل فرستادند ، عنوان و پیغام مورد نظر را تایپ کنید.
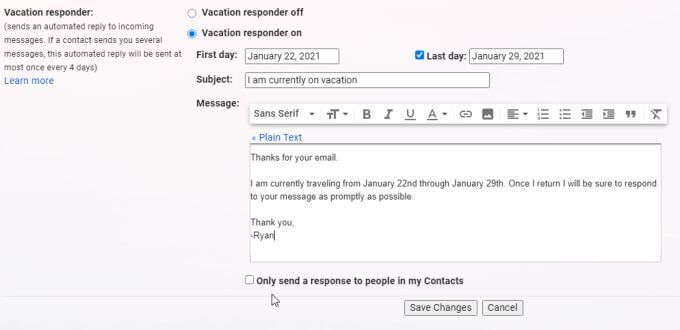
هنگام پر کردن این فرم به گزینه های زیر توجه داشته باشید.
5. برای فعال کردن پاسخگوی تعطیلات ، ذخیره تغییراترا انتخاب کنید.
نحوه خاموش کردن دفتر کار در Gmail
به دو روش می توانید پاسخگوی تعطیلات را غیرفعال کنید. در حالی که فعال است ، پیامی را در بالای صندوق ورودی خود درباره وضعیت پاسخ دهنده مشاهده خواهید کرد.
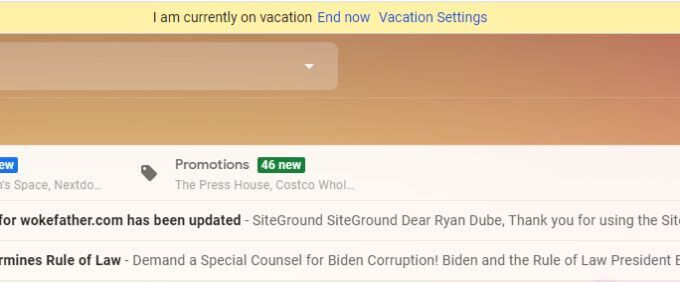
برای خاموش کردن فوری پاسخ دهنده می توانید پایان دادن به اکنونرا انتخاب کنید. این یک روش سریع برای غیرفعال کردن آن بدون نیاز به جستجوی مجدد تنظیمات Gmail برای تغییر تنظیمات پاسخ دهنده است.
با این حال ، اگر ترجیح می دهید پاسخ دهنده Vacation را در تنظیمات Gmail غیرفعال کنید ، می توانید تنظیمات تعطیلاتدر پیام اعلان ، یا می توانید به پنجره تنظیمات Gmail خود برگردید.
به پایین منوی تنظیمات Gmail بروید تا پاسخگوی تعطیلاتبخش دوباره.
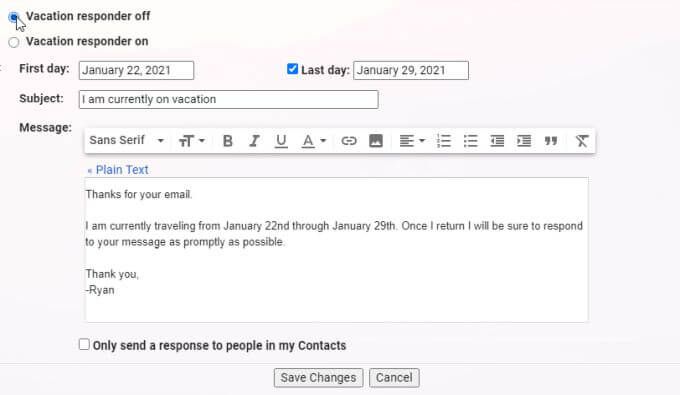
پاسخگوی تعطیلات خاموشرا انتخاب کنید تا پاسخگوی خودکار غیرفعال شود.
توجه - اگر قسمت آخرین روزرا به تاریخ پایان تعطیلات خود تنظیم کنید ، دیگر مجبور به این کار نخواهید بود. پاسخگوی تعطیلات پس از این تاریخ به طور خودکار غیرفعال می شود.
اما اگر می خواهید پاسخگوی تعطیلات را قبل از تنظیم روز آخر خاموش کنید ، روش فوق کار خواهد کرد.
نحوه پاسخگویی به تعطیلات Gmail کار
به خاطر داشته باشید که از آنجا که فقط می توانید تاریخ های شروع و پایان پاسخگوی تعطیلات را وارد کنید ، زمان ها به طور خودکار از طریق ایمیل تنظیم می شوند.
اگر ترجیح می دهید زمان را از نیمه شب قبل از روزی که تعطیلات شروع می شود شروع کنید ، سپس تنظیم کنید تاریخ شروع یک روز زودتر از شروع تعطیلات.
افرادی که برای شما ایمیل ارسال می کنند در حالی که پاسخگوی تعطیلات را فعال کرده اید ، رفتار زیر را از حساب Gmail شما مشاهده می کنند.
در Gmail با فیلترها پاسخ های دقیقتر خارج از دفتر ایجاد کنید
اگر می خواهید یک پاسخ خودکار هدفمندتر با پیام های سفارشی برای افراد خاص ایجاد کنید ، می توانید این کار را انجام دهید این را با استفاده از فیلترهای Gmail.
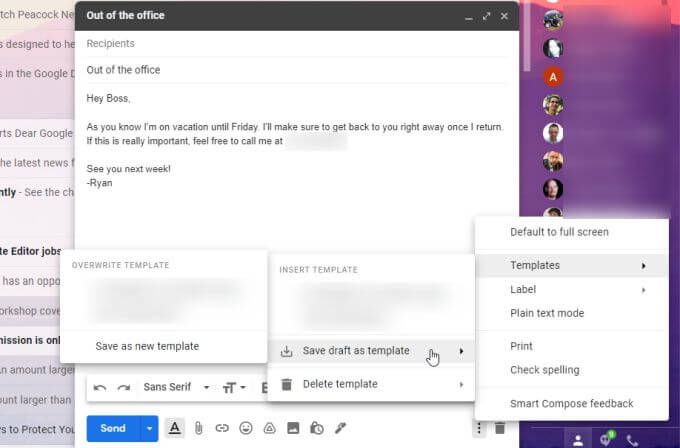
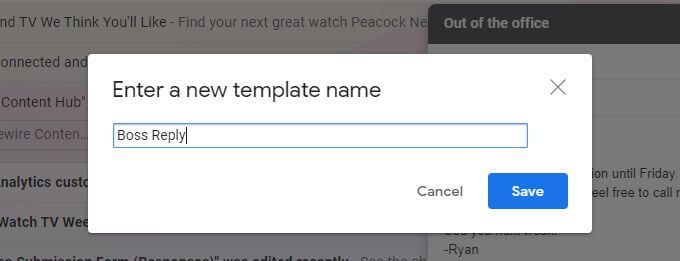
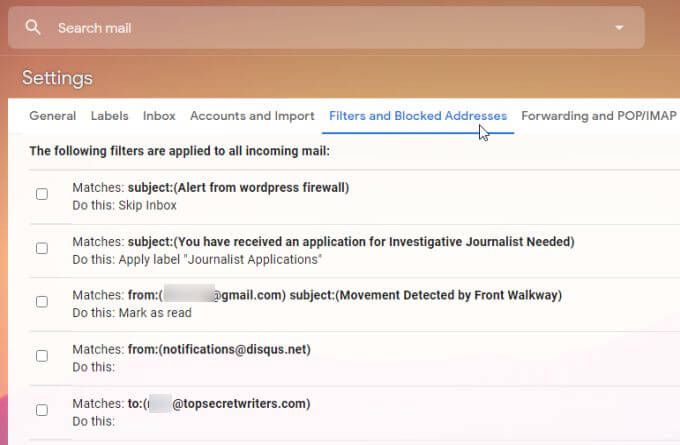
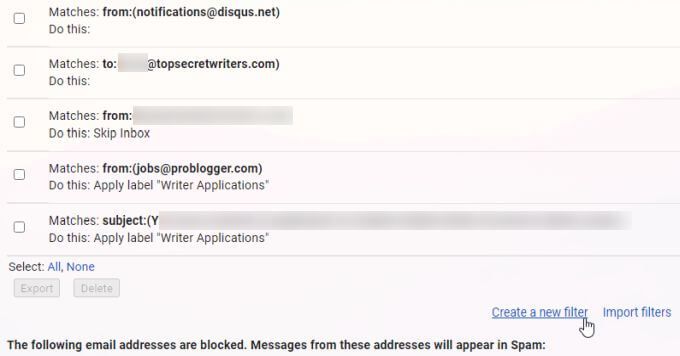
4. در فرم ایجاد فیلتر ، آدرس ایمیلی را که می خواهید به طور خودکار به آن پاسخ دهید در قسمت ازتایپ کنید. ایجاد فیلتررا پس از اتمام انتخاب کنید.
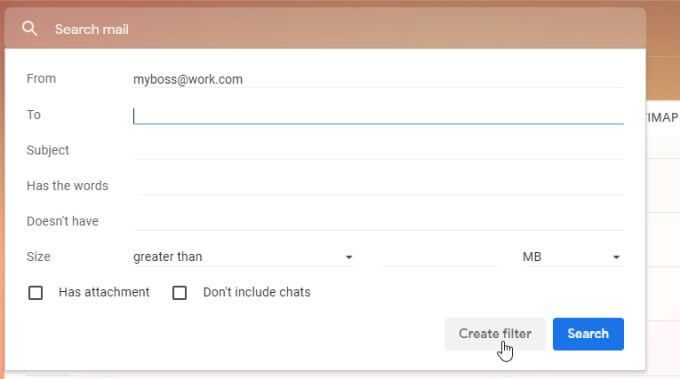
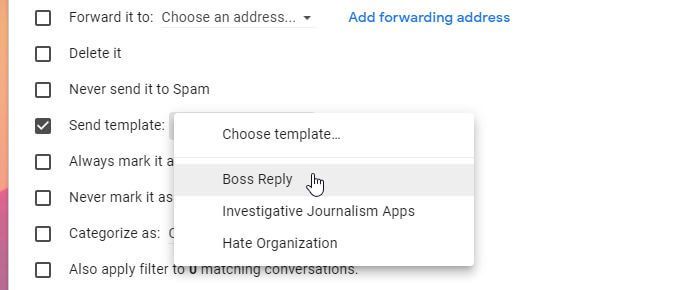
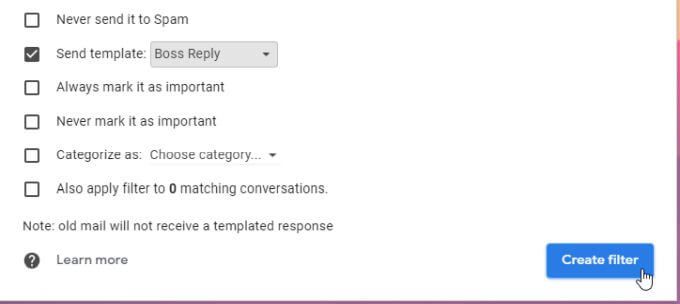
اکنون ، هر زمان شخصی با آدرس شما '' تعریف شده در فیلتر برای شما ایمیل ارسال می کند ، آنها پاسخ بیرون از دفتر را با الگویی که ایجاد کرده اید دریافت می کنند.