سیستم عامل ویندوز دارای یک ساختار فهرست پرونده است که در نسخه های اصلی تغییر زیادی نکرده است. پرونده های اصلی سیستم را در پوشه Windows ، داده های نمایه کاربر در پوشه Users و پرونده های برنامه را در پوشه های Program Files و Program Files (x86) پیدا خواهید کرد.
اما در مورد برنامه های Microsoft Store ، اما ؟ بر خلاف سایر برنامه های دسک تاپ ، برنامه های فروشگاه مایکروسافت در یک پوشه مخفی WindowsApps پنهان می مانند. ویندوز دسترسی به این پوشه را از حساب های کاربری استاندارد Windows محدود می کند ، بنابراین برای مشاهده یا ویرایش آن به هر روشی ، باید تغییراتی انجام دهید. آنچه شما باید انجام دهید اینجا است.
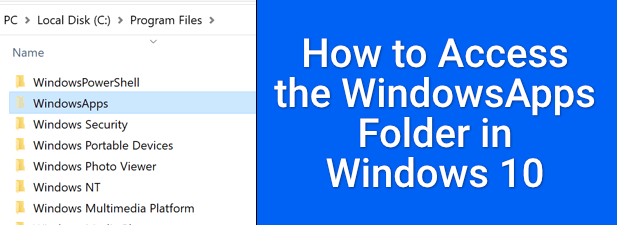
پوشه WindowsApps در ویندوز 10 چیست؟
پوشه WindowsApps ، همانطور که ما " ve ذکر شده ، یک پوشه محدود است که شامل برنامه های Microsoft Store است. همچنین شامل برخی از برنامه های ویندوز است که از سبک برنامه جهانی ویندوز (UWP) (همانطور که در ویندوز 8 معرفی شده است) استفاده می کند ، مانند برنامه تلفن شما (yourphone.exe).
از نظر امنیتی ، محدود کردن پوشه WindowsApps منطقی است. با جعبه شن و ماسه برنامه های Microsoft Store از بقیه ویندوز ، و محدود کردن مالکیت پرونده ها به یک حساب کاربری مخفی TrustedInstaller ، برنامه های Microsoft Store دسترسی کمتری به بقیه ویندوز در مقایسه با برنامه های دسک تاپ استاندارد دارند. wp-block-image ">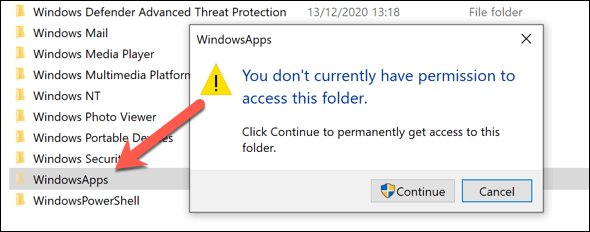
با این حال ، مهم است که قبل از اقدام به این کار ، خطرات امنیتی را در نظر بگیرید. در حالی که مایکروسافت برای کیفیت و ایمنی برنامه ها را کنترل می کند ، محدود کردن دسترسی به پوشه WindowsApps با ایجاد یک لایه محافظ دیگر ، از دسترسی به سایر پرونده ها یا پوشه های حساس جلوگیری می کند (مانند پوشه نمایه کاربر در فهرست C: \ Users). ! -
In_content_1 همه: [300x250] / dfp: [640x360]->
با مالکیت پوشه ، این محافظت اضافی را کاهش داده و اطلاعات بیشتری از سیستم خود را در معرض برنامه های فروشگاه Microsoft قرار می دهید. اگر نگران هستید ، پس از آن باید اسکن بدافزار باشید تا خیال خود را راحت کنید.
استفاده از Windows File Explorer برای دسترسی به پوشه WindowsApps
برای دسترسی به پوشه WindowsApp در ویندوز 10 ، ساده ترین روش استفاده از Windows File Explorer است. شما باید پوشه های مخفی را مشاهده کرده و مالکیت پوشه را در اختیار داشته باشید و به شما امکان مشاهده پوشه و ایجاد تغییرات را بدهد.
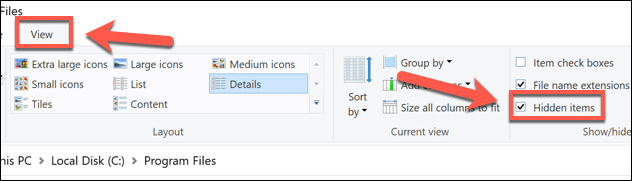
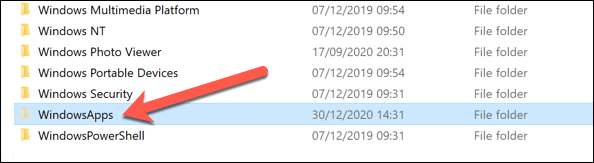
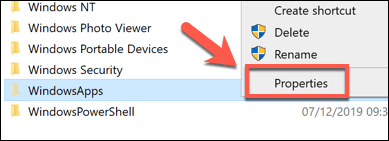
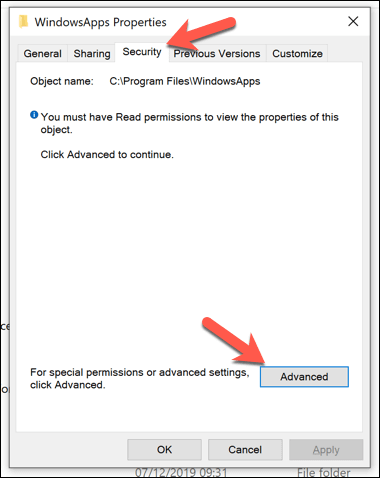
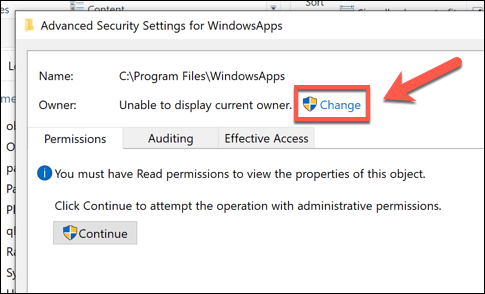
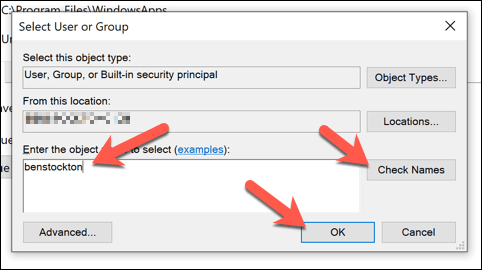
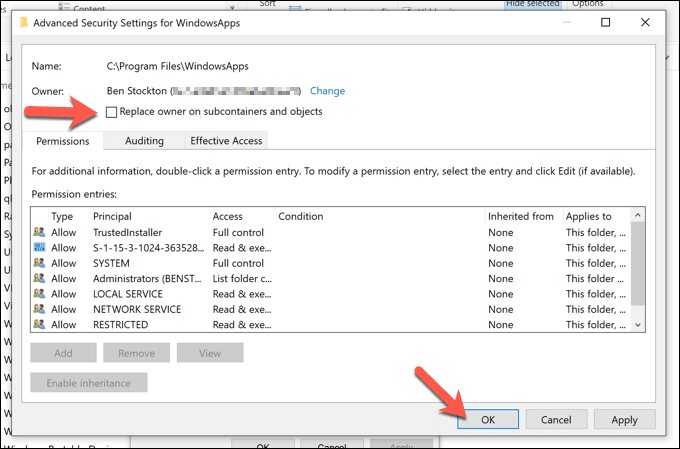
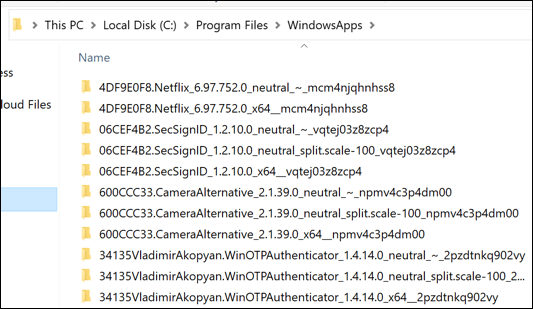
به دست آوردن دسترسی به WindowsApps با استفاده از Windows PowerShell
روش بالا به شما امکان دسترسی به پوشه WindowsApps را می دهد و به شما امکان می دهد مالکیت خود را بدست آورید ، اما دنبال کردن آن یک فرایند دشوار است. اگر می خواهید به سرعت مالکیت پوشه WindowsApps را تغییر دهید و دسترسی کامل پیدا کنید ، می توانید به جای آن از Windows PowerShell استفاده کنید.
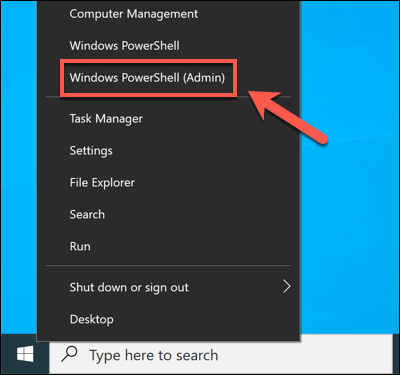
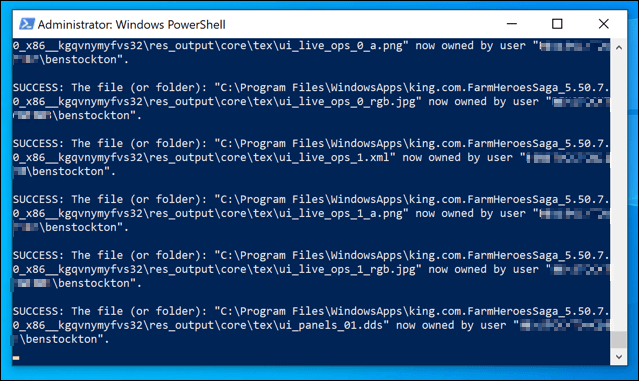
پس از اتمام مراحل ، پوشه WindowsApps (C: \ Program Files \ WindowsApps) در Windows File برای شما قابل دسترسی است Explorer.
درک ساختار پوشه WindowsApps
بر خلاف پوشه Program Files ، پوشه WindowsApp با یک نام برنامه ساده ساختار نمی یابد. یک پوشه برنامه Microsoft Store در WindowsApps دارای ساختار نامگذاری است که به طور معمول از این الگو پیروی می کند: نام ، شماره نسخه ، معماری(مانند x64برای رایانه های شخصی پردازنده 64 بیتی) ، و شناسه ناشر فروشگاه مایکروسافت.
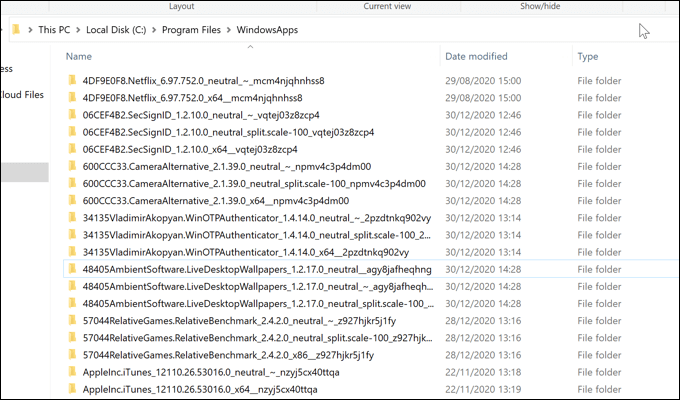
به عنوان مثال ، پوشه برنامه Netflix 4DF9E0F8.Netflix_6.97.752.0_x64__mcm4njqhnhss8نامگذاری شده است. جز 4DF9E0F8.Netflixنام برنامه داخلی است ، در حالی که 6.97.752.0نسخه برنامه است.
معماری ، x64، به معماری پردازنده 64 بیتی رایج اشاره دارد ، در حالی که mcm4njqhnhss8شناسه ناشر Netflix است. همه پوشه های برنامه در پوشه WindowsApps ، به نوعی از این ساختار پیروی می کنند.
همچنین ممکن است برخی از برنامه ها را با بیش از یک پوشه مشاهده کنید. در حالی که نام ، نسخه برنامه و شناسه ناشر ثابت باقی مانده است ، برخی از پوشه ها دارای مقیاس خنثییا خنثی_شکافهستند. این معمولاً به پرونده های داده ای رایج (مانند فراداده برنامه) اشاره می کند که بدون توجه به معماری هدف ، ثابت می مانند.
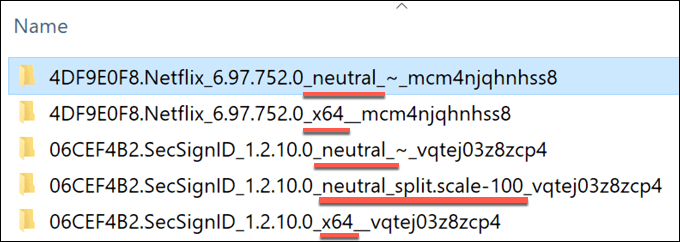
پرونده های اصلی در پوشه اصلی معماری یافت می شوند (مانند پوشه x64). ممکن است برخی از برنامه ها پرونده های اجرایی داشته باشند ، شما می توانید مستقیماً اجرا کنید ، در حالی که برخی دیگر از آنها برنامه های وب هستند ، با javascript و سایر دارایی های وب قابل مشاهده است.
به عنوان مثال ، Netflix یک برنامه تحت وب است. در داخل پوشه اصلی Netflix x64 ، پوشه هایی با برچسب js ، تصاویر ، قلم ها ، وobjبا کد جاوا اسکریپت و HTML به منشا آن اشاره می کنند. برنامه های دیگر ، مانند برنامه Microsoft Bing News ، به جای یک فایل اجرایی و فایل های کتابخانه پیوند پویا (DLL) ، مشابه برنامه های دسک تاپ استاندارد هستند.
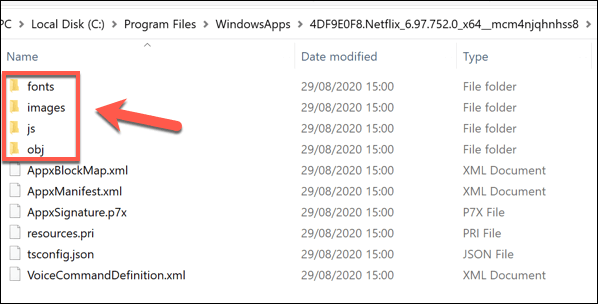
اگر کنجکاو هستید ، می توانید به چند پوشه فرعی نگاهی بیندازید تا از نحوه کار برنامه های نصب شده مطلع شوید ، اما نمی توانید هیچ تغییری در کد ایجاد کنید.
عیب یابی برنامه های فروشگاه مایکروسافت در ویندوز 10
هنگامی که به پوشه WindowsApps دسترسی پیدا کردید ، می توانید برنامه های مختلف Microsoft Store را که نصب کرده اید و (در صورت لزوم ) آنها را بردارید. برخی از برنامه ها ، مانند yourphone.exe ، برنامه های اصلی ویندوز هستند که نباید آنها را حذف کنید ، در حالی که برخی دیگر (مانند برنامه هایی که خودتان از فروشگاه نصب می کنید) می توانند با خیال راحت حذف نصب شوند.
احتمالاً بهتر است برنامه های Microsoft Store را حذف نصب کنید از طریق خود فروشگاه مایکروسافت یا با استفاده از منوی تنظیمات ویندوز. اگر در به روزرسانی برنامه هایی که خودتان نصب کرده اید مشکلی دارید ، ممکن است لازم باشد که از جمله بررسی بارگیری کند فروشگاه مایکروسافت دلیل آن را بررسی کنید.