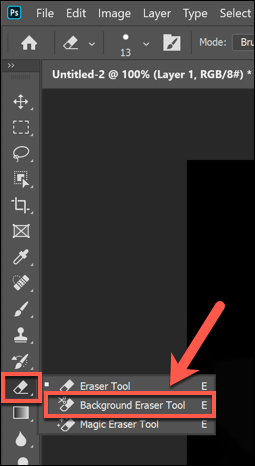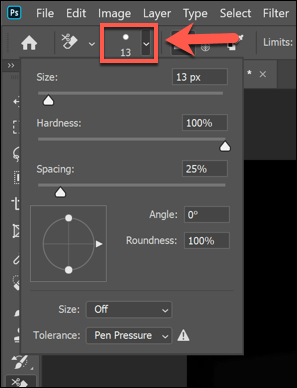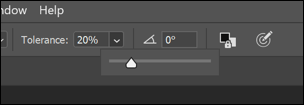Photoshop نرم افزار استاندارد طلا برای ویرایش عکس است. این دامنه به شما امکان می دهد تا به سرعت یک عکس قدیمی را لمس کنید یا طرح هایی کاملاً جدید را با سهولت ایجاد کنید ، با ویژگی های اساسی و پیشرفته هم در خدمت بسیاری از کاربران است. یکی از راه هایی که می توانید یک عکس قدیمی را به وجود آورید ، حذف یا جایگزینی زمینه در Photoshop است.
خوشبختانه ، Photoshop اکنون از هر زمان دیگری آسان تر است ، با استفاده از ویرایش عکس اساسی. اگر می خواهید بدانید که چگونه پس زمینه را در Photoshop حذف کنید ، باید این مراحل آسان را دنبال کنید. این راهنما برای جدیدترین نسخه Photoshop بهتر کار خواهد کرد ، اما ممکن است برای نسخه های قدیمی تر نیز کار کند.
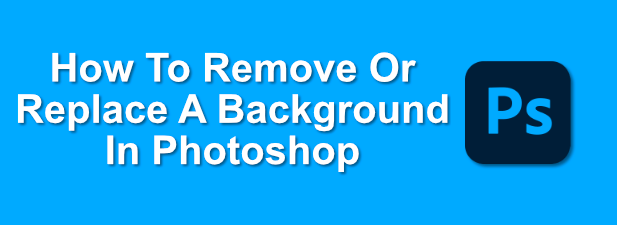
حذف پیش زمینه در فتوشاپ با استفاده از ابزار پاک کننده پس زمینه
اگر تا به حال یک شی را از یک تصویر برش دهید را در Photoshop دارید ، باید با بسیاری از مراحل استفاده شده برای دستکاری تصاویر آشنا باشید. برای پس زمینه ها ، می توانید از ابزار ویژه ای به نام پاک کننده پس زمینهاستفاده کنید تا یک پس زمینه از یک تصویر در Photoshop حذف شود.
این شناخته شده ترین روش برای ویرایش پس زمینه فتوشاپ است. ، و باید برای نسخه های قدیمی تر این نرم افزار کار کند.