شکستهای صفحه و بخشها در پرونده های گوگل امکان کنترل بیشتر بر طرحبندی و ساختار محتوای شما را فراهم میکنند، اما همچنین میتوانند مشکلاتی ایجاد کنند.
اگر تا به حال متوجه شده اید که با شکستگی های ناخوشایند صفحه که جریان یک سند را مختل می کند یا با شکستگی های بخش که باعث ایجاد فضای خالی ناخواسته یا مشکلات شماره گذاری صفحه می شود، دست و پنجه نرم می کنید، احتمالاً می دانید که چقدر می توانند خسته کننده باشند.
در این آموزش، ما به شما نشان میدهیم که چگونه شکستگیهای صفحه و شکستگیهای بخش را در Google Docs حذف کنید تا بتوانید کنترل قالببندی سند خود را دوباره به دست آورید.
نحوه حذف صفحه شکستگی در Google Docs
Google Docs اضافه کردن شکستههای صفحه دستی به اسناد شما و ارسال محتوا به صفحه بعدی را بدون فشار مکرر کلید Enter/Returnآسان میکند. چندین راه برای انجام این کار وجود دارد:
با این حال، اگر صفحه شکستهای را وارد کنید که دیگر نیازی به آن ندارید یا تصادفاً آن را اضافه کنید، مهم است که بدانید چگونه آن را حذف کنید. برای حذف شکستگی صفحه در Google Docs:
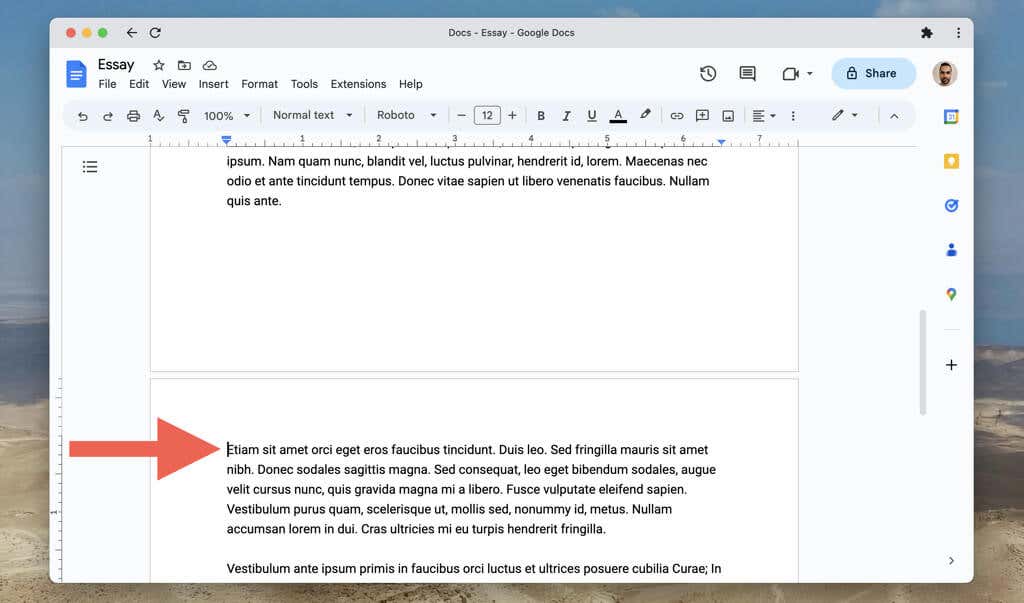
در دستگاههای رومیزی، همچنین میتوانید:
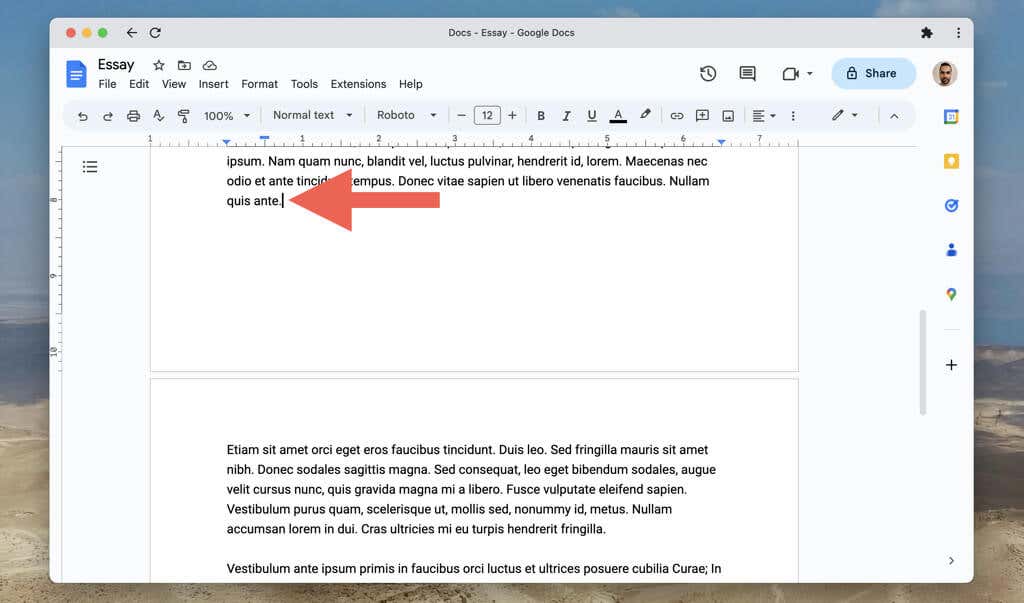
اگر میخواهید محتوای یک سند Google Docs را بدون شکستهای دستی یاخودکار که جریان را قطع میکند مطالعه کنید، سعی کنید تنظیمات صفحه را به قالب بدون صفحه تغییر دهید. برای انجام این کار:
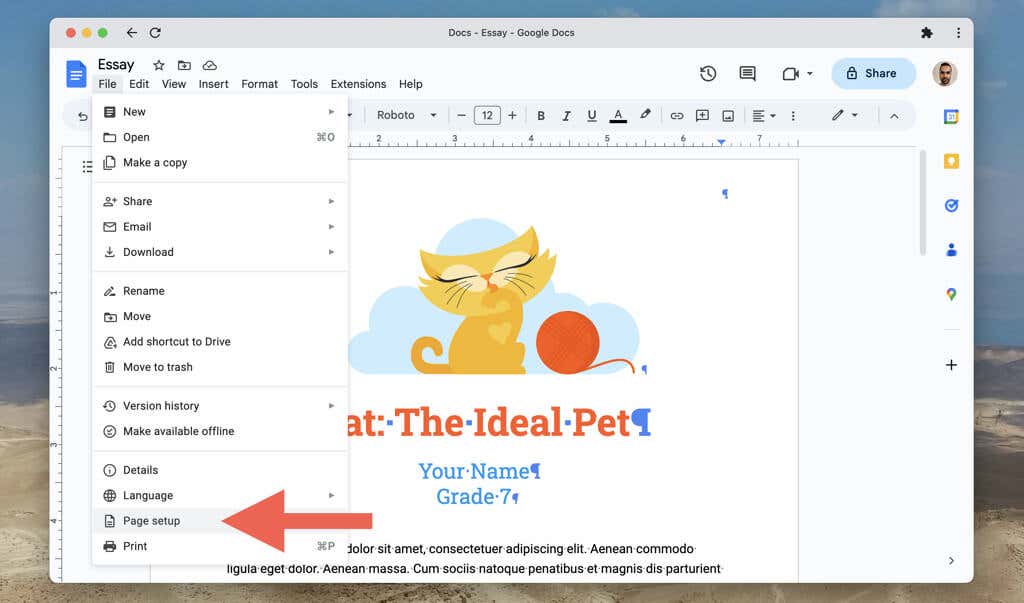
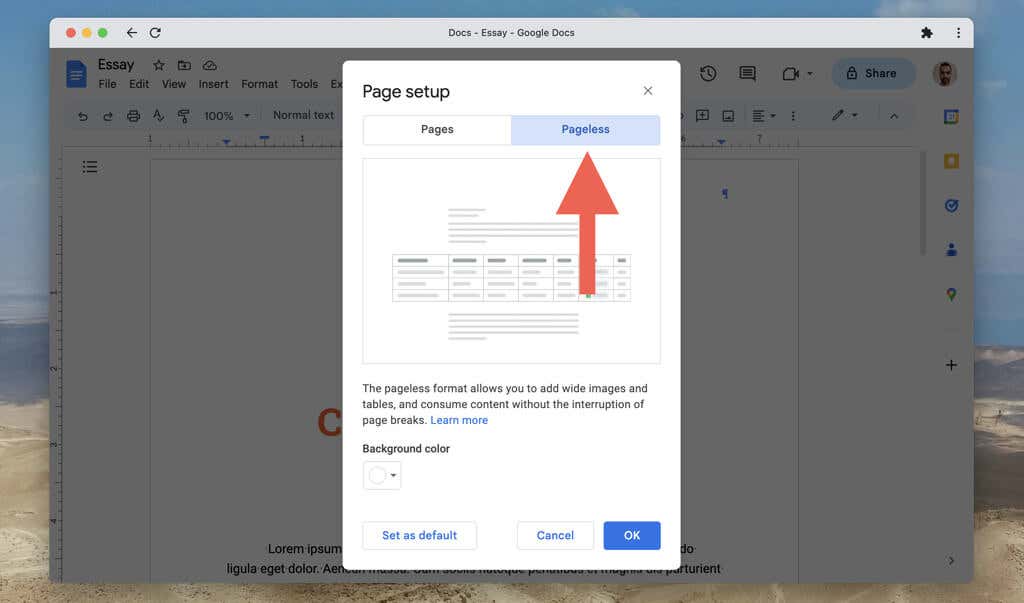
فرمت Pageless همچنین عناصری مانند سرصفحه، شماره صفحه و واترمارک را پنهان می کند. برای بازگشت به قالب پیشفرض صفحات، منوی فایلرا باز کنید، تنظیم صفحهرا انتخاب کنید و برگه صفحاترا انتخاب کنید.
برای فعال و غیرفعال کردن قالب بدون صفحه در نسخه تلفن همراه Google Docs، باید:
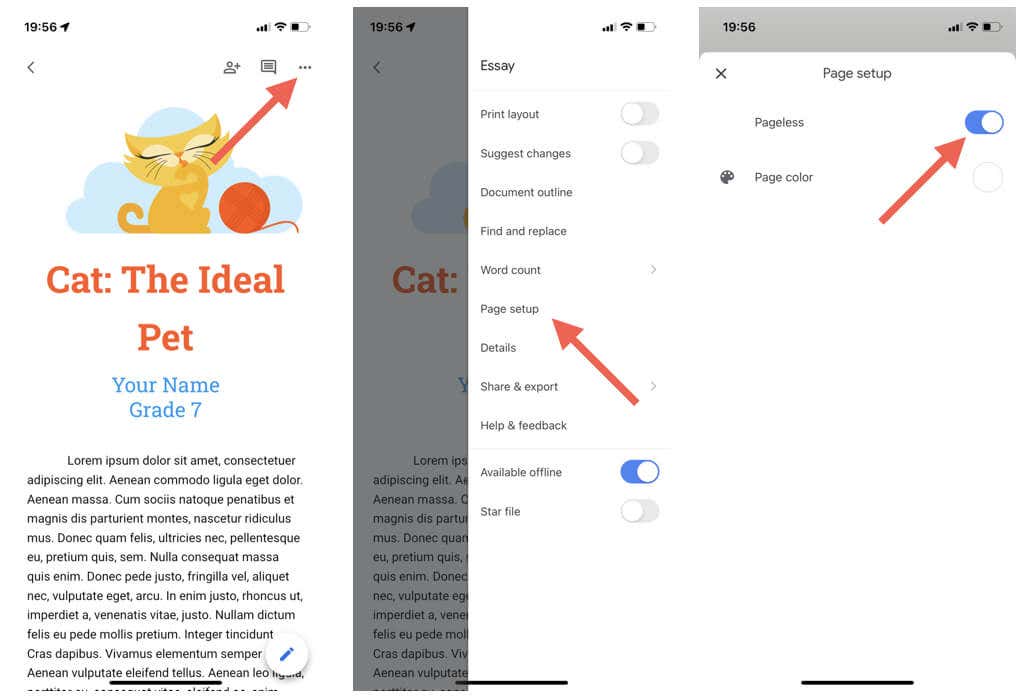
نحوه حذف بخشهای شکست در Google Docs
مثل مایکروسافت ورد ، Google Docs در دستگاههای رومیزی به شما امکان میدهد بخشهایی را به اسناد اضافه کنید. دو نوع شکست بخش وجود دارد:
برای افزودن یک شکست بخش، منوی درجرا باز کرده و گسست>تقطع بخش(را انتخاب کنید >صفحه بعدی)یا گسست بخش(پیوسته).
تفکیکهای بخش به جدا کردن بخشهای مختلف سند شما در Google Docs کمک میکند. با این حال، برخلاف شکستهای معمولی صفحه، حذف شکستهای بخش میتواند خستهکننده باشد، مگر اینکه بدانید چگونه.
برای حذف یک بخش شکست در Google Docs:
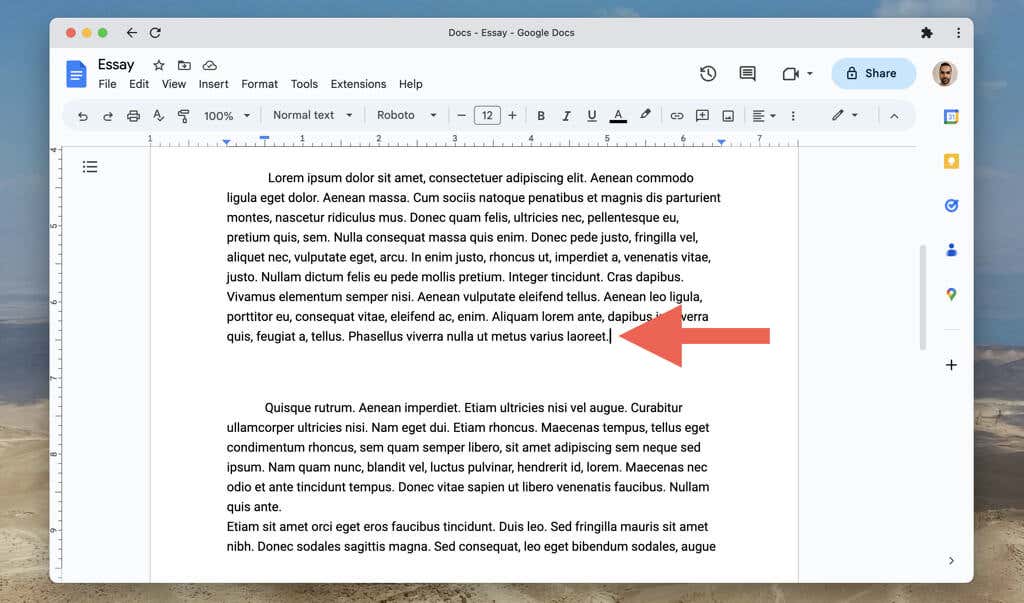
اگر در مکان یابی شکست های بخش در یک سند مشکل دارید:.
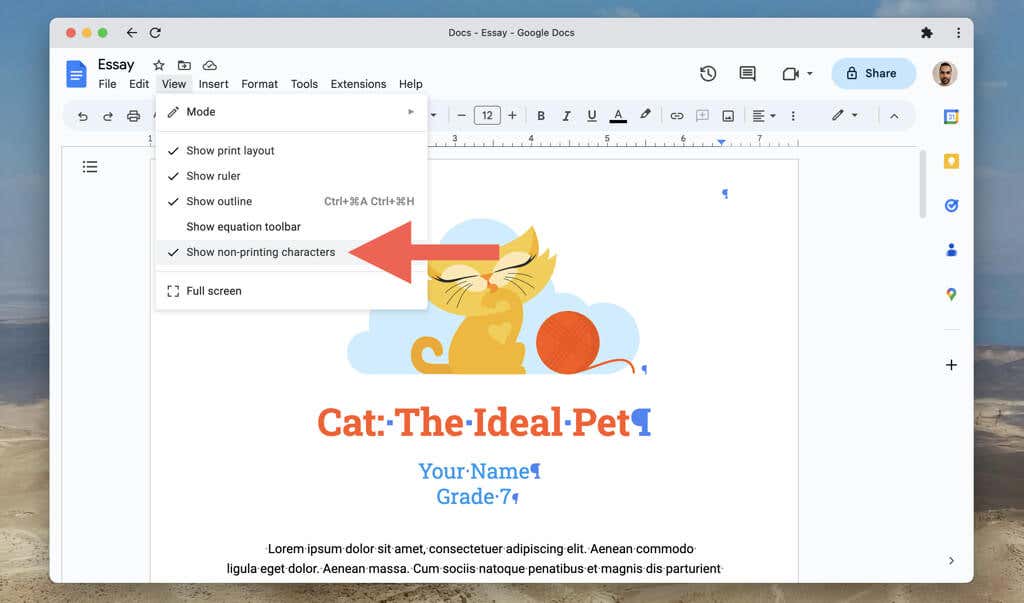
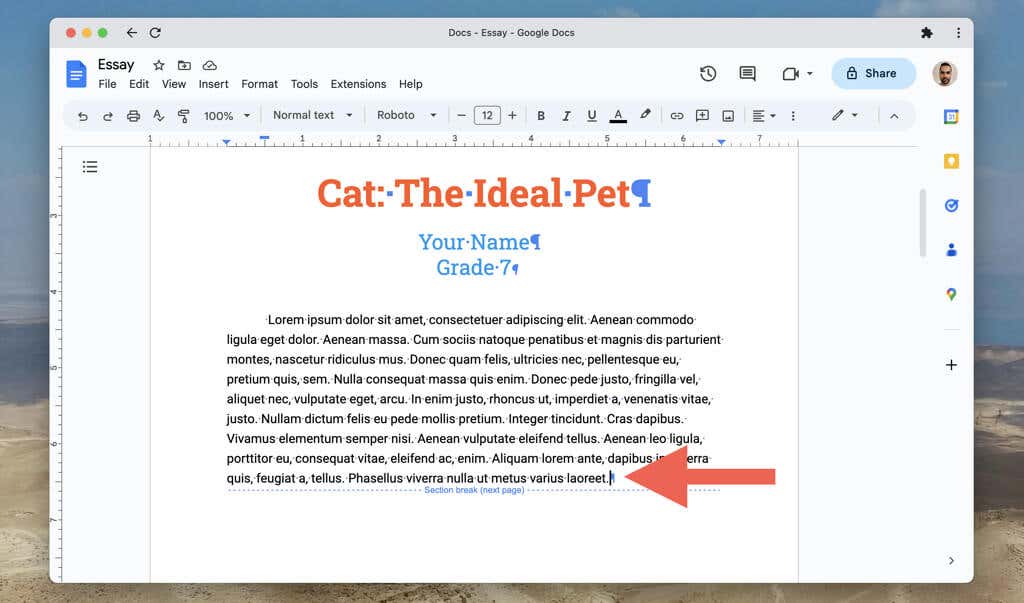
برای پنهان کردن دوباره شکستهای بخش، منوی درجرا باز کنید و علامت تیک کنار نمایش شکستهای بخش/نمایش نویسههای غیرچاپرا بردارید. گزینه.
کنترل اسناد Google خود را در دست بگیرید
حذف شکستگیهای صفحه و بخشهای ناخواسته در Google Docs برای ایجاد یک سند صیقلی و منظم بسیار مهم است. اگرچه ممکن است چند تلاش برای استفاده از روشهای بالا لازم باشد، اما به زودی میتوانید به راحتی این کار را انجام دهید.
.