آیا هنگام باز کردن منوی مرورگر در Google Chrome پیغام "مدیریت شده توسط سازمان شما" را مشاهده می کنید؟ این معمول است اگر دستگاه دسک تاپ بخشی از یک شبکه شرکتی باشد. سرپرستان سیستم معمولاً خط مشی هایی را برای مدیریت تنظیمات و مجوزهای مرورگر از راه دور به کار می گیرند.
گاهی اوقات ، پیام "توسط سازمان شما مدیریت می شود" می تواند در دستگاه های شما نشان داده شود. این می تواند به معنای یکی از دو چیز باشد. شما یک نرم افزار قانونی دارید - مانند یک مدیر گذرواژه شخص ثالث - که برای اجرای در Chrome از خط مشی های محلی استفاده می کند. یا ، بدافزار روی رایانه خود دارید.

در زیر چندین روش پیدا خواهید کرد که می توانند به شما در حذف پیام "مدیریت شده توسط سازمان شما" Chrome در Windows و Mac کمک کنند.
اسکن برای هواپیماربایان بدافزار و مرورگرها
اگر یک برنامه مخرب یا هواپیماربای مرورگر عامل پیام "مدیریت شده توسط سازمان شما" در Chrome است ، معمولاً می توانید با پاکسازی کامل رایانه از بدافزار ، آن را حذف کنید
اسکن بدافزار را انجام دهید
با اسکن رایانه شخصی یا Mac خود از نظر بدافزار شروع کنید. اگر یک اسکنر آنتی ویروس در رایانه خود دارید ، اسکن سریع و اسکن سیستم را اجرا کنید. در ویندوز نیز می توانید از Windows Security استفاده کنید (که می توانید با رفتن به شروع>تنظیمات>به روز رسانی و امنیت>ویندوز آن را باز کنید) امنیت) برای بررسی بدافزار.
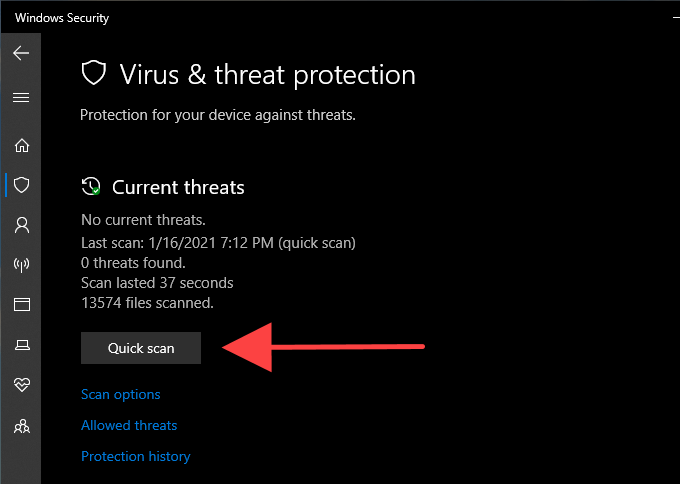
اگر چیزی نشان داده نشد ، یک اسکن دیگر با ابزار اختصاصی حذف بدافزار انجام دهید. به عنوان مثال نسخه رایگان بدافزارها در شناسایی و حذف نرم افزارهای مضر کار بسیار خوبی انجام می دهد. این برنامه هم برای رایانه شخصی و هم برای Mac در دسترس است.
حذف Sketchy Programs
اسکن بدافزار را کنار بگذارید ، باید به طور دستی برنامه های ناآشنایی را بررسی و حذف کنید رایانه.
رایانه شخصی:بر روی دکمه شروع کلیک راست کرده و برنامه ها و ویژگی هارا انتخاب کنید. در لیست برنامه هایی که نشان داده می شود ، هر برنامه ای را که می خواهید حذف کنید انتخاب کنید و نصب مجدد
Mac:یافتن و برگه کناری برنامه هارا انتخاب کنید. سپس ، برنامه های ناشناخته را بکشید و آنها را در سطل زبالهرها کنید.
Clean Up Computer (Only PC)
اگر چنین است از Chrome در ویندوز استفاده کنید ، می توانید از ابزار پاک سازی کامپیوتر داخلی مرورگر برای از بین بردن برنامه های افزودنی مخرب و هواپیماربایان مرورگر استفاده کنید.
منوی Chrome را باز کرده و تنظیماترا انتخاب کنید. سپس ، پیشرفتهرا از قسمت پیمایش سمت چپ گسترش دهید و تنظیم مجدد و تمیز کردنرا انتخاب کنید. برای انتخاب نرم افزارهای مضر ، تمیز کردن کامپیوتر>یافتنرا انتخاب کنید
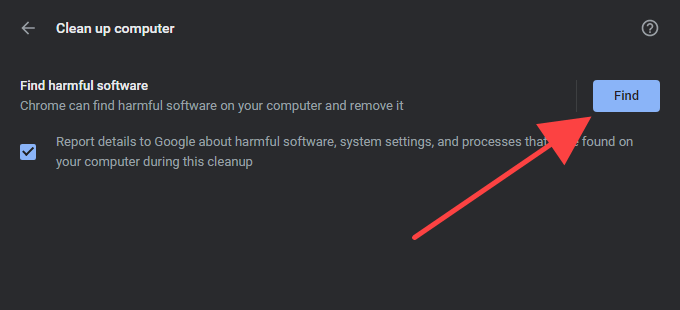
حذف نمایه های پیکربندی (فقط Mac)
در Mac ، برنامه های مخرب می توانند نمایه های پیکربندی را نصب کنند که نحوه کار Chrome را ربوده است. سعی کنید آنها را بردارید.
منوی Appleرا باز کرده و تنظیمات برگزیده سیستمرا انتخاب کنید. اگر نماد Profilesرا مشاهده کردید ، آن را انتخاب کرده و موارد مشکوک را بردارید نمایه های پیکربندی داخل آن. با راه اندازی مجدد Mac خود این کار را انجام دهید.
حذف خط مشی ها - رجیستری / ترمینال
اگر همچنان پیام Chrome "تحت مدیریت سازمان شما" را مشاهده می کنید ، باید سیاست های Chrome را در مورد خود بررسی کنید رایانه شخصی یا مک برای انجام این کار ، chrome: // policyرا در برگه جدید تایپ کنید و وارد کردنرا فشار دهید
سپس باید هرگونه سیاست فعال یا خاموش را در زیر مشاهده کنید بخش خط مشی های Chrome. معمولاً می توانید خط مشی را انتخاب کنید تا بفهمید چه چیزی در مورد آن است.
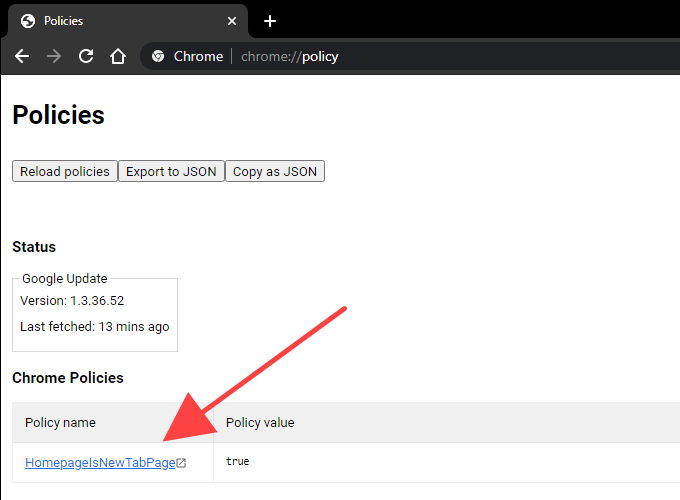
اگر به نظر نمی رسد که خط مشی مربوط به برنامه قابل اعتماد یا افزونه مرورگر باشد ، می توانید با استفاده از Registry آن را حذف کنید ویرایشگر در ویندوز یا ترمینال در Mac.
توجه:معمولاً قبل از تغییر هر چیزی در داخل آن ، از رجیستری سیستم پشتیبان تهیه کنید ایده خوبی است.
حذف خط مشی های Chrome در ویندوز
Windows+ Rرا فشار دهید ، نوع regeditرا تایپ کنید >، و تأییدرا انتخاب کنید. سپس ، مسیر زیر را در نوار آدرس کپی و جایگذاری کنید و Enterرا فشار دهید:
Computer \ HKEY_LOCAL_MACHINE \ SOFTWARE \ Policies \ Google \ Chrome
کلید Chromeرا از قسمت سمت چپ ویرایشگر رجیستری انتخاب کنید. سپس ، روی خط مشی Chrome که می خواهید حذف کنید ، کلیک راست کرده و حذفرا انتخاب کنید.
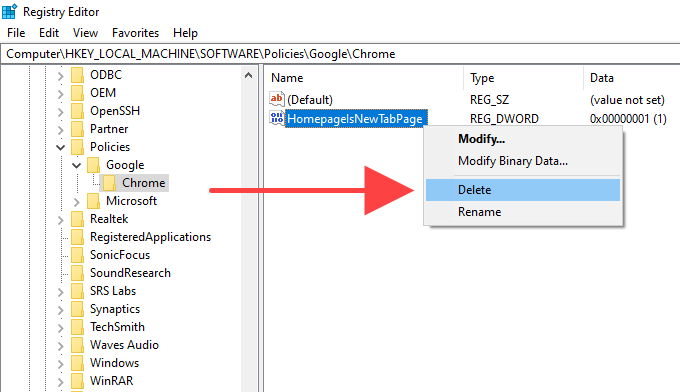
حذف خط مشی های Chrome در Mac
برای ظاهر شدن جستجوی Spotlight ، Command+ Spaceرا فشار دهید. سپس ترمینالرا تایپ کرده و Enterرا فشار دهید.
دستور زیر را در پنجره Terminal تایپ کنید ، [Policy]را با نام خط مشی مورد نظر برای حذف جایگزین کنید:
پیش فرض ها com.google.Chrome [Policy]
Enterرا فشار دهید تا سیاست حذف شود
بازنشانی / نصب مجدد Chrome
اگر همچنان پیام "مدیریت شده توسط سازمان شما" را مشاهده می کنید ، Chrome را بازنشانی کنید. اگر این کار نکرد ، باید دوباره نصب مرورگر را در نظر بگیرید.قبل از شروع ، با رفتن به تنظیماتمطمئن شوید که داده های مرور Chrome خود را همگام سازی کنید (گذرواژه ، نشانک ، پر کردن خودکار داده و غیره) را در حساب Google خود وارد کنید. strong >>همگام سازی و سرویس های Google>مدیریت همگام سازی.
تنظیم مجدد Google Chrome
به صفحه تنظیماتChrome بروید ، پیشرفتهرا انتخاب کرده و بازنشانی و تمیزرا انتخاب کنید. سپس ، گزینه تنظیم مجدد تنظیمات به طور پیش فرض اصلی آنهارا انتخاب کرده و برای تأیید تنظیم مجدد تنظیماترا انتخاب کنید.
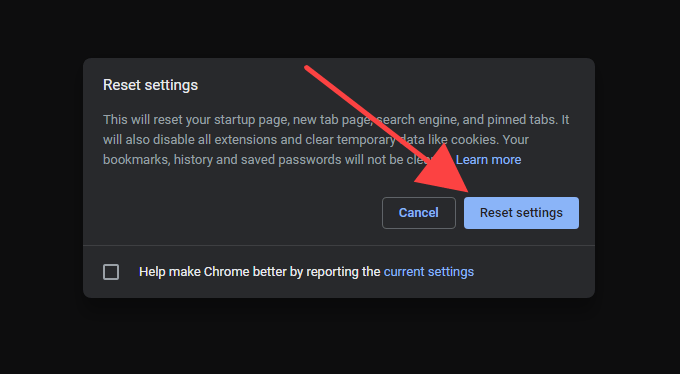
پس از بازنشانی Chrome ، رایانه خود را مجدداً راه اندازی کرده و وارد مرورگر شوید. سپس به تنظیمات>برنامه های افزودنیبروید تا برنامه های افزودنی مرورگر خود را دوباره فعال کنید. بررسی کنید آیا پیام "مدیریت شده توسط سازمان شما" در منوی Chrome نشان داده شده باشد.
نصب مجدد Google Chrome
با رفتن به برنامه ها و ویژگی هادر Windows یا پوشه برنامه هادر Mac شما. با حذف پوشه های باقی مانده دنبال کنید.
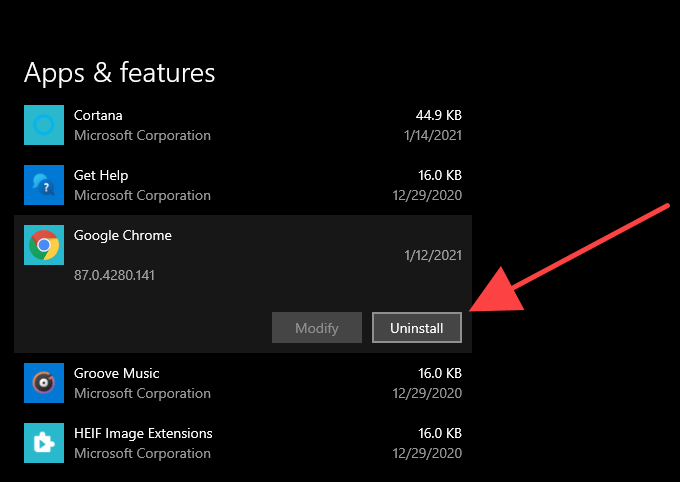
رایانه شخصی:Windows+ Rرا فشار دهید تا باز شود strong>اجرا. سپس ، مسیرهای پوشه زیر را کپی و جایگذاری کنید و پوشه Chromeرا از هر فهرست حذف کنید.
Mac:Finderرا باز کنید و Shift + فرمان+ ج. مسیرهای پوشه زیر را در کادر رفتن به پوشهکپی و جای گذاری کنید و رفتنرا انتخاب کنید. سپس ، پوشه Chromeرا از هر فهرست حذف کنید.
پس از انجام این کار ، رایانه شخصی یا Mac و دوباره Google Chrome را نصب کنید خود را دوباره راه اندازی کنید. امیدوارم که این امر باید پیام "مدیریت شده توسط سازمان شما" Chrome را برای همیشه حذف کند.
Google Chrome: توسط خود شما مدیریت می شود
نیازی نیست پیام "مدیریت شده توسط سازمان خود" را حذف کنید کروم اگر نتیجه یک برنامه یا برنامه افزودنی غیرمخرب مرورگر باشد. اگر این کار را انجام دهید ، در نهایت از اجرای صحیح برنامه یا برنامه افزودنی جلوگیری خواهید کرد.
اما فرض کنید شما دلیلی دارید که خلاف آن را باور کنید (خراب شده و در Chrome مسدود می شود دیگر نشانه های اصلی این هستند که مشکلی وجود دارد). در این صورت ، اسکن بدافزار ، حذف خط مشی های مرورگر یا بازنشانی / نصب مجدد Chrome باید به شما کمک کند از شر آن خلاص شوید.