Adobe Photoshop یک ویرایشگر تصویر قدرتمند است. اگرچه اگر می خواهید فراتر از برش یا تار کردن عکس خود از اصلاحات ساده تصویر عبور کنید ، باید راه خود را در مورد نرم افزار بدانید.
این بار ما به نحوه جایگزینی یا تغییر رنگ در فتوشاپ خواهیم پرداخت. چند مسیر مختلف وجود دارد که می توانید در اینجا دنبال کنید ، بسته به هدف نهایی شما. این که بخواهید جلوه رنگی سرد روی عکس خود اعمال کنید یا رنگ قسمت خاصی از عکس خود را تغییر دهید ، در اینجا چند روش مختلف برای جایگزینی رنگ در Adobe Photoshop آورده شده است.

نحوه جایگزینی سریع یک رنگ با رنگ دیگر در فتوشاپ
اولین روش جایگزینی یک رنگ با رنگ دیگر در فتوشاپ برای زمانی مناسب است شما باید رنگ زمینه یا هر رنگ جامدی را که قسمت زیادی از عکس شما را اشغال می کند تغییر دهید. دستکاری پس زمینه در فتوشاپ اغلب وقت زیادی را می گیرد. با این حال ، در اینجا چگونگی تغییر رنگ پس زمینه خود در چند مرحله وجود دارد.
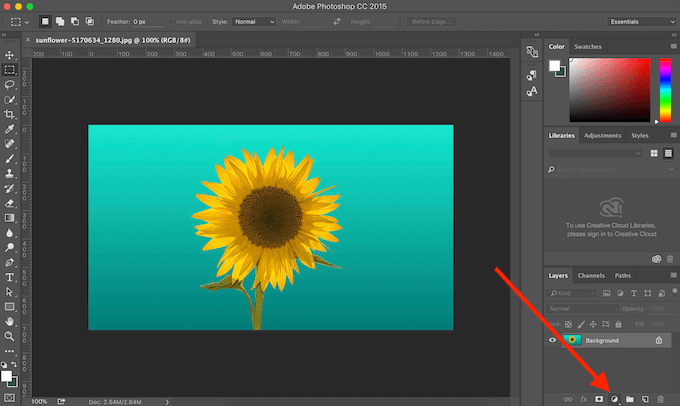
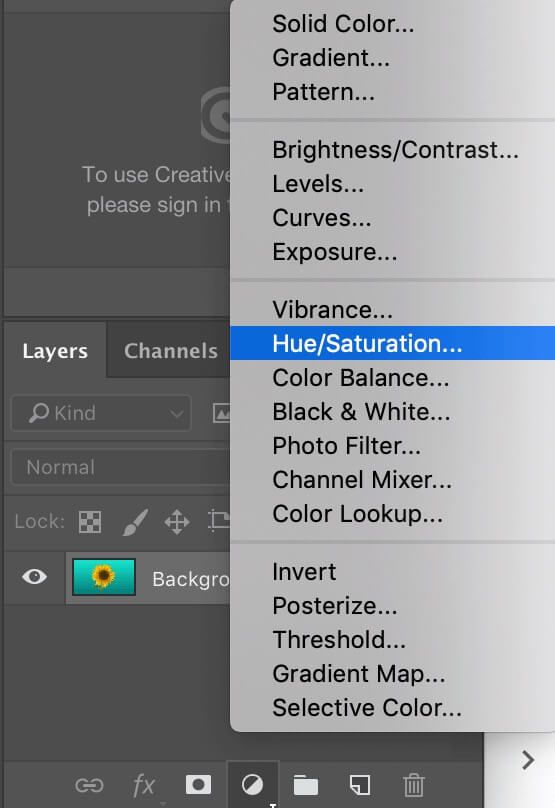
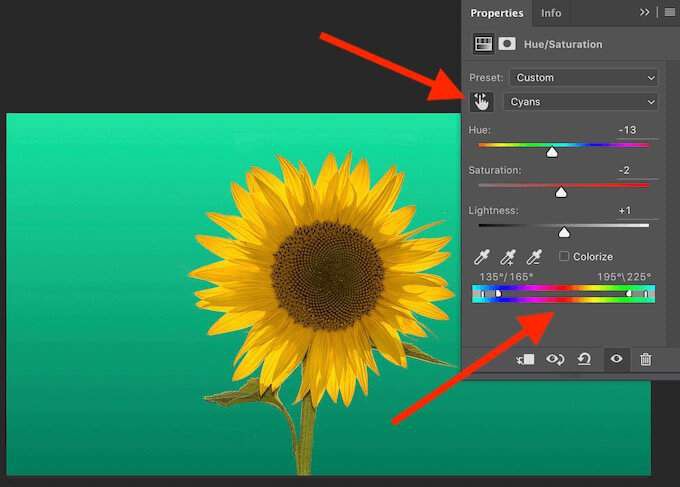
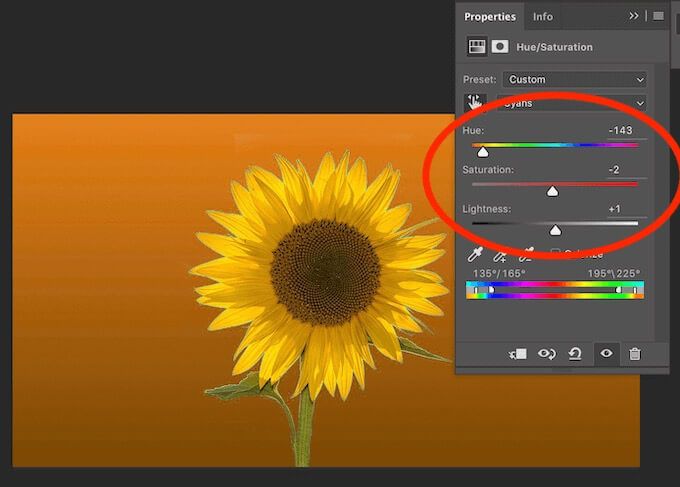
شما می توانید با سطوح مختلف رنگ، اشباعو سبکیتا زمانی که از آن راضی نباشید آزمایش کنید رنگ جدید
نحوه تغییر رنگ با استفاده از ابزار انتخاب سریع
هنگامی که به جای پس زمینه باید رنگ یک شی را در تصویر خود تغییر دهید ، می توانید این کار را انجام دهید آن را با استفاده از ابزار انتخابفتوشاپ. این روش گزینه های بیشتری را برای ترکیب به شما می دهد و امکان انتقال نرم تر رنگ را فراهم می کند. برای جایگزینی رنگ با استفاده از ابزار Selection ، مراحل زیر را دنبال کنید.
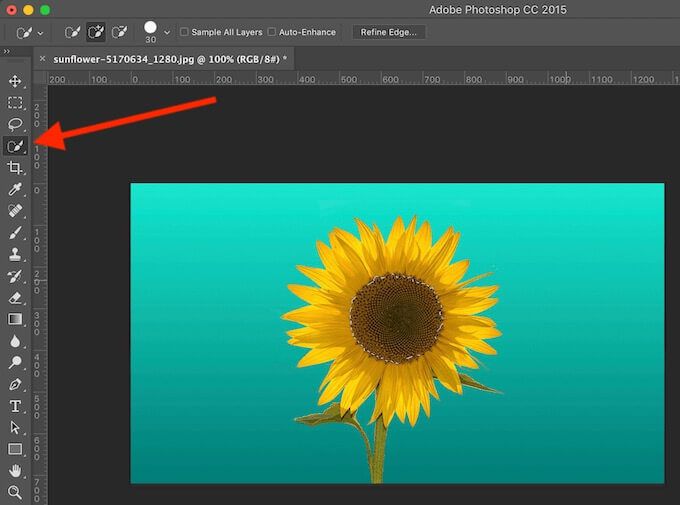
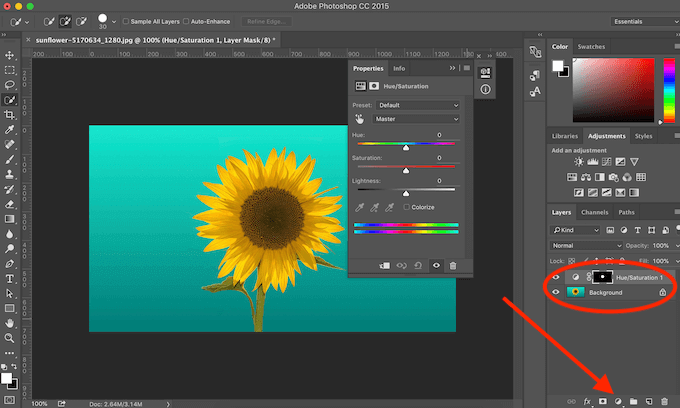
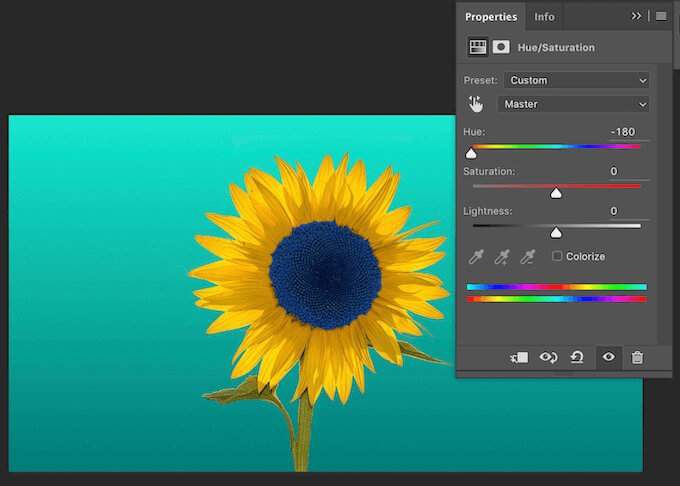
اگر شما هم به دنبال رنگ جدید را مخلوط کنید هستید و طبیعی تر به نظر می رسد ، مراحل زیر را دنبال کنید.
In_content_1 همه: [300x250] / dfp: [640x360]->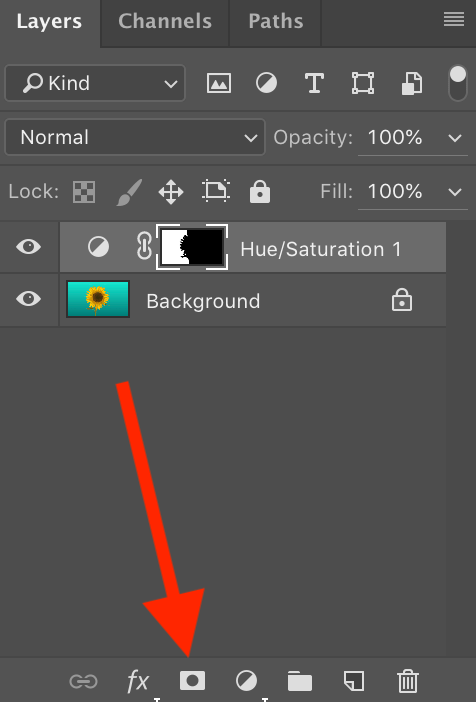

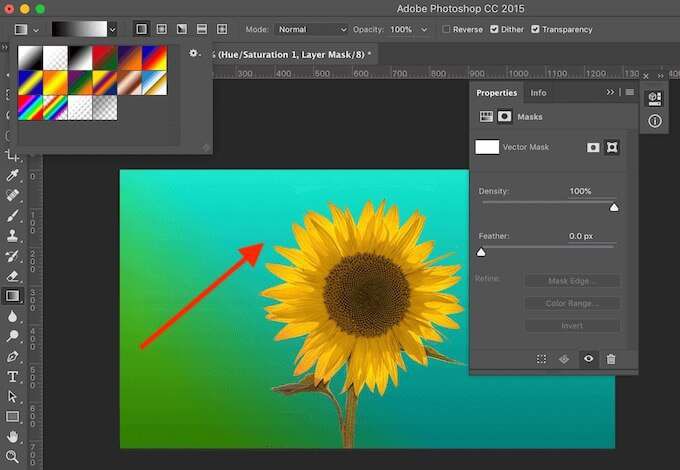
نحوه جایگزینی رنگ یک شی در فتوشاپ
روش زیر برای زمانی که می خواهید رنگی را جایگزین کنید مناسب است بدون نیاز به بس کن ، یک شی در تصویر شما وجود دارد.

ما این تصویر موجود را با چندین گل آفتابگردان به عنوان مثال در نظر می گیریم و سعی می کنیم بدون تأثیر بر بقیه تصویر ، رنگ یکی از آنها را تغییر دهیم.
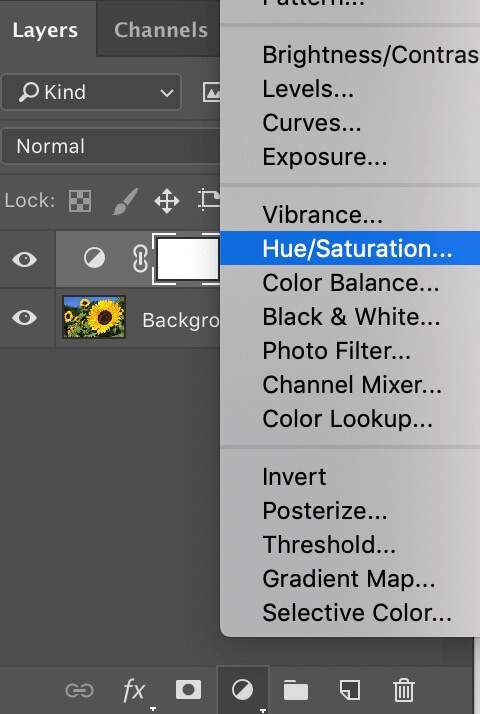
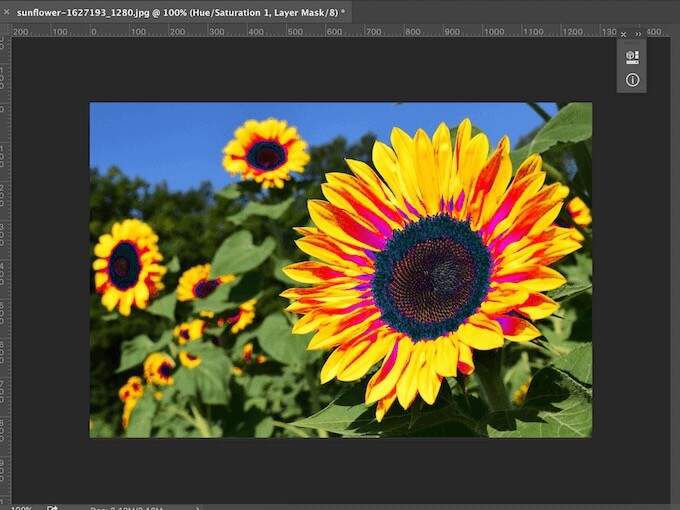
مشاهده خواهید کرد که جدا از شی انتخاب شده ، سایر قسمتهای تصویر تحت تأثیر تغییر رنگ قرار گرفته اند. برای رفع این مشکل و سفت شدن رنگ بقیه تصویر خود ، مراحل زیر را دنبال کنید.

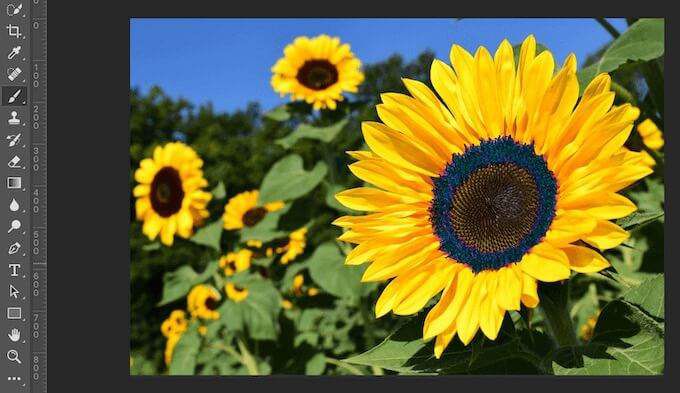
نحوه تغییر رنگ اشیا Multi چند رنگ
اگر به دنبال تغییر رنگ یک شی با یک مجموعه پیچیده هستید ساختار رنگ ، می توانید آن را با کمک ابزار Color Rangeفتوشاپ انجام دهید.
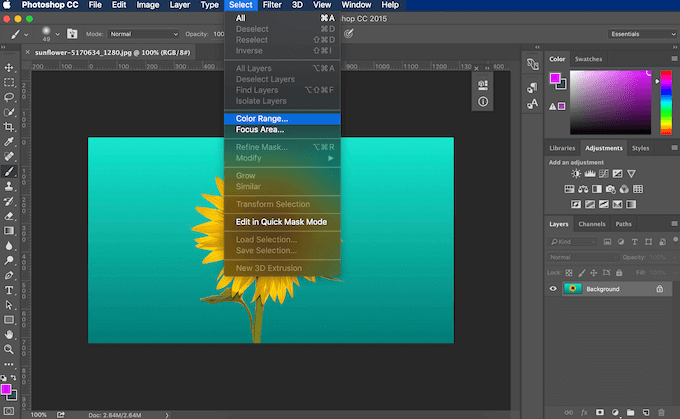
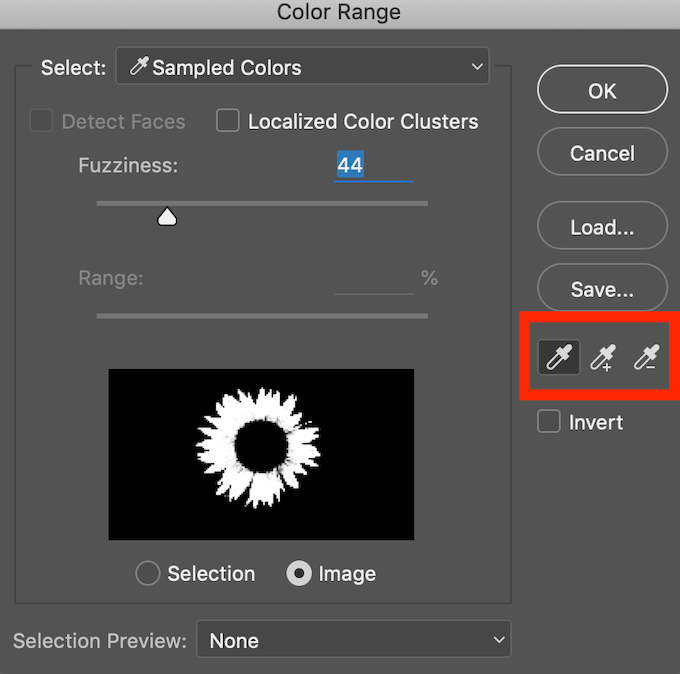
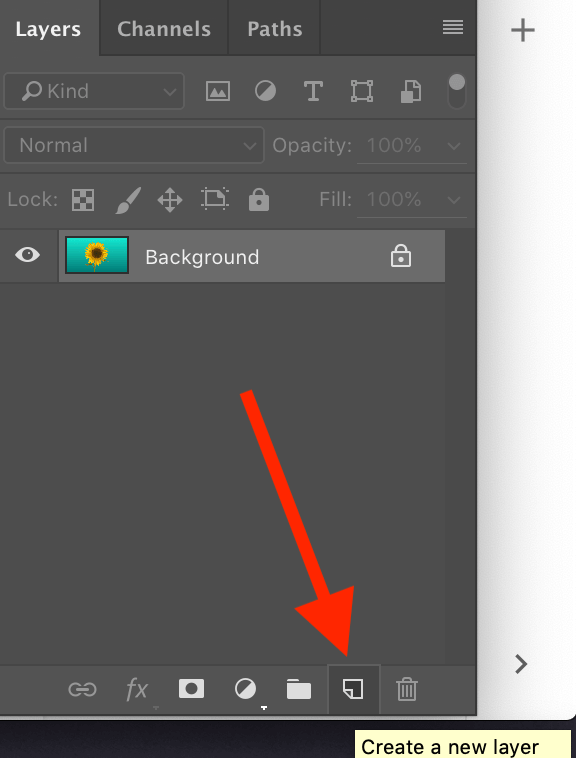
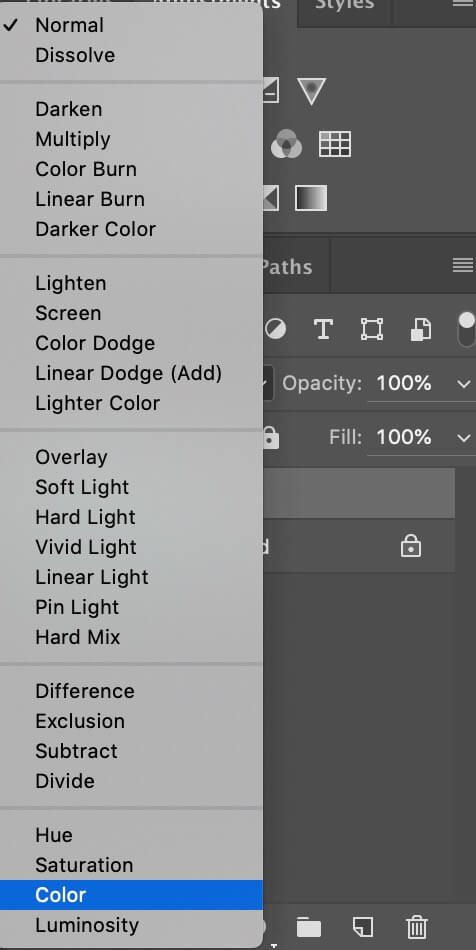
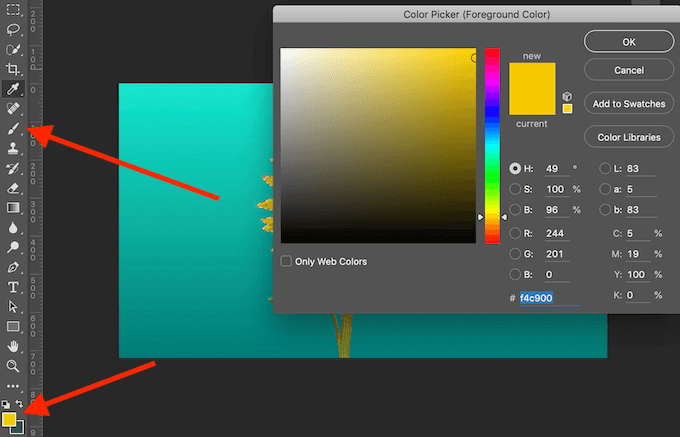
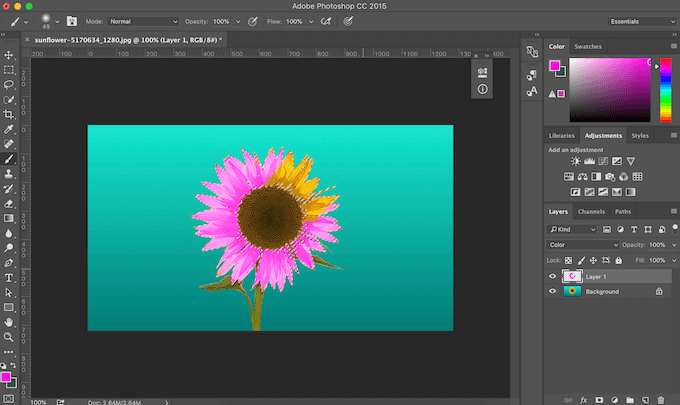
وقتی شروع به نقاشی روی تصویر می کنید ، متوجه می شوم که رنگ در محلی که انتخاب کرده اید باقی بماند. سایه ها و سایه های اصلی موجود در این قسمت نیز دست نخورده باقی می مانند. این یک روش عالی برای زمانی است که می خواهید روی تصویر دستی تغییر رنگ دهید تا رنگ آن تغییر کند.
برای رنگ آمیزی عکس های خود به هر روشی که دوست دارید از فتوشاپ استفاده کنید
فتوشاپ ابزاری عالی برای کسانی است که به دنبال خلاقیت آنها را افزایش دهد هستند. اگر از رنگ عکس های خود راضی نیستید ، با استفاده از این نرم افزار روی آنها نقاشی کنید و تصاویر خاکستری خسته کننده را با رنگ های روشن زنده کنید. خوشبختانه ، فتوشاپ چند روش مختلف برای تغییر رنگ تصویر ارائه می دهد. عکسی را که متناسب با نیاز شما باشد انتخاب کنید و شروع به تبدیل عکس های خود به آثار هنری کنید.
آیا قبلاً از فتوشاپ برای جایگزینی رنگ استفاده کرده اید؟ از کدام روش استفاده کردید؟ دانش فتوشاپ خود را در نظرات زیر با ما در میان بگذارید.