من مطمئن هستم که قبلاً این مسئله را بارها شنیده اید تا زمانی که بیمار نباشید و از شنیدن آن خسته شوید. برای هر یک از حساب های خود به رمزعبورهای منحصر به فرد قوی احتیاج دارید. بیش از یکبار از همان کلمه کلیدی استفاده نکنید. تا زمانی که ممکن است از شخصی سازی اطلاعات و گذرواژات شخصی استفاده نکنید.
این به معنی رمزهای عبور مانند 12345یا abcdeنیست. یا رمز کلاسیک. اگر از آنها استفاده می کنید ، خوب ، به خود یا دیگران کاری نکنید که چرا هک شده اید. درعوض شما به چیزی کاملاً واضح مانند g6J2_a1 ## @ RlQ56..99 + * Bنیاز دارید.

اما مشکل به وجود می آید که شما یک ربات نیستید که احتمالاً بتواند پسوردهای غیرقابل درک مانند آن را بچرخد. به همین دلیل شما به یک مدیر رمزعبور نیاز دارید ، و از آنجا که من کاملاً عاشق نرم افزار منبع باز هستم ، مدیر انتخاب رمز عبور من KeePass است.
همچنین از وفاداری من برخوردار است زیرا دارای نسخه قابل حمل است بنابراین بر روی USB USB متناسب است.
تنظیم اولین بار KeePass برای اولین بار
من قصد دارم از نسخه قابل حمل ویندوز برای این مقاله استفاده کنم ، زیرا در صورت عدم نیاز ، معمولاً از نصب نرم افزار متنفرم. بعلاوه ، از آنجا که من از چندین دستگاه استفاده می کنم ، داشتن چیزی که می تواند بر روی یک USB USB قرار بگیرد برای من جذاب است.
بارگیری آن
بنابراین ، ابتدا به فایل نصب احتیاج دارید (بدیهی است).
اگر به صفحه بارگیری KeePass بروید ، آخرین نسخه های ویندوز را در بالا مشاهده خواهید کرد. همیشه از جدیدترین نسخه استفاده کنید.
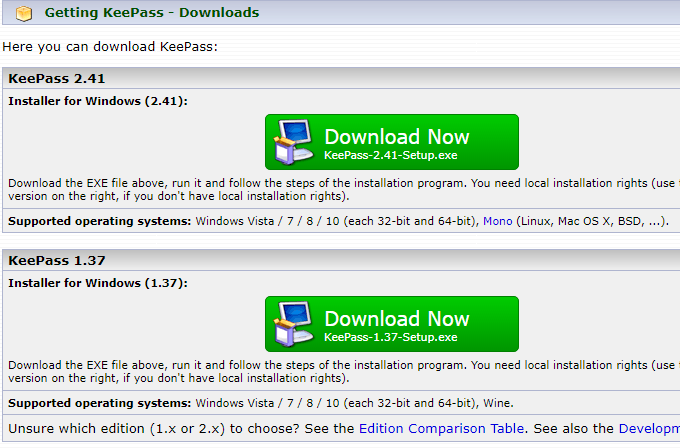
در زیر ، نسخه های KeePass را برای سیستم عامل های دیگر مانند MacOS ، Linux ، iOS ، Android و غیره مشاهده خواهید کرد. حتی یکی برای Blackberry وجود دارد. ناز.
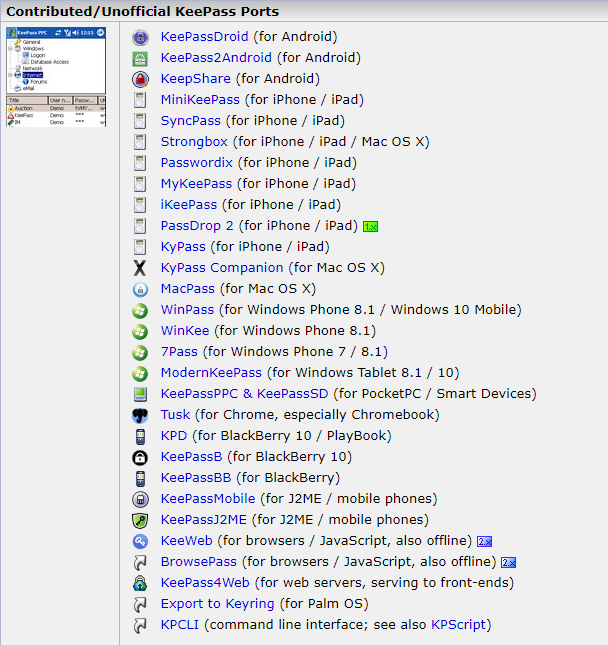
هرچند آنها هستند همه آنها KeePass نامیده نمی شوند ، با این وجود همه با داده های رمزعبور KeePass کاملاً سازگار هستند.
باز کردن ItUp
اکنون پرونده zip را از حالت فشرده خارج کرده و از عدم ماندگاری ساختارهای پوشه اطمینان حاصل کنید. . پرونده theunzipped را روی رایانه یا USB خود قرار دهید و آن را باز کنید.
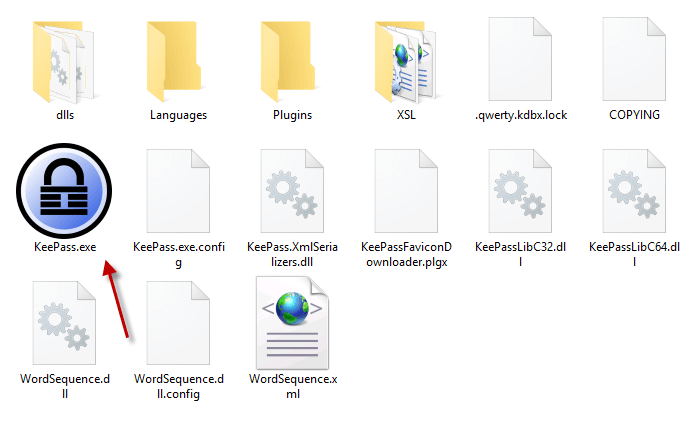
برای شروع برنامه بر روی KeePass.exeکلیک کنید و یک پنجره ورود به سیستم را مشاهده می کنید که به شما امکان دسترسی به پایگاه داده رمز عبور ایمن خود را می دهد.
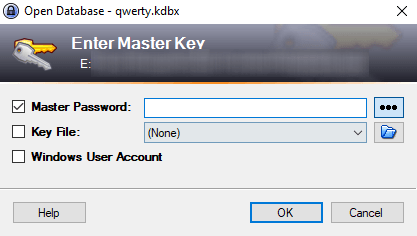
اما از آنجا که این اولین بار است که شما با KeePass هستید ، هیچ پایگاه داده ای وجود نخواهد داشت باز شود بنابراین شما مجبور خواهید بود یکی را بسازید.
پنجره ورود را ببندید و یک پنجره خالی پرش خواهد کرد.
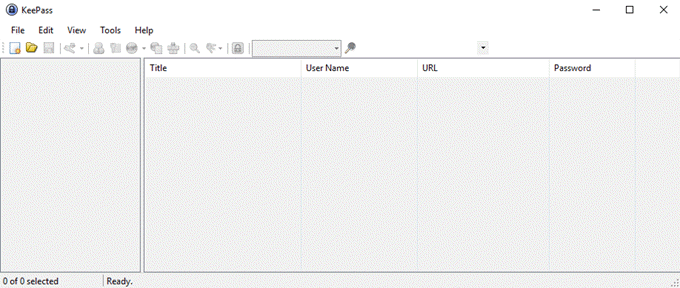
ایجاد اولین پایگاه داده شما
روی پرونده ->جدیدکلیک کنید ، که این مسئله را ایجاد می کند.
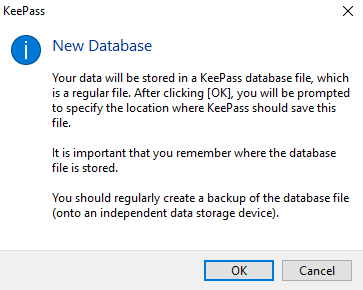
OK را بزنيد و مرحله بعدي است برای ایجاد و ذخیره یکپرونده KDBX (قالب پرونده پایگاه داده رمز عبور KeePass).
اطمینان حاصل کنید که آن را در همان پوشه پوشه ها و پرونده های otherKeePass قرار داده اید ، بنابراین گمراه کننده نمی شود.
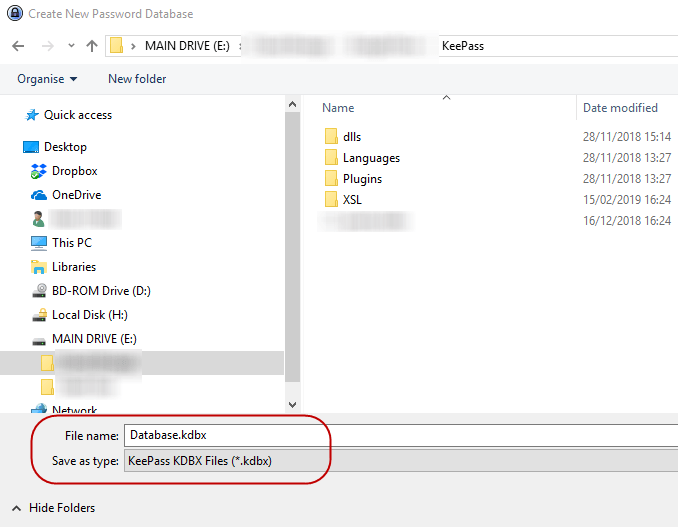
همچنین می توانید پرونده KDBX را به هر آنچه که می خواهید تغییر دهید. اگر می خواهید آن را انبه بنامید. KeePass اهمیتی نمی دهد. تا زمانی که فرمت فایل KDBX وجود داشته باشد ، تمام این موارد مهم است. پسوردی که به پایگاه داده KeePass خود می دهید. آنها را تضعیف کنید و آنها را از بین ببرید. آن را قوی کنید و آنها هرگز وارد نخواهند شد.
بنابراین این قسمت از روند را با عجله نکنید.
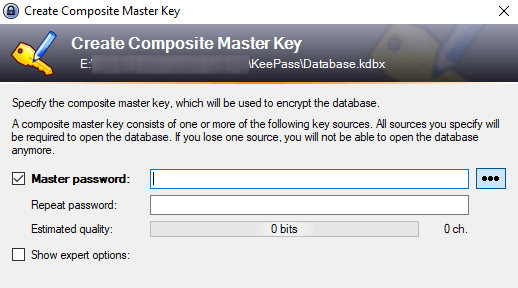
سعی کنید رمزعبور بانک اطلاعاتی خود را به همان اندازه دشوار که حدس می زنید ، قرار دهید. از کاراکترهای بزرگ و کوچک ، اعداد و احتمالاً تعداد شخصیتهای خاص مانند کاما یا توقف کامل استفاده کنید.
همانطور که می خواهید رمزعبور مورد نظر خود را تایپ کنید ، "کیفیت تخمینی" رمز عبور نشان داده می شود شما آنچه KeePass درباره yourchoice فکر می کند. شما می خواهید که به بالاترین حد ممکن برسد.
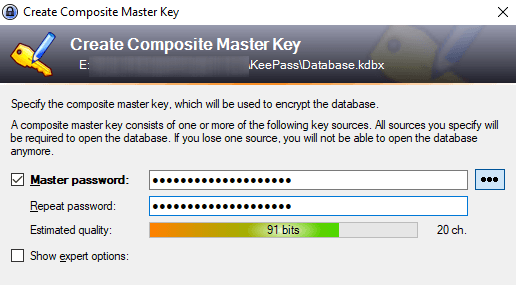
شما قطعاً می خواهید یک صفحه اضطراری بخواهید!
در نهایت از شما سؤال می شود که آیا می خواهید یک "برگه اضطراری" را چاپ کنید. بله!
به دلایل واضح ، هیچ رمز ورود مجدد وجود ندارد. بنابراین اگر گذرواژه پایگاه داده خود را فراموش کرده اید یا می میرید و نیاز به کلمه عبور خود دارید ، پس شما یا آنها می خواهید یک مشکل اصلی داشته باشید.
بنابراین برگه اضطراری را چاپ کنید ، کلمه کلیدی را بنویسید. ، سپس آن را مخفی کنید. اگر مربوط به فرد خویشاوند شما است ، آن را در اختیار آنها بگذارید تا جایی که آنها می توانند آن را پیدا کنند.
سفارشی کردن بانک اطلاعاتی شما
اکنون پایگاه داده شما باز خواهد شد و می توانید شروع به ساختن پسورد کنید.
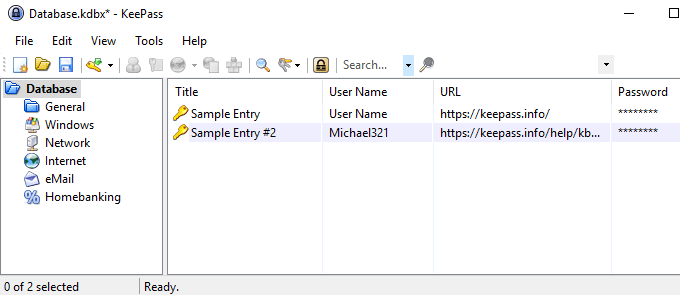
دسته ورود به سیستم در سمت چپ است. این موارد پیشگویی است که KeePass به شما می دهد اما در صورت تمایل می توانید آنها را حذف یا تغییر نام دهید. همچنین می توانید موارد نامحدود جدیدی را ایجاد کنید.
این دارای دو نمونه نمونه است که از قبل در مسیر ذخیره شده اند و می توانید آنها را پیش بروید و آن ها را حذف کنید.
تولید گذرواژه YourFirst
برای تولید گذرواژه ، به بالای پنجره پایگاه داده گذرواژه بروید و روی کلید زرد کوچک کلیک کنید.
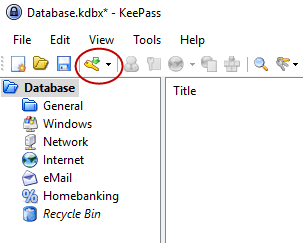
اکنون پنجره newwordword باز خواهد شد. اکنون باید فیلدها را پر کنید. این عنوان می تواند به نام وب سایت ، نرم افزار یا هر آنچه باشد ، باشد. نام کاربر ... خوب که توضیحی است. THEURL به وضوح پیوندی به وب سایت یا سرویس نرم افزاری خواهد بود. هیچ یک از این قسمت ها تکمیل نشده اند ، اما به شما کمک می کند.
اکنون برای رمز عبور استفاده کنید. به دلایل امنیتی ، کلمه کلیدی با نقاط پنهان شده است. اگر روی دکمه سه نقطه کلیک کنید ،رمز عبور خود را نشان می دهد. برای پوشاندن رمز عبور ، دوباره روی دکمه کلیک کنید.
برای تولید رمز عبور ، روی نماد کلید در زیر دکمه سه نقطه کلیک کنید و این فهرست را خواهید گرفت. ایجاد رمز عبور را باز کنیدرا انتخاب کنید.
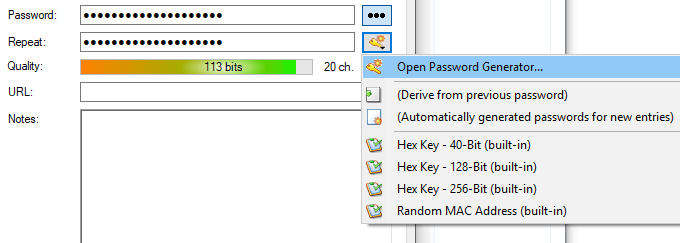
شما فقط به بخش ایجاد با استفاده از مجموعه کاراکترهانیاز دارید. طول رمز عبور خود را انتخاب کنید (طول خوب حداقل 25 کاراکتر است). سپس انواع کاراکترهای مورد نظر را در پسورد انتخاب کنید.
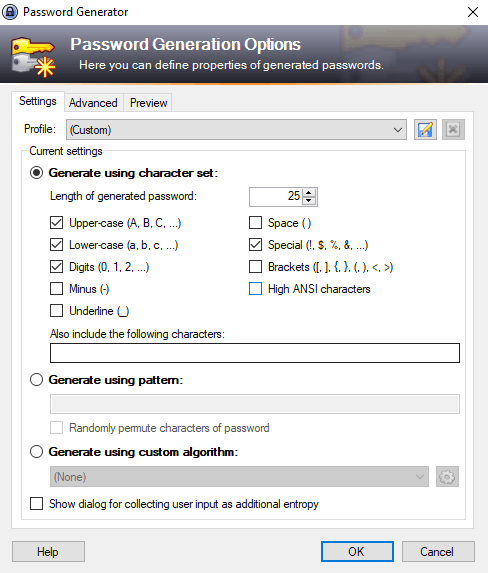
اکنون بر روی OK کلیک کنید و جعبه رمز عبور با کلمه عبور متفاوت خواهد بود. با کلیک بر روی دکمه سه نقطه برای دیدن آنچه به شما داده شده است. آن را دوست ندارم مجدداً از چرخنده ساز دیگر برای چرخش دیگر استفاده کنید.

ورود به سیستم
وقتی می خواهید وارد آن سایت شوید ، روی ورودی در KeePass راست کلیک کرده و کپی کردن نام کاربریرا انتخاب کنید.سپس بر روی جعبه نام کاربری در وب سایت و CTRL + V کلیک کنید تا نام کاربری در (یا CMD + V در Mac) درج شود. دوباره روی ورودی کلیک راست کرده و کپی کردن گذرواژهرا انتخاب کرده و روند را در جعبه رمز عبور تکرار کنید.
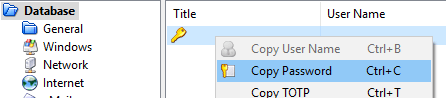
شما باید سریع باشید زیرا بعد از 12 ثانیه KeePass اطلاعات را پاک می کند از کلیپ بورد خود به دلایل امنیتی شما می توانید در گزینه های KeePass زمان طولانی یا طولانی کنید.
>نتیجه گیری
KeePass باعث ایجاد و مدیریت آسان کلمات کلیدی در اسرع وقت می شود. اکنون دیگر هیچ بهانه ای وجود ندارد که بگوییم حفظ رمزهای عبور منحصر به فرد تخلیه و استرس زا است. KeePass با چند کلیک ماوس آن را بی حس می کند.