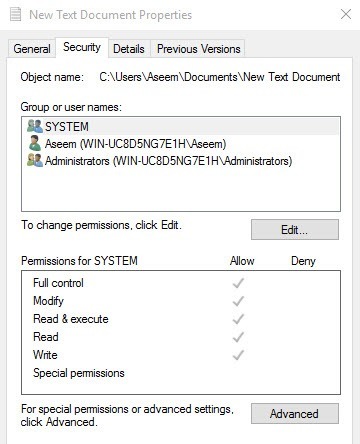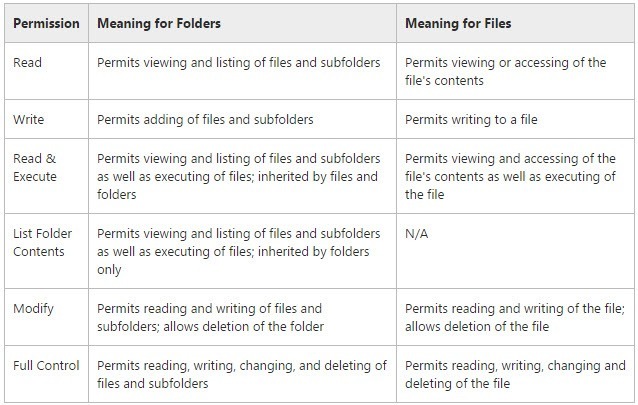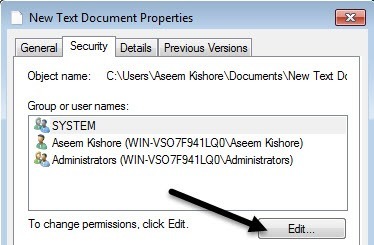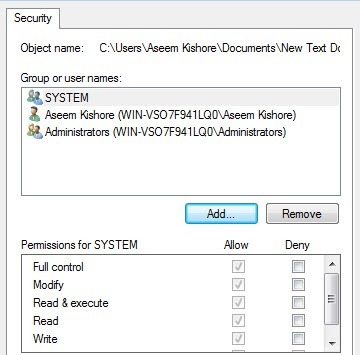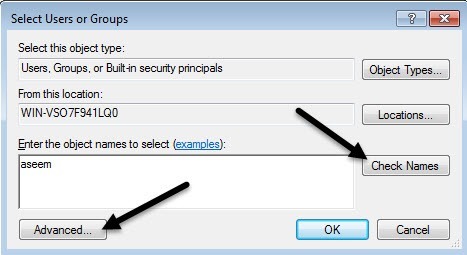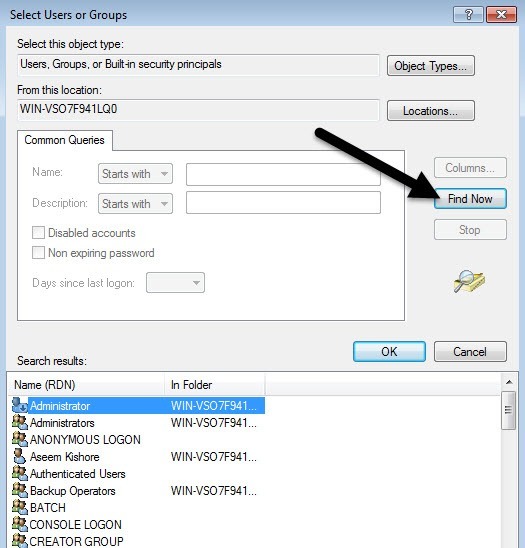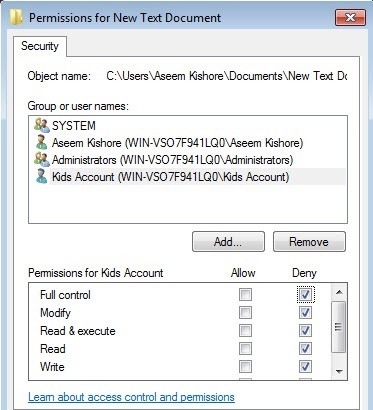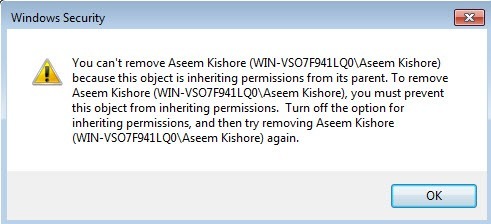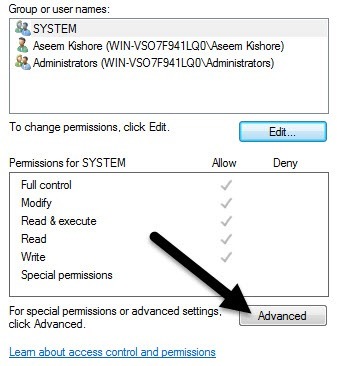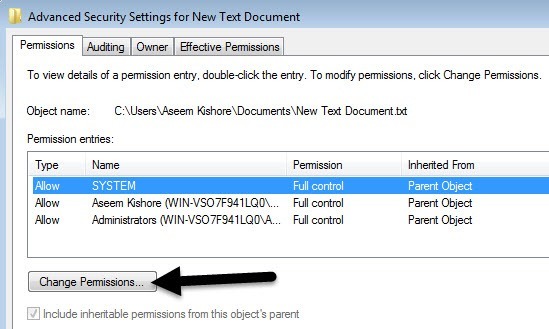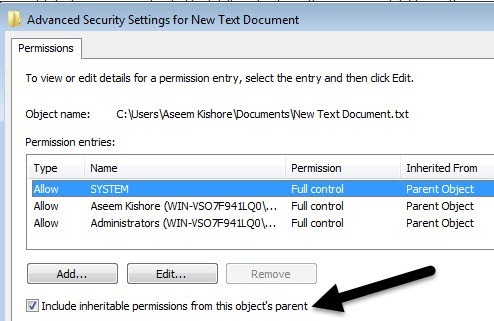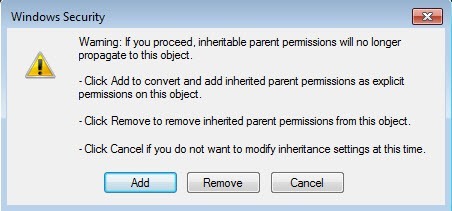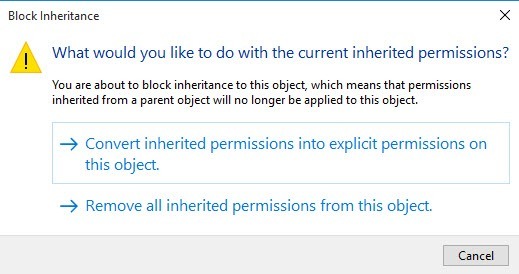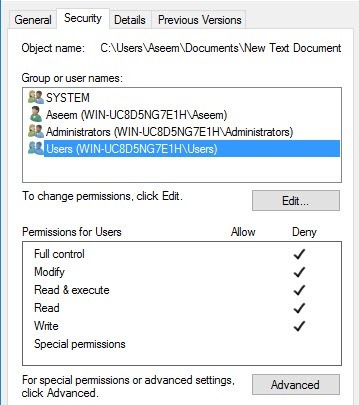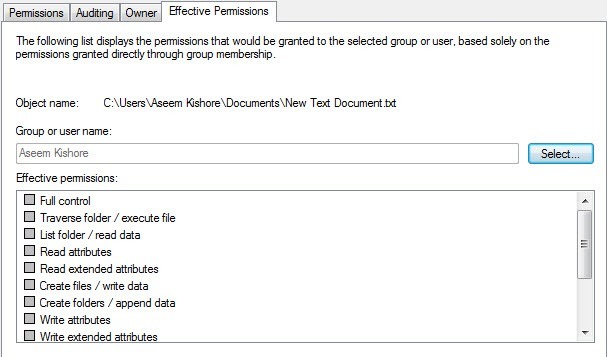به طور معمول، مجبور نیستید در مورد مجوزها در ویندوز نگرانی داشته باشید، زیرا در حال حاضر از سیستم عامل مراقبت می شود. هر کاربر دارای پروفایل خاص خود و مجوزهای خودشان است که از دسترسی غیرمجاز به فایلها و پوشه ها جلوگیری می کند.
زمانیکه می خواهید مجوز پیکربندی مجدد مجموعه ای از فایل ها را به صورت دستی انجام دهید، پوشه ها به منظور جلوگیری از دسترسی سایر کاربران به داده ها. این پست فرض می کند دیگران "مردم" نیز به همان رایانه ای که می خواهید استفاده می کنند به آن دسترسی دارند.
اگر نه، شما نیز ممکن است فقط دیسک سخت خود را رمزگذاری کنید باشد و آن است. با این حال، زمانی که دیگران می توانند به کامپیوتر دسترسی پیدا کنند مانند خانواده یا دوستان، مجوز ها می توانند مفید باشند.
البته، گزینه های دیگری مانند مخفی کردن فایل ها و پوشه ها با استفاده از ویژگی های فایل یا با استفاده از دستور prom برای مخفی کردن داده ها.
اگر می خواهید مجوزها را برای اشتراک فایل ها با دیگران تنظیم کنید، می توانید حتی درایو کل ویندوز را مخفی کنید را نیز بررسی کنید. پست من را در ایجاد یک اشتراک پنهان شبکه یا نحوه اشتراک گذاری فایل ها در رایانه ها، رایانه ها و تلفن ها
امنیت داده ها
تنها رویداد دیگری که در آن شما باید با مجوز پوشه یا پرونده آشنا شوید، زمانی است شما در هنگام تلاش برای دسترسی به داده ها مجوز خطای رد شد می گیرید. این بدان معنی است که شما می توانید مالکیت فایلی را که متعلق به حساب کاربر فعلی شما نیست و همچنان به آنها دسترسی داشته باشید، مالکیت کنید.
این مهم است زیرا به این معنی است که تنظیم مجوزها در یک فایل یا پوشه امنیت امنیت را تضمین نمی کند. این فایل یا پوشه. در ویندوز، مدیر در هر کامپیوتر ویندوز می تواند مجوزهای مجموعه ای از فایل ها و پوشه ها را از طریق مالکیت آنها حذف کند. هنگامی که مالکیت دارید، می توانید مجوز های خود را تنظیم کنید.
بنابراین چه چیزی به زبان انگلیسی معنی دارد؟ اساسا، اگر شما اطلاعاتی را نمی خواهید دیگران را مشاهده کنید، پس شما باید یا آن را در آن کامپیوتر ذخیره نکنید یا شما باید از یک ابزار رمزگذاری مانند TrueCrypt استفاده کنید.
برای کسانی که خوانندگان تکنولوژی معتبر احتمالا می شود گفت: "هی صبر کنید، TrueCrypt به علت آسیب پذیری های امنیتی متوقف شده است و نباید مورد استفاده قرار گیرد!" خب، درست است، TrueCrypt حسابرسی شده است توسط یک سازمان مستقل و فاز I و مرحله دوم تکمیل شده است.
تنها نسخه ای که باید دانلود کنید، TrueCrypt 7.1a است، که به یک آینه تایید شده در GitHub آپلود شده است. اگر شما با استفاده از TrueCrypt راحت نیستید، تنها پیشنهاد دیگری که من دارم VeraCrypt است، که جانشین TrueCrypt بود، اما بسیاری از معایب را ثابت کرد.
فایل و پوشه مجوزها
اکنون که همه چیز را از راه دور کرده ایم، اجازه دهید درباره مجوزها در ویندوز صحبت کنیم. هر پرونده و هر پوشه ای در ویندوز مجوز خود را دارد. مجوزها را می توان به لیست کنترل دسترسیبا کاربران و حقوق مربوط به آنها تقسیم کرد. در اینجا یک مثال با لیست کاربر در بالا و حقوق در پایین است:
مجوزها نیز ارث می برند یا نه. به طور معمول در ویندوز، هر فایل یا پوشه مجوزهای خود را از پوشه اصلی دریافت می کند. این سلسله مراتب به تمام ریشه های هارد دیسک ادامه می یابد. ساده ترین مجوز حداقل سه کاربر دارد: SYSTEM، که در حال حاضر در حساب کاربر و گروه Administrators وارد شده است.
این مجوزها معمولا از پوشه C: \ Users \ Usernameدر هارد دیسک شما آمده است. شما می توانید به این مجوز ها با کلیک راست بر روی یک فایل یا پوشه، انتخاب خواصو سپس کلیک بر روی تب امنیتدسترسی داشته باشید. برای ویرایش مجوزها برای یک کاربر خاص، روی آن کاربر کلیک کنید و سپس بر روی دکمه ویرایشکلیک کنید.
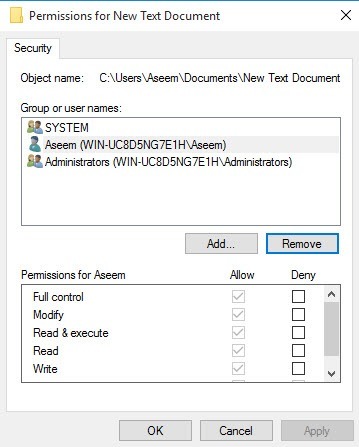
توجه داشته باشید که اگر مجوزها به رنگ قرمز هستند، مانند مثال بالا، مجوزها از پوشه حاوی به ارث برده می شوند.
انواع مجوزها
اساسا شش نوع مجوزها در ویندوز وجود دارد: کنترل کامل، تغییر، خواندن و آمپر؛ اجرای، فهرست مطالب فهرست، خواندنو نوشتن. لیست محتویات پوشهتنها مجوز منحصر به پوشه هاست. ویژگی های پیشرفته تر وجود دارد، اما شما هرگز نباید در مورد آن ها نگرانی داشته باشید.
بنابراین هر کدام از این مجوزها چیست؟ خوب، در اینجا یک نمودار خوب از وب سایت مایکروسافت است که بر آنچه که هر مجوز به معنی فایل ها و پوشه ها است، شکسته می شود:
ویرایش مجوزها
قبل از اینکه بتوانید هر گونه مجوز را ویرایش کنید، باید مالکیت فایل را داشته باشید یا پوشه اگر صاحب یک حساب کاربری دیگر یا حساب سیستم مانند سیستم محلی یا TrustedInstaller باشد، شما قادر نخواهید بود که مجوزها را ویرایش کنید.
خواندن پست قبلی من در نحوه مالکیت فایل ها و پوشه ها در ویندوز اگر شما در حال حاضر صاحب نیستند اکنون که مالک هستید، بیایید چند چیز دیگر را از راه بیابیم:
If you set Full Control permissions on a folder for a user, the user will be able to delete any file or subfolder regardless of what permissions are set for those files or subfolders.
Deny permissions override Allow permissions, so use them sparingly and preferably only on specific users, not groups
اگر بر روی یک فایل یا پوشه راست کلیک کنید، Propertiesرا انتخاب کنید و روی زبانه امنیت، اکنون می توانیم برخی از مجوزها را ویرایش کنیم.
در این مرحله، دو چیز وجود دارد: شما می توانید انجام دهید. اولا، متوجه خواهید شد که ستون اجازهاحتمالا به رنگ سفید است و نمیتوان آنرا ویرایش کرد.
با این حال، شما می توانید موارد موجود در ردرا بررسی کنید. ستون بنابراین اگر فقط می خواهید دسترسی به یک پوشه برای یک کاربر یا گروه خاص را مسدود کنید، ابتدا دکمه افزودنو یک بار اضافه شده، می توانید دکمه Denyرا در کنار <قوی>کنترل کامل
هنگامی که شما بر روی دکمه افزودنکلیک کنید، نام کاربری یا نام گروه را به جعبه و سپس بر روی بررسی نامکلیک کنید تا مطمئن شوید که درست است. اگر نام کاربر یا گروه را به خاطر نیاورید، بر روی دکمه پیشرفته کلیک کنید و سپس فقط روی یافتن یافتنکلیک کنید. این به شما تمام کاربران و گروه ها نشان می دهد.
روی OK کلیک کنید و کاربر یا گروه به لیست کنترل دسترسی اضافه می شود. اکنون می توانید ستون اجازهیا Denyرا بررسی کنید. همانطور که ذکر شد، سعی کنید از Denyبرای کاربران به جای گروه استفاده کنید.
حالا چه اتفاقی می افتد اگر ما سعی می کنیم یک کاربر یا گروه را از لیست حذف کنید. خوب، شما به راحتی می توانید کاربری را که قبلا اضافه کرده اید حذف کنید، اما اگر سعی در حذف هر یک از مواردی که قبلا وجود داشته باشد، یک پیام خطا دریافت خواهید کرد.
برای غیر فعال کردن ارث، باید به برگه اصلی امنیتی فایل یا پوشه بروید و روی دکمه Advancedدر پایین کلیک کنید.
در ویندوز 7، شما یک برگ اضافی برای مالکخواهید داشت. در ویندوز 10، آنها فقط به سمت بالا حرکت کرده و شما باید روی تغییرکلیک کنید. به هر حال، در ویندوز 7، روی تغییر مجوزهادر پایین برگه اول کلیک کنید.
در ، بر روی شامل مجوز های ارثی از والدین این شیءرا بردارید.
هنگامی که شما این کار را انجام می دهید، یک جعبه محاوره ظاهر خواهد شد و از شما خواهش می کند که مجوز های ارثی را به مجوز های صریح تبدیل کنید یا اینکه فقط می خواهید تمام مجوز های ارثی را حذف کنید.
اگر واقعا نمی دانید چه مجوزهایی را می خواهید، من پیشنهاد می کنم انتخاب افزودن(مجوز صریح) و سپس حذف آنچه شما نمی خواهید پس از آن. اساسا، با کلیک بر روی افزودنهمه مجوزهای مشابه را حفظ خواهد کرد، اما اکنون آنها نخواهند شد و شما میتوانید بر روی حذفکلیک کنید تا هر کاربر یا گروه حذف شود. با کلیک بر روی حذف، شما با یک صفحه پاک پاک کنید.
در ویندوز 10، کمی متفاوت است.
23
پس از کلیک کردن بر روی دکمه پیشرفته، باید بر روی غیرفعال کردن وراثتکلیک کنید. >هنگامی که روی آن دکمه کلیک میکنید، گزینههای مشابهی را در ویندوز 7 خواهید یافت، اما فقط در فرم دیگری است. گزینه تبدیلهمانند افزودناست و گزینه دوم همانند حذفاست.
تنها چیزی که اکنون باید درک کنید، تب مجوز موثریا دسترسی موثراست. پس مجوزهای مؤثر چیست؟ خوب، بیایید مثال بالا را ببینیم من یک فایل متنی دارم و حساب من، Aseem، دارای کنترل کامل است. کنترل کامل
تنها مشکل اینجاست که حساب Aseemنیز بخشی از گروه کاربراناست. بنابراین من یک کنترل کامل را در یک مجوز داشته ام و دیگری در دیگری، که یکی برنده می شود؟ خوب، همانطور که در بالا ذکر شد، Deny همیشه اجازه را رد می کند، بنابراین Deny برنده خواهد شد، اما ما همچنین می توانیم این را به صورت دستی تایید کنیم.
روی پیشرفتهکلیک کنید و به برگه مجوز موثریا دسترسی موثربروید. در ویندوز 7، روی دکمه Select کلیک کنید و نام کاربر یا گروه را تایپ کنید. در ویندوز 10، روی لینک یک کاربرکلیک کنید.
در ویندوز 7، هنگامی که کاربر را انتخاب می کنید، مجوز ها را در کادر لیست زیر نشان می دهد.
در ویندوز 10، شما باید بر روی دکمه پس از انتخاب کاربر، دکمه دسترسی موثررا مشاهده کنید.
>بنابراین شما تقریبا می دانید که همه چیز در مورد پرونده ها و مجوز های پوشه ویندوز وجود دارد.
نکات اصلی برای درک این امر این است که شما باید مالک باشید تا مجوزها را ویرایش کنید و هر مدیر بتواند مالکیت آن را داشته باشد. فایل ها و پوشه ها بدون در نظر گرفتن مجوز های آن اشیاء. اگر سوالی دارید، لطفا نظر خود را بنویسید لذت ببرید!