هنگام افزودن چاپگر به ویندوز 10 ، به آن نام پیش فرض داده اند. به عنوان مثال نام سازنده مانند Brother یا Canon ، به دنبال شماره مدل آن دستگاه خاص. به همین دلیل ، اگر چندین چاپگر در یک شبکه داشته باشید ، ممکن است گیج کننده شود. اگر فقط یک چاپگر دارید ، می توانید نامی را برای او تعیین کنید که تشخیص آن برای شما راحت تر باشد.
اگر بیش از یک نسخه دارید ، ممکن است یک چاپگر برای چاپ تصاویر مفید باشد ، در حالی که چاپگر دیگر برای چاپ اسناد مناسب است. این می تواند به تغییر نام چاپگرهای شما در ویندوز 10 با نام های مختلف مانند "چاپگر عکس" و "چاپگر سند" کمک کند. انجام این کار می تواند به کاهش سردرد در مورد اینکه بعداً کدام یک را انتخاب کنید ، کمک کند. بعلاوه ، این می تواند به خانواده شما کمک کند چاپگرهایی را انتخاب کنید که نام چاپگرهای آنها ساده باشد.
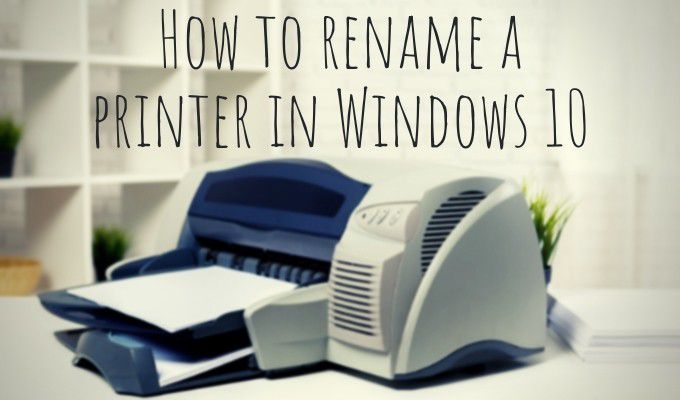
با تغییر روش تغییر نام چاپگر در ویندوز 10 ، می توانید از چند طریق استفاده کنید. 10 تنظیمات یا صفحه کنترل.
تغییر نام چاپگر در تنظیمات
بیایید وارد تنظیمات ویندوز شویم تا روند تغییر نام چاپگر (های) در ویندوز 10 آغاز شود. کلید Windowsو Iصفحه کلید را پایین نگه دارید یا منوی Start را انتخاب کنید و نماد تنظیمات را انتخاب کنید.
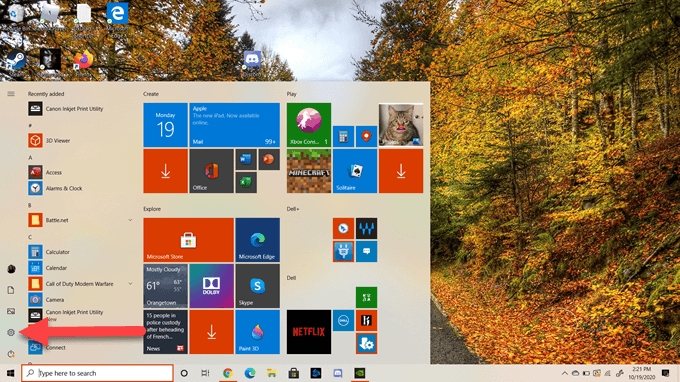
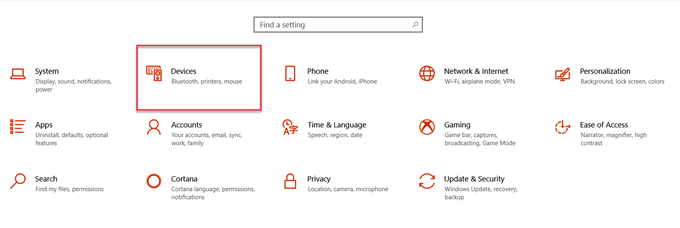
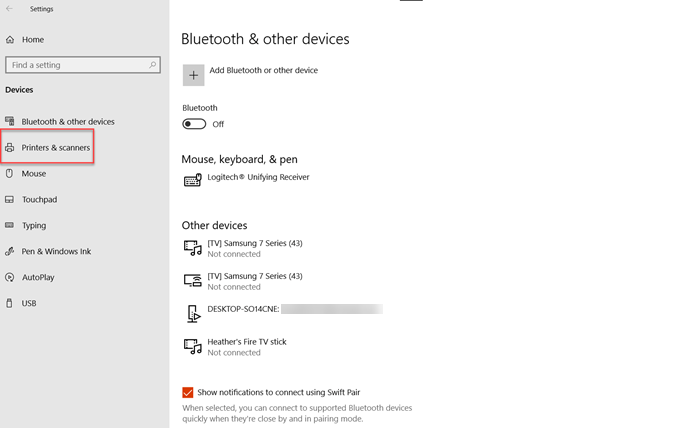
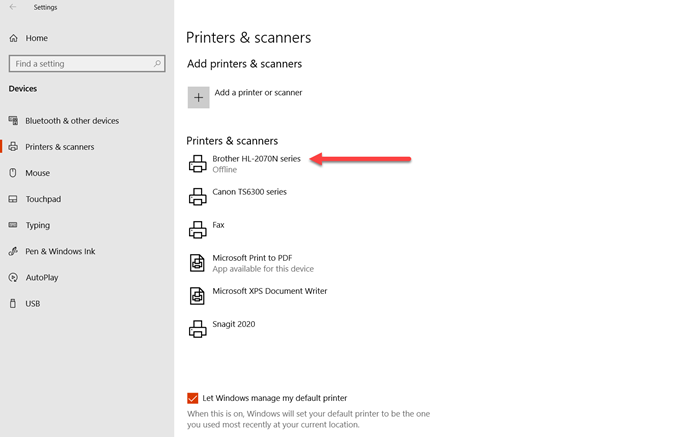
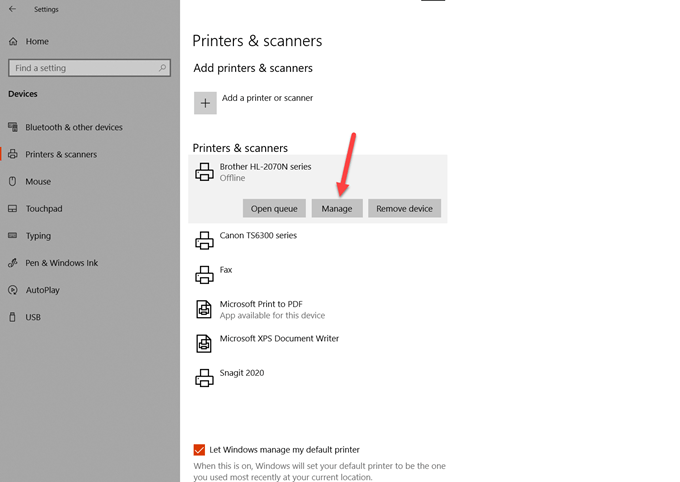
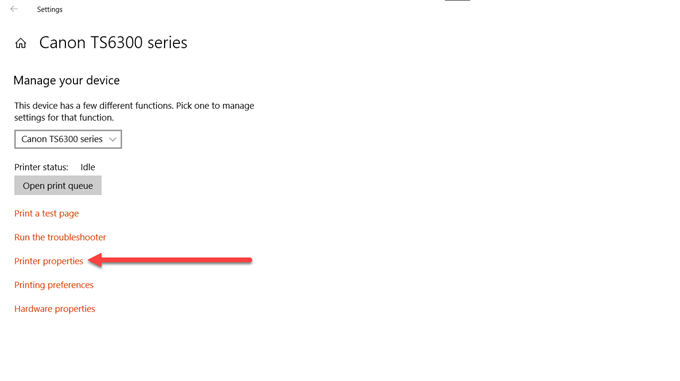
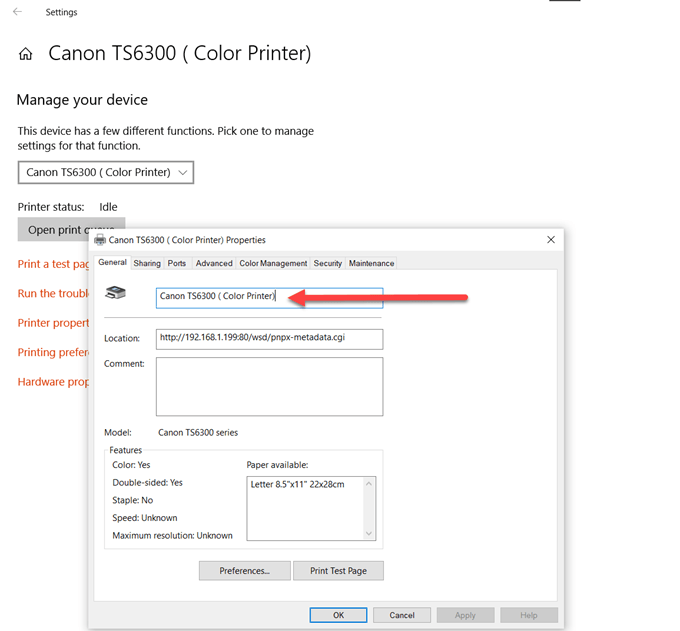
اکنون می توانید نام جدیدی را که به چاپگر خود داده اید مشاهده کنید در آن چاپگر ذخیره شده است. اکنون می توانید به راحتی به چاپگر دسترسی پیدا کنید و مطمئن شوید که مورد مناسبی را برای کار چاپی خود انتخاب کرده اید.
تغییر نام چاپگر از طریق صفحه کنترل برای تغییر نام چاپگر خود از Control Panel به جای تنظیمات Windows استفاده کنید.In_content_1 all: [300x250] / dfp: [640x360]->
googletag.cmd.push (تابع () {googletag.display ('snhb-In_content_1-0')؛})؛
1. در نوار جستجو در نوار وظیفه ویندوز ، "کنترل پنل" را تایپ کنید. باز کردنرا در زیر نماد صفحه کنترل انتخاب کنید.
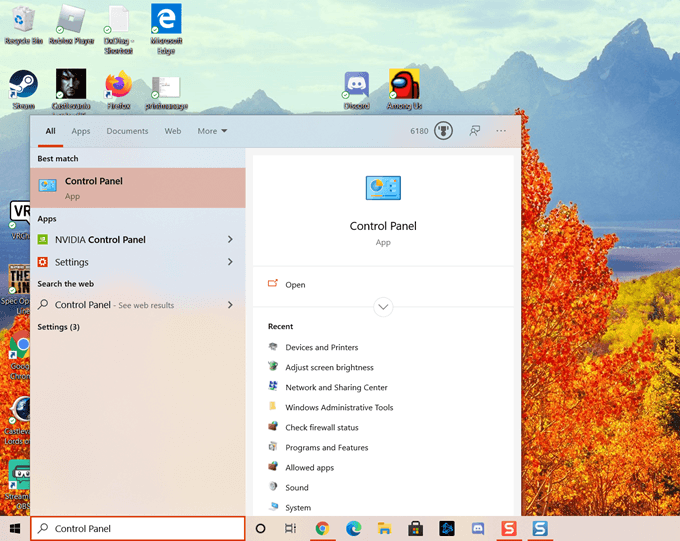
2. در پنجره Control Panel ، سخت افزار و صدارا انتخاب کنید.

3. بعد ، دستگاهها و چاپگرهارا انتخاب کنید.
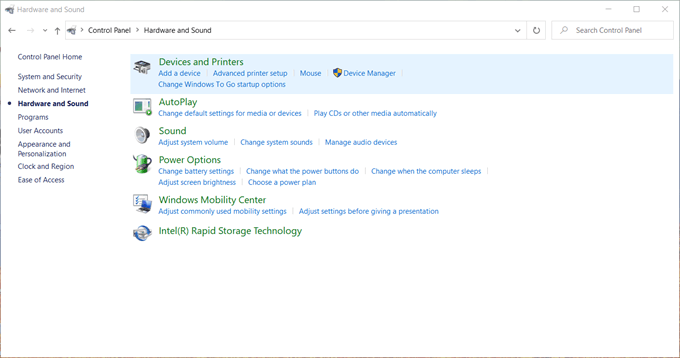
4. اکنون دستگاه ها ، دستگاه های چندرسانه ای و چاپگرها را مشاهده خواهید کرد. دستگاه های ذکر شده می توانند متفاوت باشند ، اما این همان چیزی است که در این تنظیمات Windows 10 مشاهده خواهید کرد. به قسمت چاپگر بروید و چاپگری را که می خواهید نام آن را تغییر دهید انتخاب کنید.
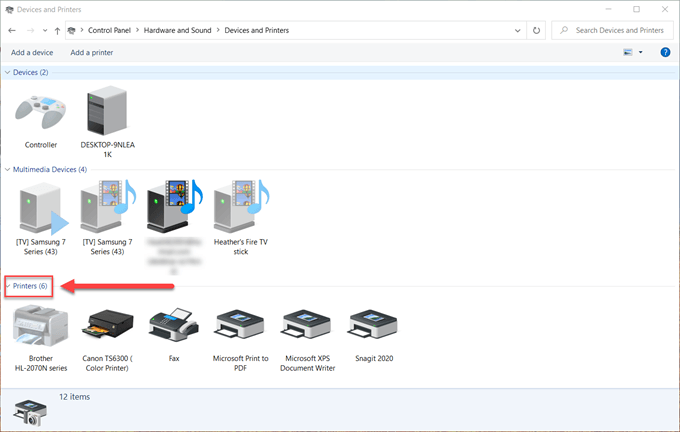
5. در مرحله بعدی ، روی چاپگر مورد نظر کلیک راست کرده و ویژگیهای چاپگررا انتخاب کنید.
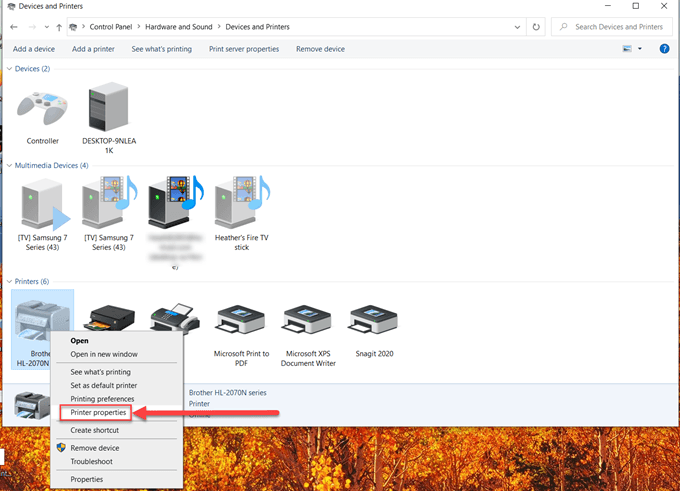
6. قسمت بالای متن را انتخاب کنید و نام جدید چاپگر را تایپ کنید.
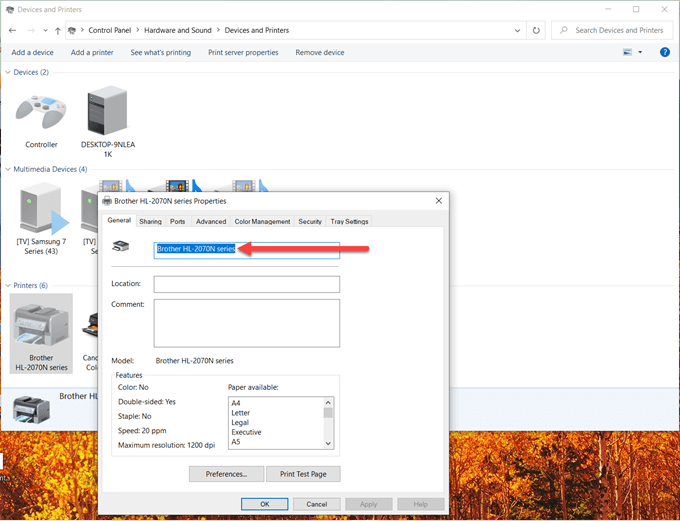
7. در آخر ، کلید ورودرا بر روی صفحه کلید رایانه خود فشار دهید ، یا خوبرا انتخاب کنید.
اکنون نام جدیدی که برای چاپگر انتخاب کرده اید نمایش داده می شود همه چیز آماده است.
تغییر نام یک چاپگر در ویندوز 10 یک فرایند آسان و بدون درد است. حتی اگر چندین مرحله وجود داشته باشد ، امیدواریم این راهنما برای شما مفید واقع شده باشد.