صفحه راه اندازی مرورگر شما نقش مهمی در نحوه شروع جستجوی وب دارد. صرف وقت برای راه اندازی آن با سایت یا صفحه مناسب می تواند راه زیادی را برای به حداقل رساندن حواس پرتی و بهبود تمرکز پیش بیندازد.
هر مرورگر اصلی دسکتاپ به شما امکان می دهد صفحه شروع را تغییر دهید تا چیز دیگری نمایش داده شود از برگه جدید پیش فرض (یا برعکس).
در اینجا نحوه تغییر صفحه شروع در Google Chrome ، Firefox ، Edge و Safari آمده است.
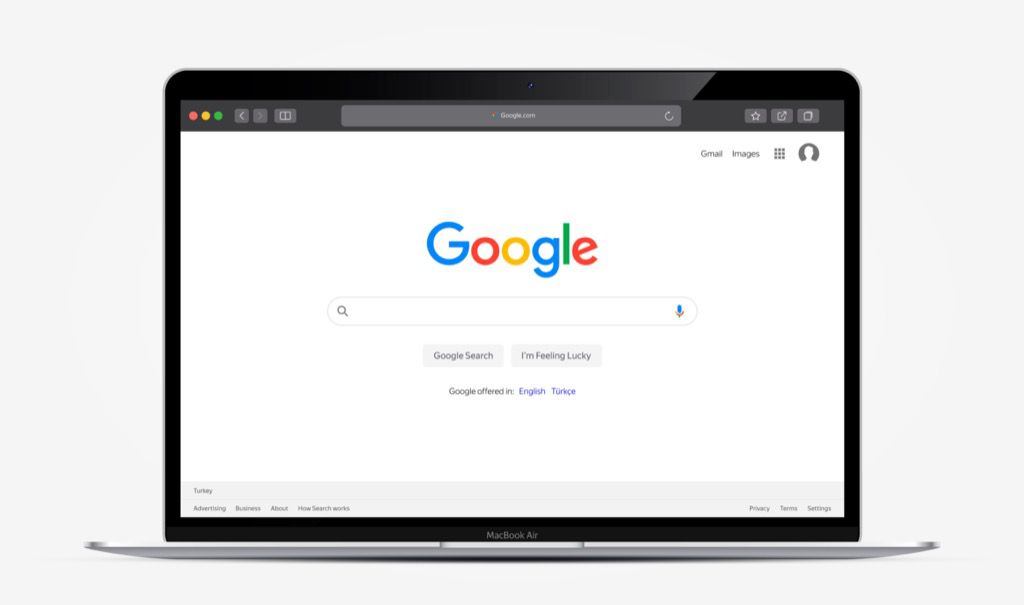
نحوه تغییر صفحه شروع در Google Chrome
Google Chrome به شما امکان می دهد صفحه راه اندازی را به عنوان یک برگه جدید ، صفحات آخرین جلسه مرور خود ، یا یک صفحه یا مجموعه صفحات سفارشی تنظیم کنید.
1 منوی Chromeرا باز کنید (نماد با سه نقطه در سمت چپ بالای صفحه را انتخاب کنید) و تنظیماترا انتخاب کنید.
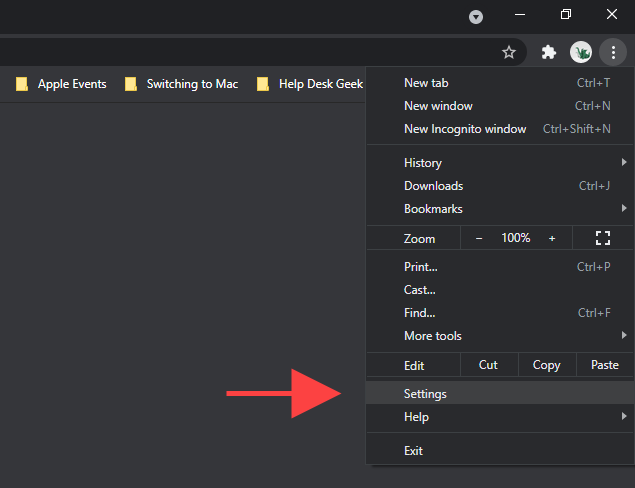
2. هنگام راه اندازیرا در نوار کناری انتخاب کنید.
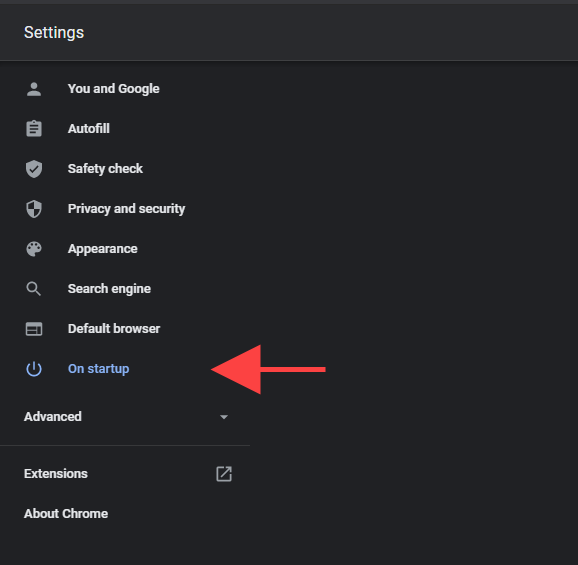
3. در بخش هنگام راه اندازی، باید گزینه های زیر را بیابید:
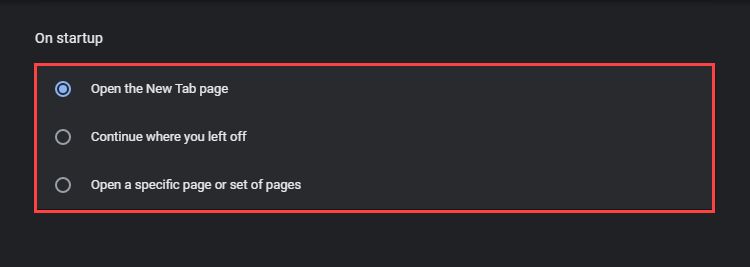
باز کردن صفحه برگه جدید
Chrome با یک برگه جدید باز می شود ، بنابراین این گزینه راه اندازی پیش فرض است. اگر شما (یا برنامه افزودنی یا برنامه شخص ثالث) در صفحه شروع در Chrome تغییری ایجاد کرده اید و می خواهید آن را برگردانید ، آن را انتخاب کنید.
ادامه جایی که خاموش شده اید
اگر می خواهید Chrome در جایی که در جلسه مرور قبلی متوقف کرده بودید از سر گرفته شود ، این گزینه را انتخاب کنید. در صورتی که چندین برگه باز کرده اید ، مرورگر هر یک را به طور خودکار باز می کند.
باز کردن یک صفحه خاص یا مجموعه ای از صفحات
به شما اجازه می دهد برای باز کردن یک صفحه خاص یا مجموعه ای از صفحات در هنگام راه اندازی در Chrome. پس از انتخاب گزینه ، افزودن صفحه جدیدرا مکررا انتخاب کنید تا آدرس صفحاتی را که می خواهید مرورگر باز شود وارد کنید.
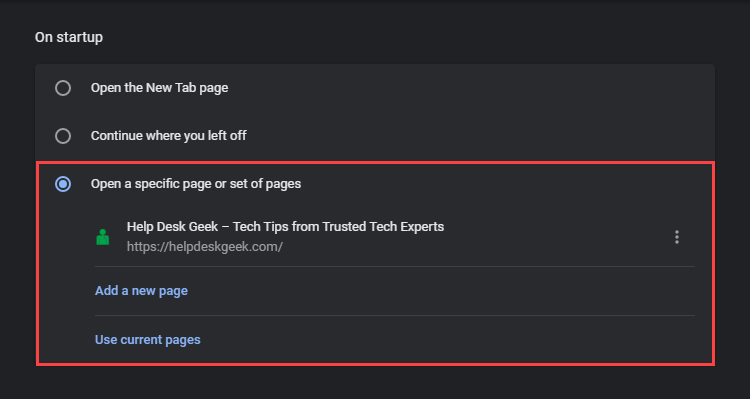
متناوباً ، می توانید استفاده از صفحات جاریرا برای افزودن همه سایت ها در هر پنجره باز Chrome به عنوان صفحه یا صفحات راه اندازی خود انتخاب کنید.
نحوه تغییر صفحه شروع در Mozilla Firefox
Mozilla Firefox چندین روش برای تغییر صفحه شروع پیش فرض دارد. به عنوان مثال ، می توانید بین یک برگه جدید (آنچه Mozilla دوست دارد آن را Firefox Homeبنامید) ، یک صفحه یا صفحات سفارشی یا یک صفحه خالی انتخاب کنید. همچنین می توانید مرورگر را پیکربندی کنید تا جلسه مرور قبلی خود را هنگام راه اندازی بازیابی کند.
1. منوی Firefoxرا باز کرده و تنظیماترا انتخاب کنید.
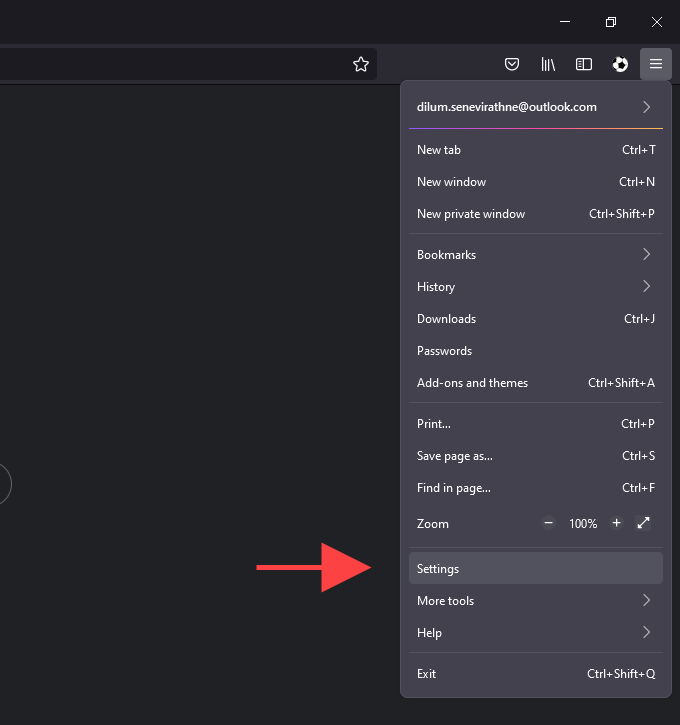
2. به برگه صفحه اصلی
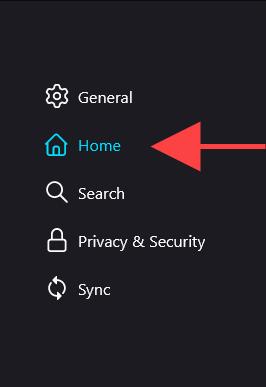
3 بروید. از منوی کشویی کنار صفحه اصلی و پنجره های جدیدبرای جابجایی بین سه گزینه به شرح زیر استفاده کنید:
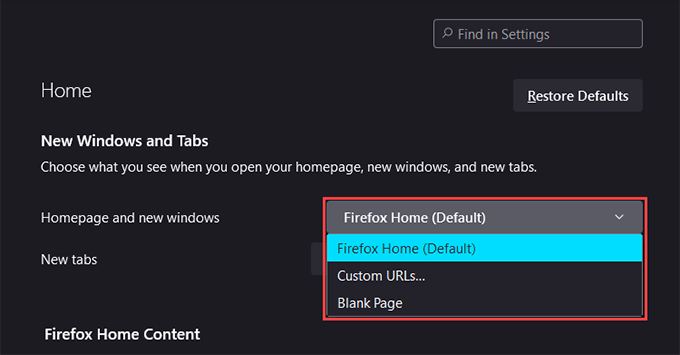
توجه:هر سه گزینه برای صفحه اصلی و پنجره های جدید نیز صدق می کند در فایرفاکس.
Firefox Home (پیش فرض)
Firefox Home (پیش فرض) صفحه برگه جدید پیش فرض است که در هنگام راه اندازی و در پنجره های جدید مشاهده می کنید. اگر می خواهید تغییر قبلی را به صفحه اصلی برگردانید ، آن را انتخاب کنید.
آدرس های اینترنتی سفارشی
می توانید یک صفحه سفارشی یا مجموعه ای از صفحات را تنظیم کنید تا بارگذاری در هنگام راه اندازی اگر راه اندازی چندین صفحه را انتخاب می کنید ، باید هر URL را با یک خط عمودی جدا کنید.
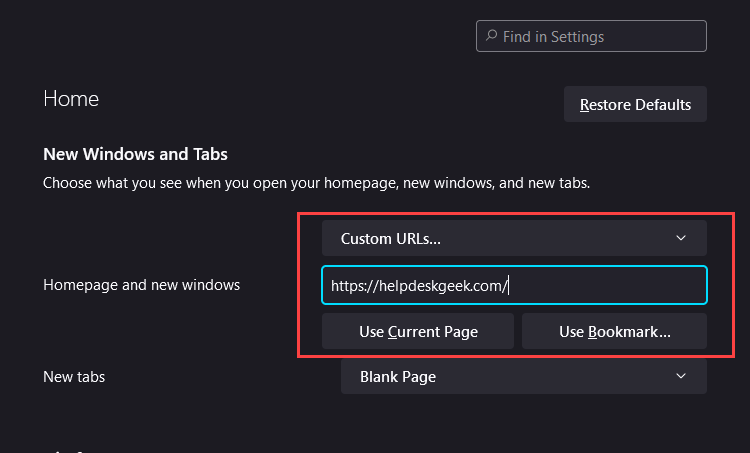
همچنین می توانید از دکمه استفاده از صفحات جاریاستفاده کنید آدرس همه صفحات باز شده را در فایرفاکس وارد کنید. یا ، می توانید استفاده از نشانکرا برای افزودن صفحات از کتابخانه نشانک های خود انتخاب کنید.
صفحه خالی
اگر این گزینه را انتخاب کنید ، می خواهید یک برگه خالی به عنوان صفحه شروع پیش فرض تنظیم کنید. اگر در راه اندازی حواس پرتی را صفر می خواهید ، ایده آل است.
بازیابی جلسه قبلی
برای دسترسی به این گزینه ، باید به عمومیtab در نوار کناری. سپس ، اگر می خواهید فایرفاکس هر بار که مرورگر را دوباره راه اندازی می کنید بارگیری شود ، کادر کنار بازیابی جلسه قبلیرا علامت بزنید.
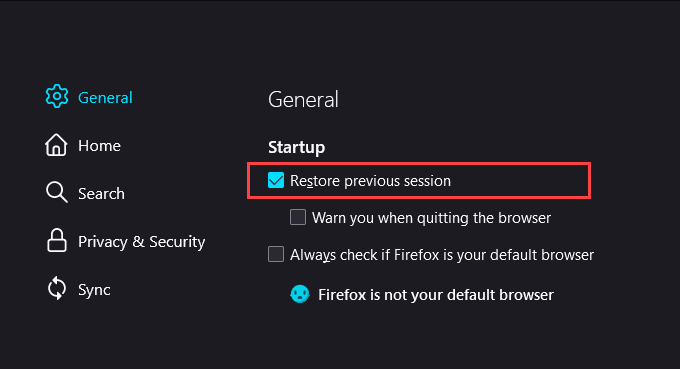
چگونه تغییر صفحه شروع در Microsoft Edge
به عنوان مرورگر مبتنی بر Chromium ، Microsoft Edge مجموعه ای از گزینه های راه اندازی مشابه Google Chrome را شامل می شود. می توانید بین صفحه برگه جدید پیش فرض ، برگه های جلسه قبل یا چندین صفحه سفارشی را انتخاب کنید.
1. منوی Edgeرا باز کرده و تنظیماترا انتخاب کنید.
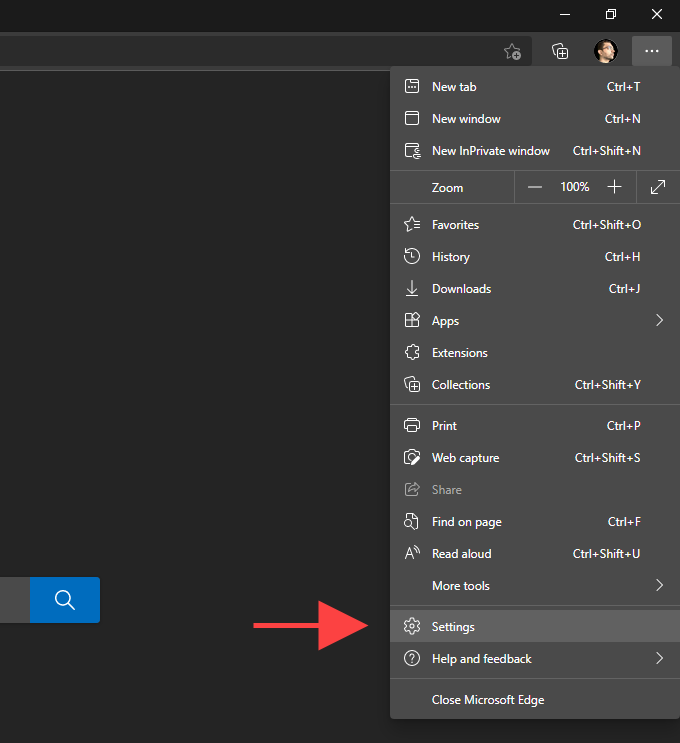
2. شروع ، صفحه اصلی و برگه های جدیدرا در نوار کناری تنظیماتانتخاب کنید.
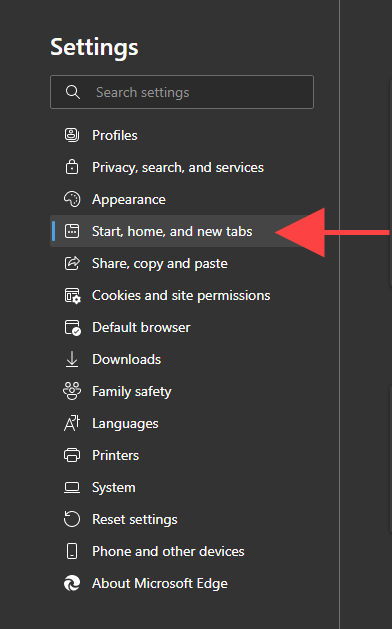
3. در بخش وقتی Edge شروع می شود، بین گزینه های زیر جابجا شوید:
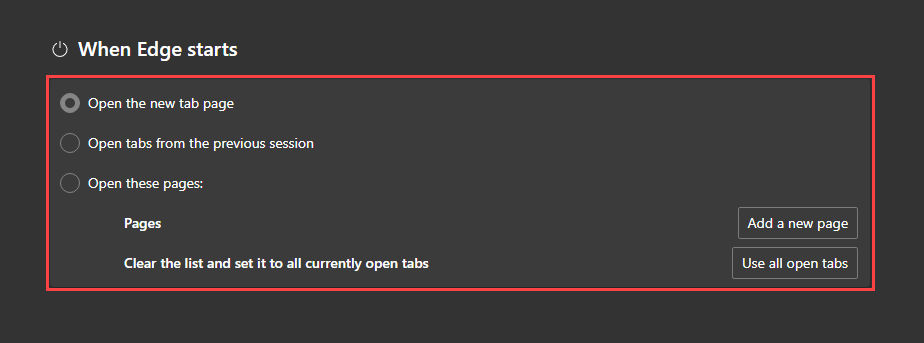
باز کردن صفحه برگه جدید
برگه جدید پیش فرض هنگام راه اندازی Microsoft Edge صفحه باز می شود. آن را برای لغو تغییرات قبلی در صفحه شروع انتخاب کنید.
بازکردن برگه های جلسه قبل
به طور خودکار همه برگه های جلسه مرور قبلی شما باز می شود.
بازکردن این صفحات
به شما امکان می دهد یک صفحه وب یا چندین صفحه را برای بارگیری در هنگام راه اندازی تنظیم کنید. از دکمه افزودن صفحه جدیدبرای افزودن صفحات جدید به صورت دستی استفاده کنید.
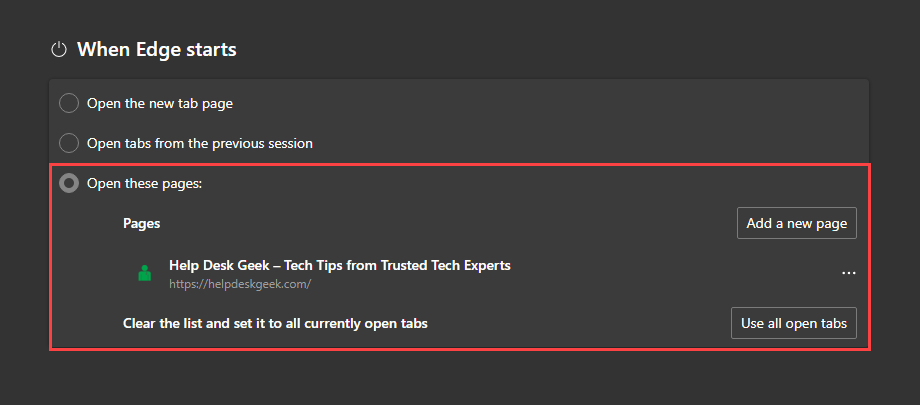
یا ، استفاده از همه برگه های بازرا انتخاب کنید تا آدرسها در همه برگه ها و پنجره های باز شده به صورت خودکار اضافه شوند.
نحوه انجام تغییر صفحه شروع در Apple Safari
در Mac ، Safari دارای چندین گزینه است که می تواند به شما در تعیین نحوه عملکرد صفحه شروع مرورگر کمک کند.
1. Safari را باز کنید.
2. Safari>Preferencesرا در نوار منو انتخاب کنید.
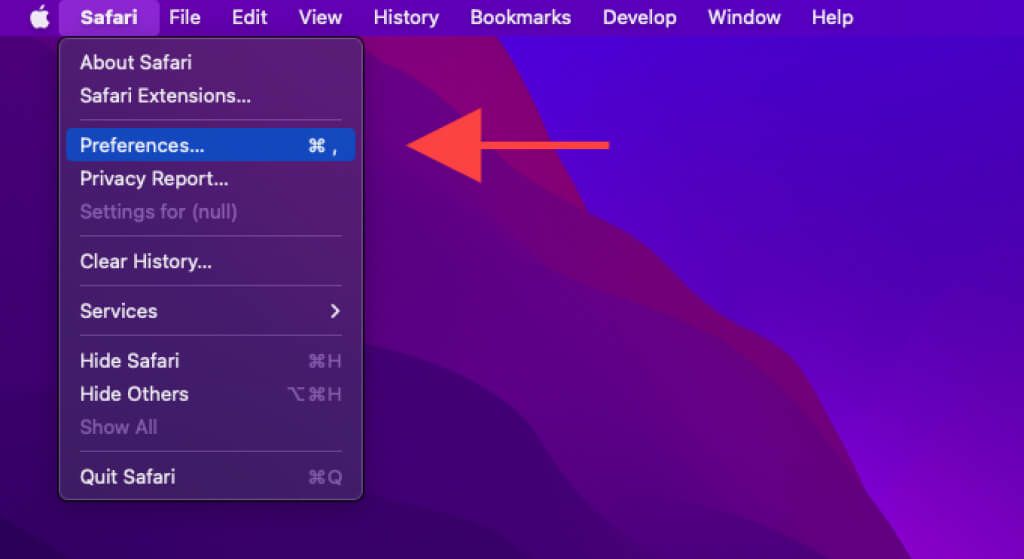
3. در برگه عمومی، از منوهای کشویی کنار صفری باز می شود باو پنجره های جدید بابرای تغییر صفحه شروع استفاده کنید:
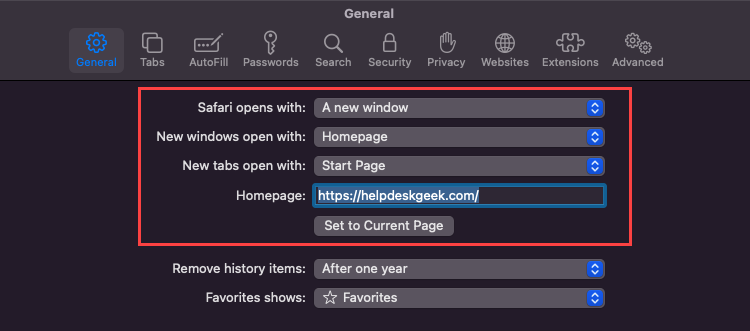
سافاری با
باز می شود
منوی کشویی را باز کرده و بین پنجره جدید (پیش فرض) ، خصوصی جدید را انتخاب کنید پنجره ، همه پنجره های جلسه گذشته ، یا همه پنجره های غیر خصوصی جلسه قبل.
پنجره های جدید با
فقط در صورتی از این گزینه استفاده کنید که Safari باز می شود بارا روی یک پنجره جدیدتنظیم کنید.
یادگیری راه های بیشتر سفارشی را در macOS 11.0 Big Sur و نسخه های بعدی سفارشی کنید.
آیا می توانید صفحه راه اندازی را در مرورگرهای تلفن همراه تغییر دهید؟
مرورگرهای تلفن همراه همیشه در پس زمینه باز می مانند (مگر اینکه برای خروج اجباری از آنها وقت بگذارید ) بنابراین آنها گزینه هایی برای تغییر صفحه راه اندازی ندارند. اما می توانید نحوه رفتار صفحه اصلی یا برگه ها در مرورگرها و سیستم عامل های انتخاب شده را تغییر دهید.
Google Chrome (فقط Android)
اگر از Chrome در Android استفاده می کنید ، می توانید یک صفحه اصلی پیش فرض با URL سفارشی تنظیم کنید. سپس می توانید روی نماد صفحه اصلیضربه بزنید تا با یک صفحه خاص به جای برگه پیش فرض Chrome شروع کنید.
1. منوی Chrome(نماد با سه نقطه را انتخاب کنید) را باز کنید و تنظیماترا انتخاب کنید.
2. روی صفحه اصلیضربه بزنید.
3. کلید کنار روشنرا فعال کنید. با وارد کردن آدرس وب سفارشی در قسمت وارد کردن آدرس وب سفارشی
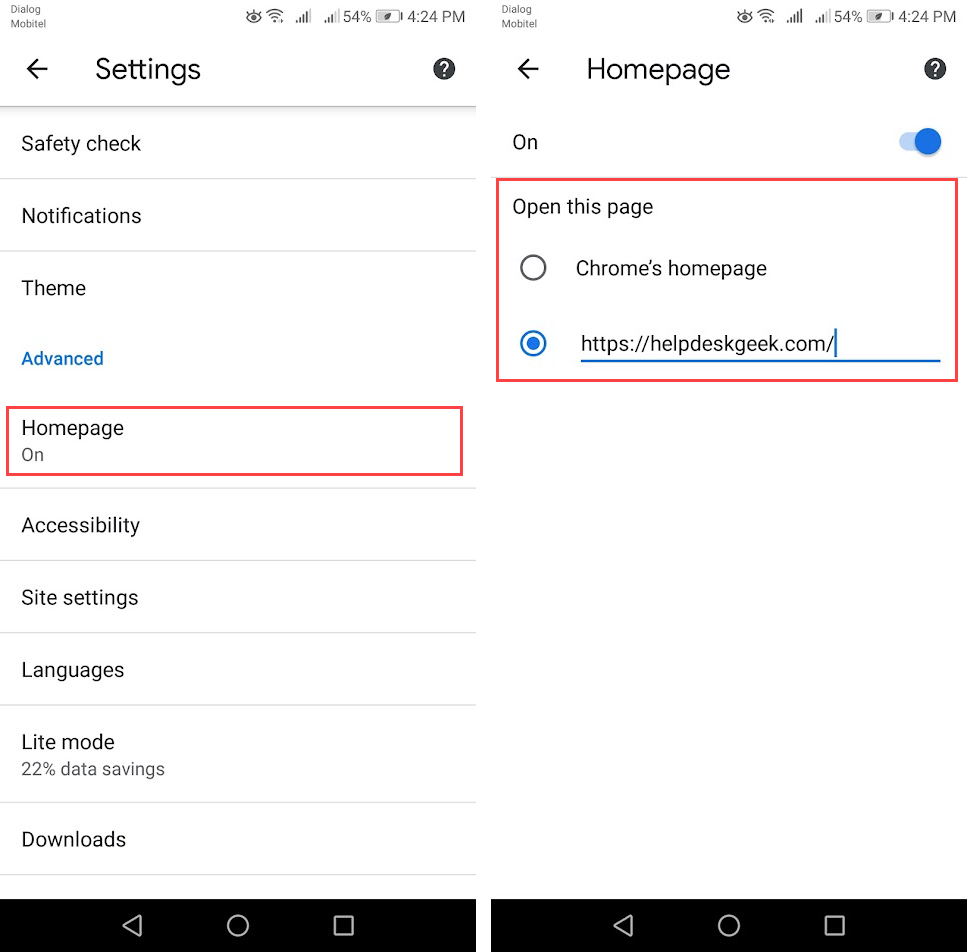
Mozilla Firefox (فقط iOS)
Mozilla Firefox در iOS به شما امکان می دهد نحوه شروع برگه های جدید را به طور پیش فرض تعیین کنید.
1. منوی Firefoxرا باز کرده و تنظیماترا انتخاب کنید.
2. برگه جدیدرا انتخاب کنید.
3. بین گزینه های زیر جابجا شوید:
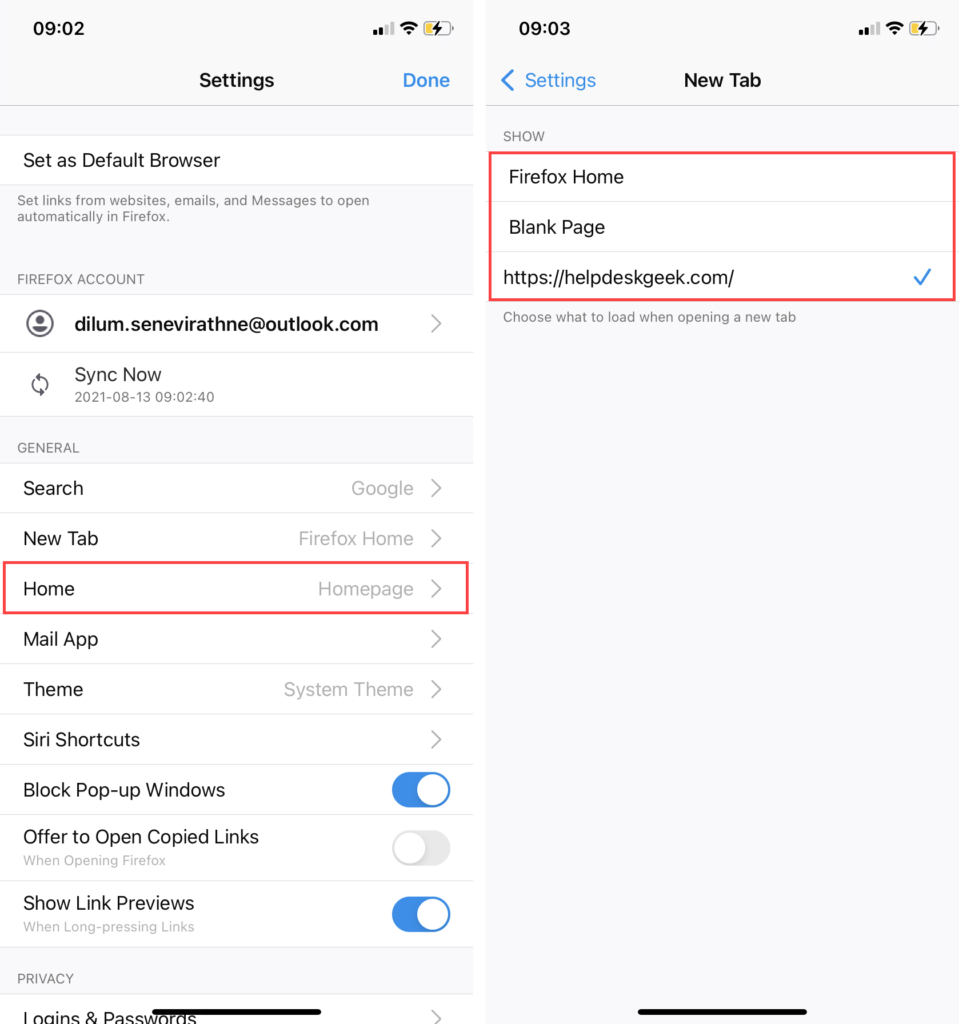
Microsoft Edge (Android و iOS)
اگر از Microsoft Edge در دستگاه Android یا iOS خود استفاده کنید هستید ، می توانید Microsoft Edge را پیکربندی کنید تا به صفحه قبلی خود ادامه دهید یا هر زمان که مرورگر را پس از خروج از صفحه اصلی دستگاه باز می کنید ، فقط یک صفحه جدید ایجاد کنید.
1. منوی Edgeرا باز کرده و تنظیماترا انتخاب کنید.
2. روی تنظیمات پیشرفتهضربه بزنید.
3. ادامه مرور در جایی که من آن را متوقف کرده ام(گزینه پیش فرض) یا بازکردن برگه جدیدرا انتخاب کنید.
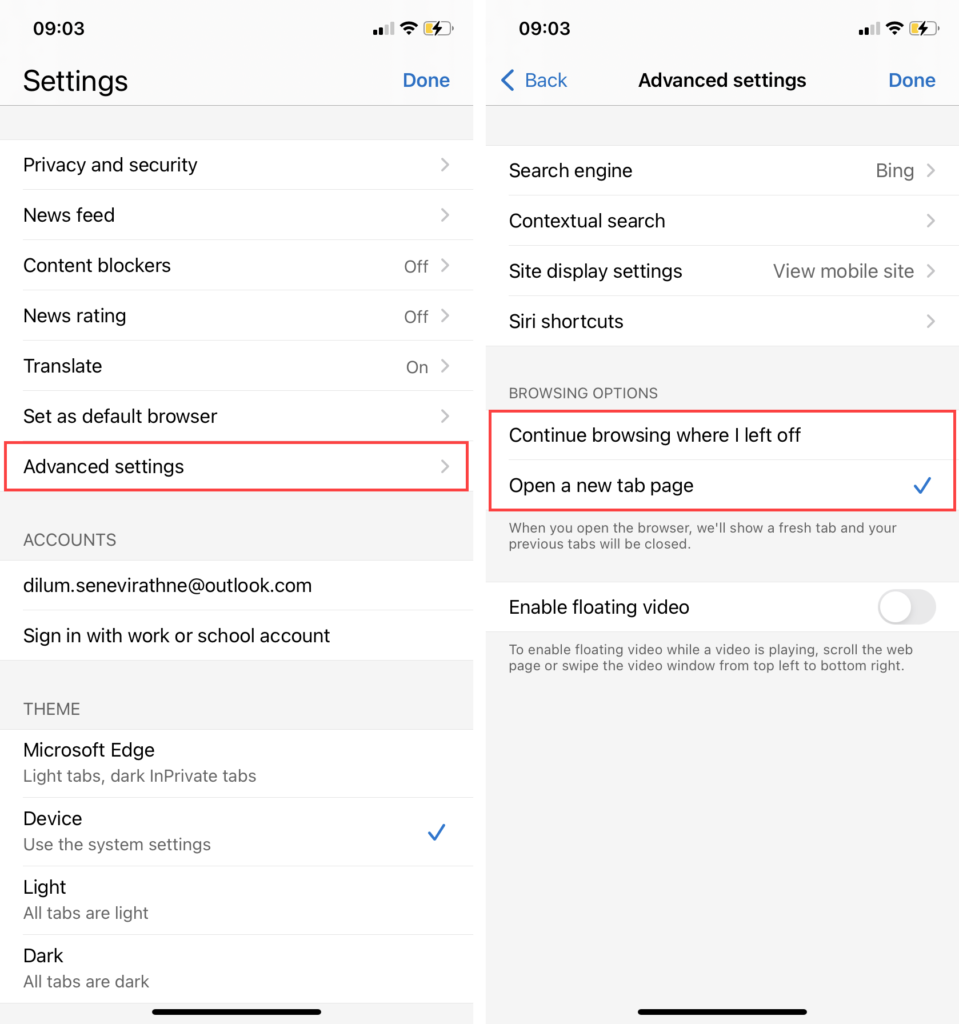
شروع کامل به جلسه مرور شما
تنظیم صحیح صفحه شروع به روشی که می خواهید می تواند بر تجربه شما با Chrome ، Firefox ، Edge و Safari تأثیر مثبت بگذارد. فراموش نکنید که با هر یک از راه اندازی های موجود آزمایش کنید تا بفهمید چه چیزی برای شما بهترین کار را می کند.