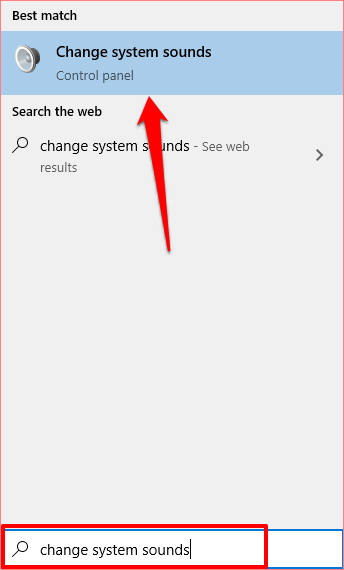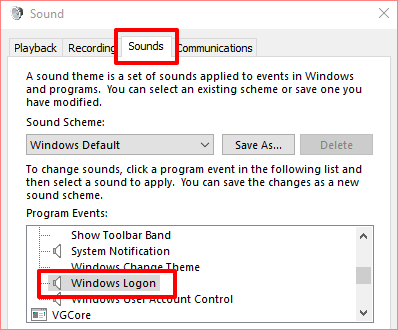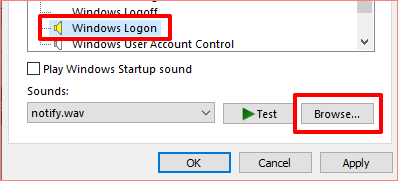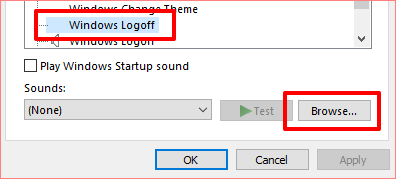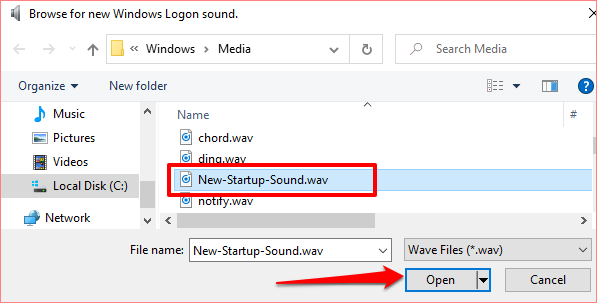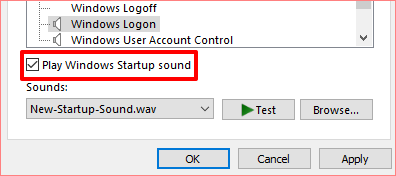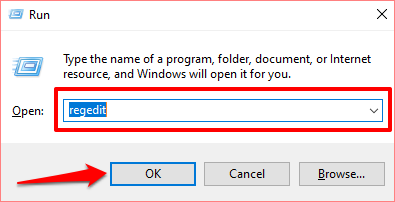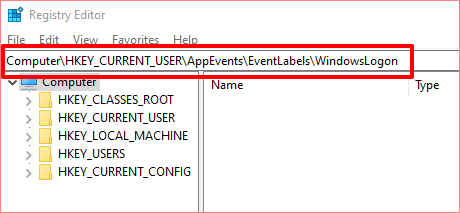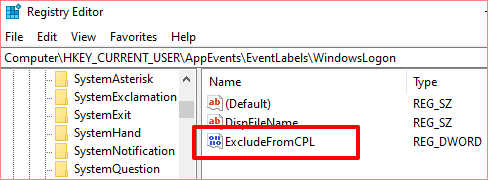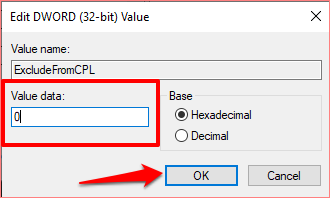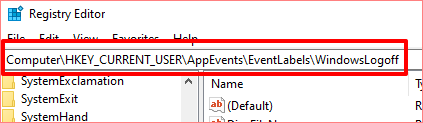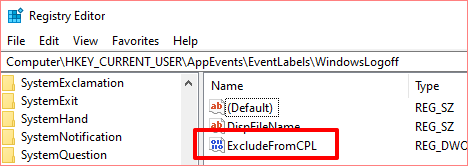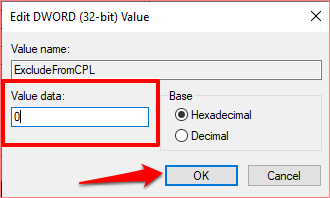از آن صدای خسته کننده ای که کامپیوتر ویندوز شما هنگام بوت شدن صدا می دهد خسته شده اید؟ در مورد به روزرسانی صدای راه اندازی ویندوز 10 دو کار وجود دارد که می توانید انجام دهید. شما می توانید صدای راه اندازی را خاموش کنید یا آن را به صدای جرنگ جرقه مورد نظر خود تغییر دهید. بهتر از این ، شما می توانید با شخصی سازی صدای راه اندازی ویندوز 10 ، چیزهایی را درجه یک بالا ببرید. شاید برای آهنگ مورد علاقه یا آهنگ مورد علاقه خود از برنامه تلویزیونی مورد علاقه خود.
تغییر صدای شروع به کار رایانه ویندوز 10 بسیار آسان است. با این حال ، بسته به تنظیمات دستگاه خود ، ممکن است در مراحل کار با مشکلاتی روبرو شوید.
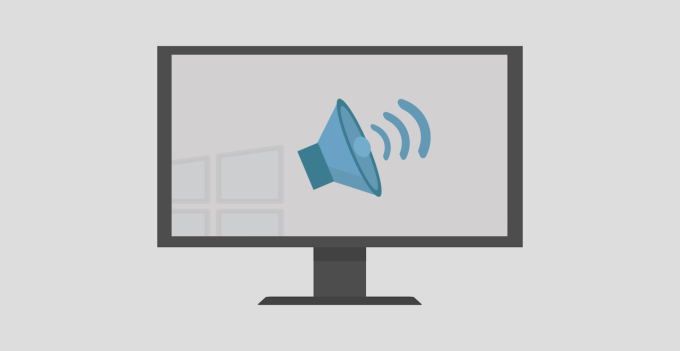
جای نگرانی نیست ، ما همه مراحل و روش های عیب یابی را برای شما راهنمایی خواهیم کرد.
صدای راه اندازی Windows 10 را تغییر دهید
توجه:اگر سیستم عامل قدیمی تری را در رایانه خود اجرا می کنید ، به این راهنما در 0مراجعه کنید برای تغییر صدای راه اندازی رایانه Windows 10 خود ، مراحل زیر را دنبال کنید.
1. به تنظیمات>شخصی سازیبروید و روی مضامیندر نوار کناری سمت راست کلیک کنید.
In_content_1 همه: [300x250] / dfp: [640x360 ]->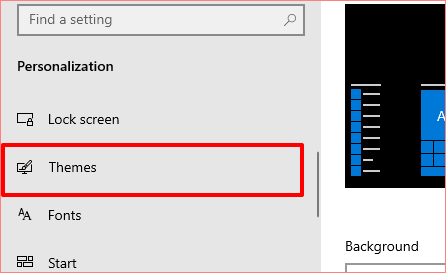
2. در فهرست موضوعات ، روی صداهاکلیک کنید. با این کار پنجره جدیدی باز می شود که می توانید تنظیمات صدای رایانه خود را تغییر دهید.
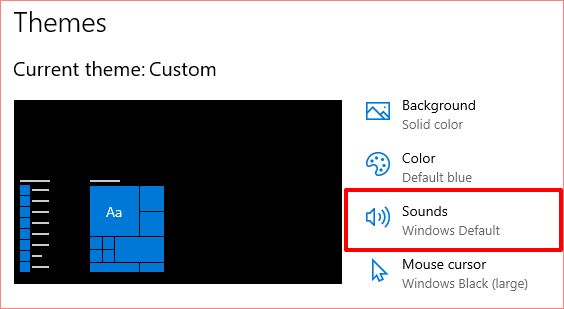
یک گزینه سریعتر تایپ کردن تغییر صداهای سیستمدر جعبه جستجوی ویندوز و انتخاب صداهای سیستم را تغییر دهید؛ این اولین گزینه در نتایج است.
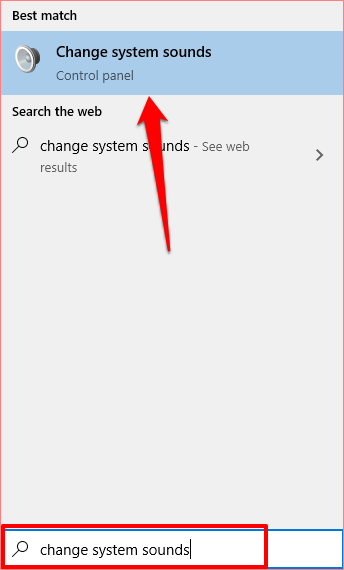
3. به برگه صداهابروید و ورود به سیستم Windowsرا در بخش برنامه های برنامه قرار دهید.
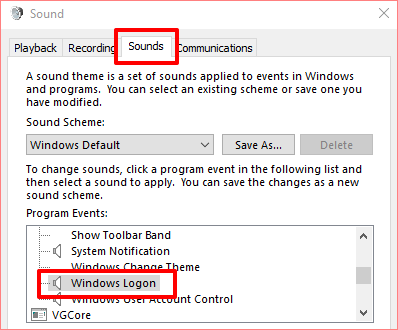
توجه:اگر گزینه Windows Logon در جعبه Program Event وجود ندارد ، شما باید صدای راه اندازی را با استفاده از Windows Registry Editor فعال کنید. برای اطلاع از نحوه انجام کار ، به قسمت (اصلاح فایلهای رجیستری راه اندازی صدا) در زیر مراجعه کنید.
4. دکمه تسترا بزنید تا به صدای پیش فرض / فعلی رایانه خود گوش دهید. برای تغییر صدای راه اندازی به صدای از پیش تعیین شده سیستم ، روی دکمه کشویی صداهاضربه بزنید.
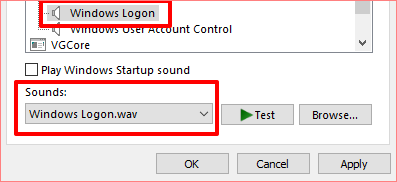
5 برای تلفن های موبایل راه اندازی از پیش تعیین شده پیمایش کرده و هر کدام از علاقه های شما را جلب می کند.
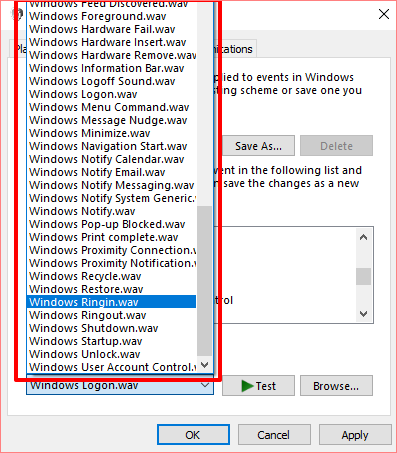
برای ذخیره تغییر ، روی اعمالو سپس تأییدکلیک کنید. قبل از انتخاب ، به یاد داشته باشید که از دکمه آزمونبرای پخش و پیش نمایش صدا استفاده کنید.
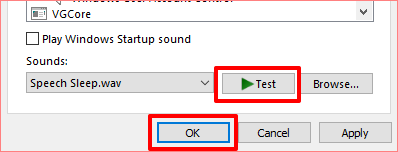
همچنین می توانید برای تغییر صدای خاموش شدن رایانه خود مراحل مشابه را دنبال کنید. در پنجره Program Events ، بر روی Windows Logoffکلیک کرده و از منوی کشویی Soundsصدای راه اندازی از پیش تعیین شده را انتخاب کنید.
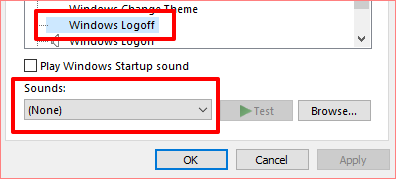
اگر ترجیح می دهید از صدای شخصی یا شخص ثالث به عنوان صدای راه اندازی یا خاموش کردن رایانه خود استفاده کنید ، مراحل را در بخش بعدی دنبال کنید.
نحوه تنظیم صدای سفارشی به عنوان صدای راه اندازی ویندوز 10
استفاده از آهنگ / موسیقی شخص ثالث به عنوان صدای ورود به سیستم Windows می تواند کمی مشکل ایجاد کند و به تلاش بیشتری نیاز دارد. اما این یک فرایند کاملاً ساده است.
قبل از ورود به جزئیات ، مواردی وجود دارد که باید بدانید.
اگر فایل MP3 دارید ، می توانید با استفاده از یک ابزار آنلاین رایگان مانند Convertio.co آن را به راحتی به فرمت WAV تبدیل کنید. ما توصیه می کنیم اندازه پرونده را کوچک ، در صورت امکان کمتر از 1 مگابایت نگه دارید.
FreeConvert.com دارای ابزار کمپرسور WAV آنلاین برای کوچک کردن پرونده های WAV است. اگر می خواهید فایل های صوتی را به طور مداوم تبدیل کنید ، باید برخی از برنامه های نرم افزاری عالی را بررسی کنید که به شما امکان بدون زحمت فایل های موسیقی را به فرمت های مختلف تبدیل کنید می دهند.
انتقال فایل صوتی (در قالب WAV) به محلی (C :)>ویندوز>رسانهو مراحل زیر را دنبال کنید تا صدای راه اندازی رایانه خود را به صدای سفارشی جدید تغییر دهید.
1 تغییر صداهای سیستمرا در کادر جستجوی ویندوز تایپ کنید و بر روی تغییر صداهای سیستم