به تازگی، من وضعیتی داشتم که می خواستم یک تصویر را برای کسی بفرستم، اما من می خواستم آن را ترکیبی از دو عکس باشد. به طور جداگانه ارسال تصاویر به صورت مجانی سرگرم کننده نبوده است، به همین دلیل است که برای به دست آوردن بهترین اثر، آنها باید کنار هم باشند. من همچنین می خواستم این کار را بدون فتوشاپ انجام دهم و یا برخی از برنامه های شخص ثالث را دانلود کنم!
من آن را به کار با استفاده از رنگ، هر چند که این ابزار مطلوب ترین برای استفاده به دلایل آشکار نیست. تا زمانی که با کمی تغییر اندازه و برداشتن تصویر از آن استفاده کنید، این واقعا بد نیست و نتایج خوب است.
ترکیب دو عکس در MS Paint
ابتدا با تصاویری که میخواهیم شروع کنیم. برای ترکیب. در مثال من، من از دو نمونه عکس استفاده خواهم کرد که مایکروسافت با ویندوز 7: Chrysanthemum و Hydrangeas را شامل می شود.
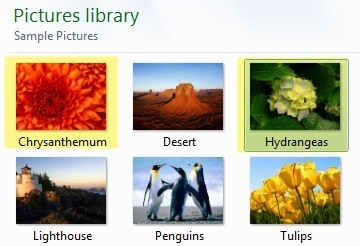
می خواهم انجام دهم این است که اندازه تصویر را بفهمم. بسته به عکس هایی که می خواهید ترکیب کنید، ممکن است مجبور شوید یک تصویر را به درستی در کنار تصویر دیگری قرار دهید. از آنجا که ما از رنگ استفاده میکنیم، روی یکی از تصاویر راست کلیک کرده و باز کردن بارنگرا انتخاب کنید.
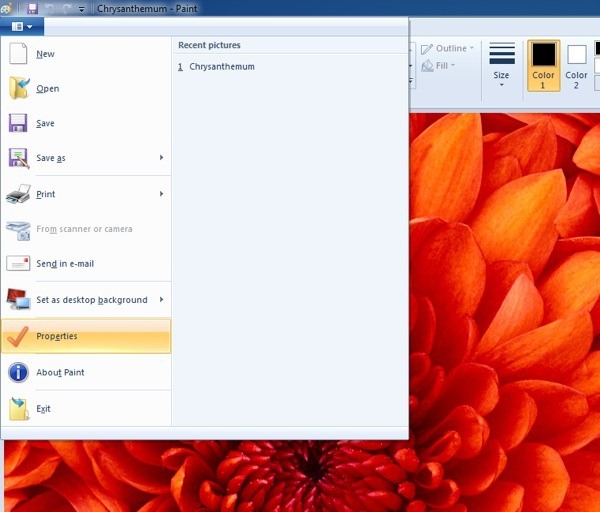
روی فلش کوچکی در سمت چپ صفحه اصلی کلیک کنید و روی خواصکلیک کنید.
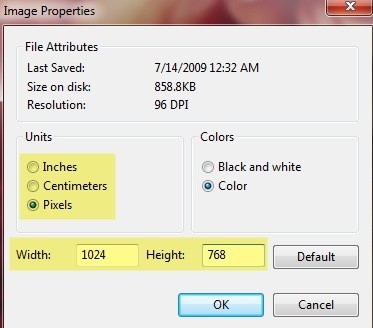
اگر تصاویر را از یک دوربین دیجیتال باز کنید، ممکن است بسیار بزرگ است و بنابراین این یک ایده خوب است برای اولین بار تغییر آنها را به چیزی بیشتر معقول است. به این ترتیب، شما همچنین می توانید تصویر ترکیب شده را بدون آن که دیوانه ای مانند اندازه 8 مگابایتی باشد، ایمیل کنید! برای تغییر اندازه در رنگ، روی دکمه تغییر اندازهدر برگه صفحه اصلیکلیک کنید.
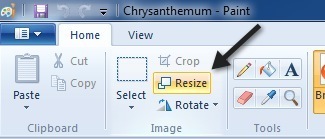
اگر شما ترجیح می دهید، می توانید آن را با درصد یا پیکسل انجام دهید.
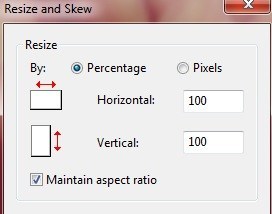
هنگامی که اندازه آن را تغییر داده اید، می توانید آن را نیز بچرخانید شما می خواهید. باز هم می توانید همیشه به Properties بروید تا اندازه نهایی تصویر را در پیکسل یا اینچ مشاهده کنید. به این ترتیب شما می توانید تصویر دوم را به همان اندازه تنظیم کنید اگر می خواهید آن را داشته باشید. برای برش، روی دکمه انتخابکلیک کنید و سپس منطقه مورد نظر را انتخاب کنید. در نهایت، فقط کافیست بر روی دکمه برشکلیک کنید و شما برای رفتن بهتر است.
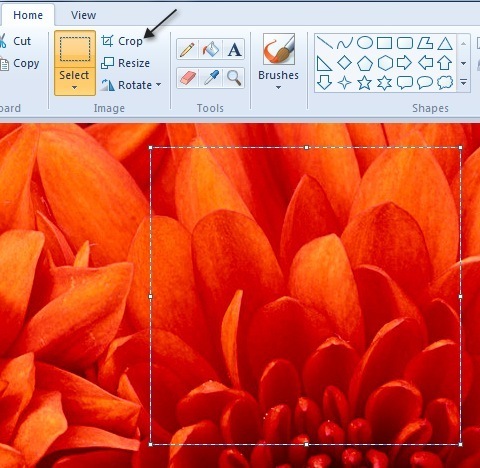
پس از اتمام تنظیم اندازه و برداشت، پیش بروید و عکس را ذخیره کنید. اکنون تصویر دوم را باز کرده و تنظیمات مشابهی را برای مطابقت با تصویر اول انجام دهید. در حال حاضر به بخش سرگرم کننده از ترکیب تصاویر.
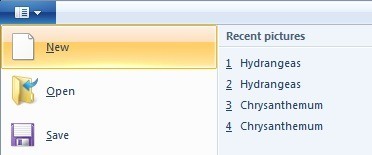
به طور پیش فرض، یک فایل جدید ایجاد می شود. با اندازه پیش فرض ما باید اندازه تصویر جدیدمان را مشخص کنیم تا عرض دقیق عرض تصویر 1 به تصویر 2 باشد و ارتفاع فقط ارتفاع یک تصویر است. در مورد من، هر دو تصاویر در ابتدا 1024 × 768 بود، اما بعد من آنها را به نصف تغییر دادم. بنابراین من نیاز به تغییر اندازه تصویر جدید خود را به 1024 × 384 برای جابجایی هر دو تصاویر. معنی دارد؟ دوباره، به Properties بروید و اندازه را به صورت دستی تنظیم کنید:
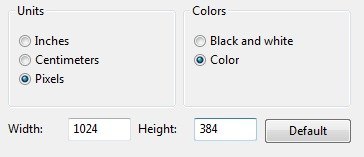
توجه کنید که این دو تصویر را کنار هم قرار می دهد. اگر شما می خواهید آنها را در بالای یکدیگر، و سپس شما را در عرض مورد 512 و ارتفاع 768 را به ما می دهد. بنابراین فقط باید یک ریاضی کمی برای گرفتن اندازه مناسب برای آنچه شما می خواهید انجام دهید. هنگامی که تصویر جدید را تغییر داده اید، پیش بروید و یک نمونه دیگر از Paint را باز کنید. اگر شما سعی می کنید File Open را اجرا کنید، از شما می خواهد تصویر فعلی را ببندد، بنابراین باید یک نمونه جدید Paint را باز کنید.
یکی از تصاویر را باز کنید و روی انتخاب همهبرای انتخاب کل تصویر. سپس روی کپیکلیک کنید.
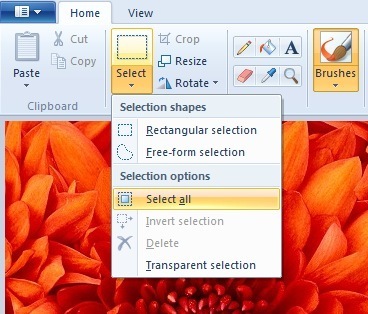
حالا به تصویر جدید بروید و روی دکمه Paste در سمت چپ بالا کلیک کنید . در حال حاضر در نمونه دوم Paint، پیش بروید و تصویر دوم را باز کنید و انتخاب همه را باز کنید.
و سپس کپیرا کلیک کنید. سپس چسباندنآن را به تصویر جدید. به طور پیشفرض، رفتن به سمت راست بالای تصویر اول است. اگر موس را بر روی تصویر قرار دهید، خواهید دید که می توانید آن را به مکان جدید بکشید. فقط کافیست به سمت راست بکشید و به سمت راست بکشید.
اگر شما غلبه کنید و آن را در جای اشتباه رها کنید، به دلایلی دوباره تصویر را انتخاب کنید. حداقل من نمیتوانم آن را بفهمم. در این مورد، شما فقط باید روی فلش واگرد در بالای صفحه کلیک کنید یا CTRL + Z را فشار دهید. سپس آن را دوباره بچرخانید و آن را حرکت دهید.

به همین ترتیب، هنگام بارگذاری آن برای اولین بار، می توانید از کلیدهای جهت دار در صفحه کلید خود نیز استفاده کنید. ! در حال حاضر فقط یک فایل را - ذخیره به عنوان و پیش بروید و تصویر ترکیب را ذخیره کنید! این می تواند زمان کمی و صبر داشته باشد، به خصوص اگر شما دارای دو تصویر کاملا متفاوت در اندازه، اما هنگامی که شما از آن آویزان، آن را بسیار آسان است. همچنین خوب است بدانید که در صورتی که از رایانه شخصی کسی استفاده میکنید که نرم افزار ویرایش عکس شخص ثالث را نصب نکرده است. لذت ببرید!