با وجود تمام مزایای GPT (جدول پارتیشن GUID) ، بسیاری هنوز به MBR در تلاشند تا جایگزین شوند. بنابراین فقط برای بعضی از کاربران منطقی است که GGTT را به MBR تبدیل کرده و از دومی برای پارتیشن بندی دیسک سخت خود استفاده کنند.
در این پست ، ما بین تفاوت GPT و MBR بحث خواهیم کرد. ما همچنین به شما نشان خواهیم داد که چگونه ممکن است GPT را به MBR در چند مرحله ممکن تغییر دهید.

GPT و MBR چیست؟
هم GPT و هم MBRare هر دو روش تقسیم اطلاعات روی یک دیسک سخت هستند.
GPT به معنای بهبود محدودیت های MBR از جمله محدودیت های ذخیره سازی است. این باعث کاهش خطر فساد پرونده ها شده و بررسی های افزونگی را برای حفظ اطلاعات موجود در شما انجام می دهد.
اما به دلیل این که دیگر نیست ، GPT از مشکلات سازگاری با سیستم های قدیمی رنج می برد.
بنابراین در حالی که GPT به عنوان آینده شناخته می شود ، برخی از کاربران هنوز MBR را نسبت به GPT ترجیح می دهند.
In_content_1 همه: [300x250] / dfp: [640x360]->توجه:شما می توانید بدون از دست دادن داده به GPT تبدیل شوید به شرط اینکه از فایلهای خود نسخه پشتیبان تهیه کنید را بر روی یک هارد دیسک جداگانه قبل از شروع کار تغییر دهید.
ConvertUsing مدیریت دیسک
برای تبدیل قسمت خود می توانید از مدیریت دیسکاستفاده کنید.
توجه:مراحل زیر در ویندوز 10. انجام شد. ، مدیریت دیسک نیز باید برای Windows Windows Vista برای کاربران ویندوز 8.1 در دسترس باشد.
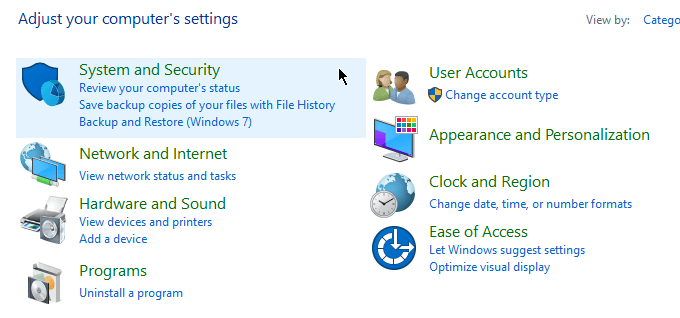
باز کردن کنترل صفحهبه سیستم و امنیت>ابزارهای اداریبروید.
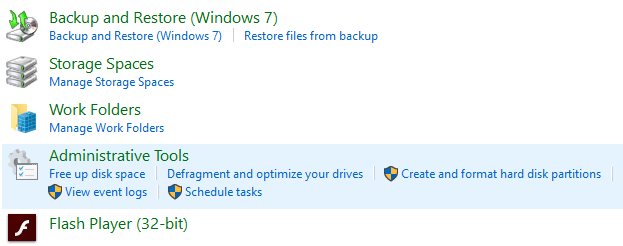
یک پنجره جدید بالا می رود. مدیریت کامپیوتررا باز کنید.
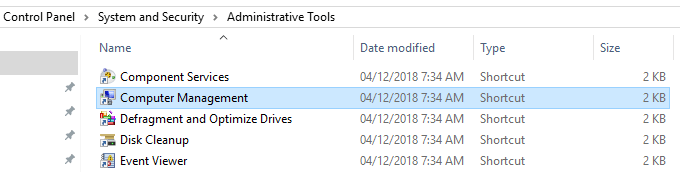
پس از باز شدن ComputerManagement ، به نوار کناری سمت چپ بروید. در قسمت ذخیره سازی، DiskManagementرا انتخاب کنید.
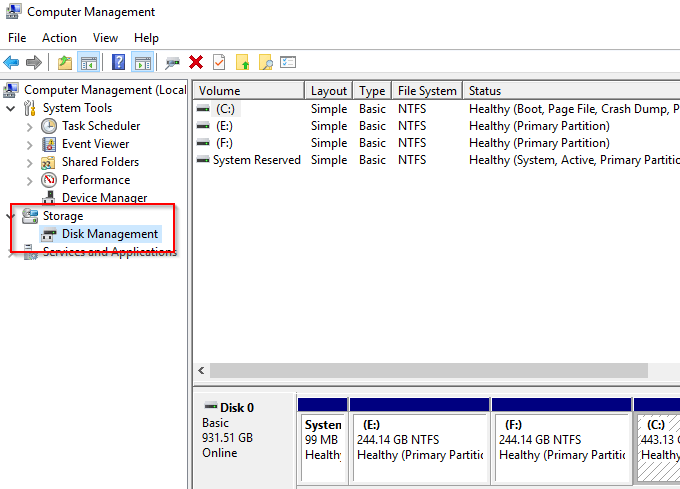
مهم!مراحل بعدی شما را برای حذف پارتیشن های شما درخواست می کند. اگر از پرونده های خود نسخه پشتیبان تهیه نکرده اید ، اکنون می تواند زمان مناسبی برای این کار باشد.
برای تبدیل یک GPT از دیسک به MBR ، باید هر جلد حذف شود. بر روی یک جلد کلیک راست کرده و حذف دورهرا انتخاب کنید.
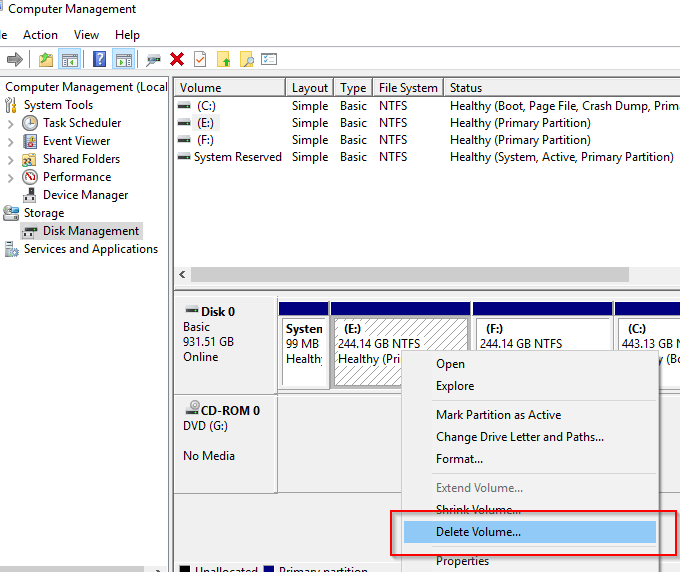
این کار را برای بخش های مختلف انجام دهید. پس از اتمام ، روی دیسک کلیک راست کرده و تبدیل به دیسک MBRرا انتخاب کنید.
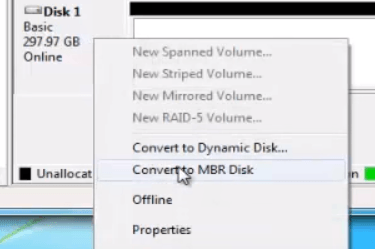
بخشهای جدید را در صورت لزوم ایجاد کنید.
تبدیل دستور فرمان سریع
همچنین می توان با استفاده از پردازش تبدیل را بدست آورد. فرمانسریعبه یاد داشته باشید که قبل از ادامه کار ، از فایلهای خود نسخه پشتیبان تهیه کنید.
باز کردن دستورالعمل را باز کنید و <DISKPARTرا تایپ کنید.
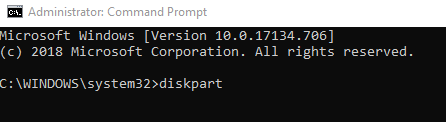
اگر از شما سؤال شود اگر می خواهید برنامه تغییراتی ایجاد کند ، روی بلهکلیک کنید. لیست لیسترا تایپ کرده و Enter را فشار دهید.
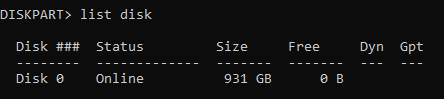
به شماره دیسک مورد نظر برای تبدیل توجه کنید. SELECT DISK X(جایگزین X با شماره دیسک) را تایپ کنید.
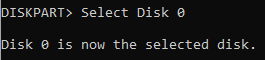
را تایپ کنید >این عمل باعث حذف کلیه محتویات دیسک می شود. بنابراین اطمینان حاصل کنید که پرونده های خود را از قبل تهیه کرده اید.
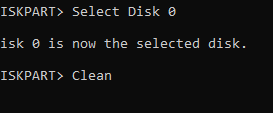
سپس CONVERT MBRرا تایپ کرده و Enter را فشار دهید. دستور سریع را پس از اتمام آن ببندید.
تبدیل برنامه های شخص ثالث
اگر از مدیریت دیسک یا Command Prompt راحت نیستید ، می توانید با استفاده از نرم افزار شخص ثالث (گاهی اوقات به عنوان نرم افزار بازیابی اطلاعات گفته می شود).
تعداد زیادی از گزینه های موجود به صورت آنلاین وجود دارد. شما مجبورید هزینه های این راه حل ها را بپردازید ، اما آنها قول می دهند ضمن حفظ پرونده های شما ، دست نخورده تبدیل شوند.
با فراموش کردن هر برنامه ، حتماً اعتبار برند را دو بار بررسی کنید. تحقیقات Dosome را انجام داده و بازخورد سایر کاربران را پیدا کنید. با استفاده از یک برنامه تأیید نشده ممکن است امنیت رایانه شما را به خطر بیاندازد.
این برنامه ها ، در حالی که به طور رسمی توسط ویندوز تأیید نشده اند ، از نظر ظاهری و سهولت در استفاده برای کاربران جذاب هستند. آنها می توانند ارزش تلاش کردن را داشته باشند.