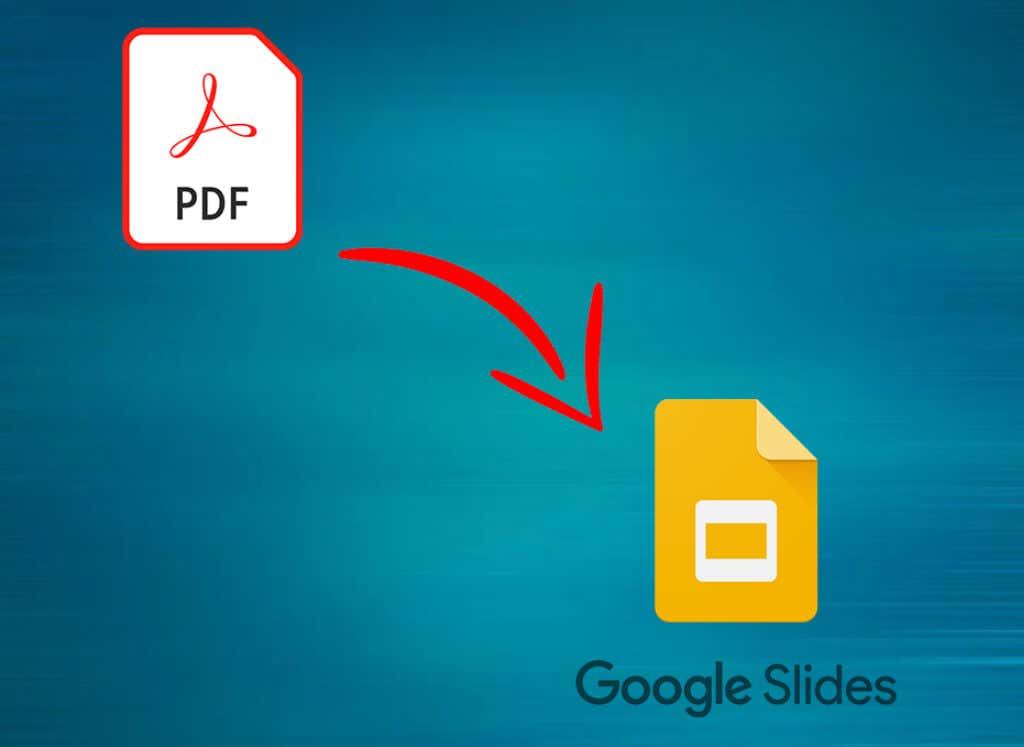
فایلهای PDF مدتهاست که یکی از اصلیترین موارد برای اشتراکگذاری اسناد بودهاند، اما وقتی صحبت از ارائههای پویا میشود که مخاطبان را درگیر خود میکند، Google Slides تعداد زیادی ویژگی تعاملی را ارائه میدهد. چه محتوای موجود را تغییر کاربری دهید یا به دنبال یک پلتفرم مشارکتی بیشتر ، دانستن نحوه تبدیل فایلهای PDF به ارائههای اسلاید Google یک مهارت ارزشمند است. در این مقاله، روشها و نکات مختلفی را برای انتقال یکپارچه اسناد پیدیاف ایستا به ارائههای پویا که مخاطبان شما را مجذوب خود میکند، بررسی میکنیم.
چرا فایلهای PDF را به اسلایدهای Google تبدیل کنید. ?
Google Slides به شما امکان می دهد یک ارائه تعاملی با ویدیوهای جاسازی شده، جلوه های انتقال و انیمیشن ها ایجاد کنید. اگر قبلاً مطالبی به صورت PDF دارید، نمیخواهید وقت خود را برای ایجاد مطالب مشابه یا مشابه در Google Slides تلف کنید. در عوض، فقط می توانید فایل PDF خود را در ارائه Google Slide پیاده سازی کنید.
یکی دیگر از دلایلی که ممکن است بخواهید PDF را به یک اسلاید Google تبدیل کنید، سهولت اشتراک گذاری است. فایلهای PDF میتوانند بزرگ باشند و ارسال آنها بهعنوان پیوست از طریق ایمیل ممکن است کمی طول بکشد. اما اگر یک ارائه Google Slide ایجاد میکنید، میتوانید به سادگی پیوندی را به آن به اشتراک بگذارید.
Google Slides همچنین به افراد دیگر اجازه میدهد به کار شما ملحق شوند، یا یادداشتها و بازخورد خود را مستقیماً در ارائهای که میسازید بگذارید. به این ترتیب می توان ایده ها را در زمان واقعی و به روشی پویا به اشتراک گذاشت. اگرچه فایلهای PDF به شما امکان میدهند نظرات خود را بنویسید، اما محیط ثابتتری برای همکاری مناسب نیست.
اگر به دنبال تبدیل فایلهای PDF به ارائههای اسلاید Google هستید، باید بدانید که با دو فرمت فایل مختلف کار میکنید. این همان چیزی است که تبدیل PDF به اسلایدهای Google را دشوار می کند. در اصل، آنها سازگار نیستند. بنابراین کاری که باید انجام دهید این است که فایل PDF خود را به یک فرمت فایل تبدیل کنید که به راحتی در ارائه اسلایدهای Google مانند فایل های پاورپوینت یا Jpeg پیاده سازی شود. بیایید همه روشهایی را ببینیم که از طریق آنها میتوانید PDF خود را به ارائههای اسلاید Google تبدیل کنید.
1. تبدیل PDF به پاورپوینت با Adobe Acrobat
Adobe Acrobat یک ویرایشگر PDF است که دارای ابزارهای بسیار قدرتمندی است. میتوانید از آن برای ایجاد فایلهای PDF جدید، ویرایش فایلهای موجود، تبدیل آنها به فرمتهای مختلف فایل، امضا کردن و اشتراکگذاری فایلهای PDF خود استفاده کنید. بهترین بخش این است که از فایل های PDF بومی و اسکن شده پشتیبانی می کند..
میتوانید از Adobe Acrobat برای تبدیل فایلهای پیدیاف خود به پاورپوینت استفاده کنید که سپس میتواند به راحتی در ارائه Google Slide شما پیادهسازی شود. به این صورت است:
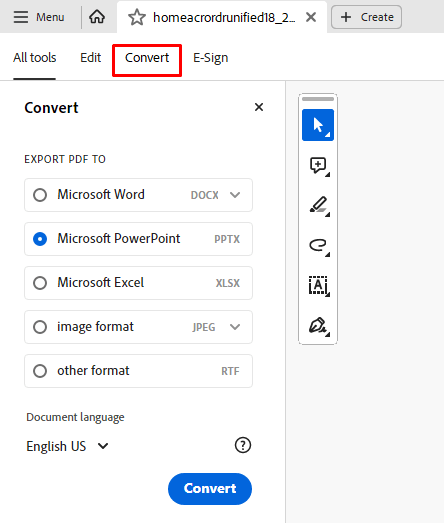
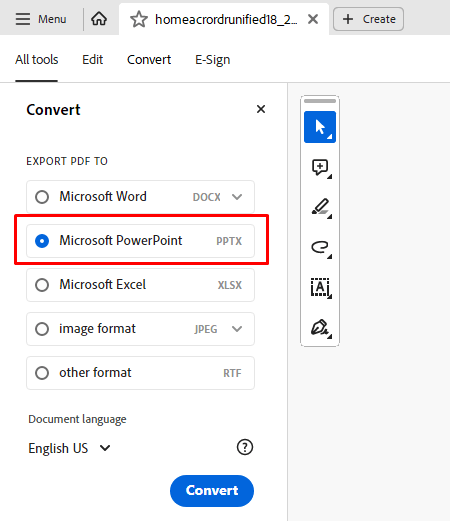
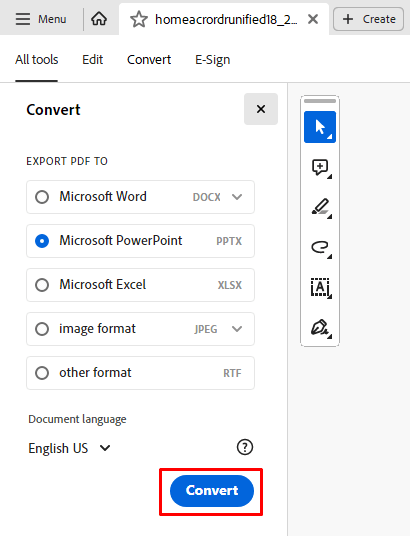
اکنون میتوانید این فایل پاورپوینت جدید را در اسلایدهای Google خود آپلود کنید. به این صورت است:
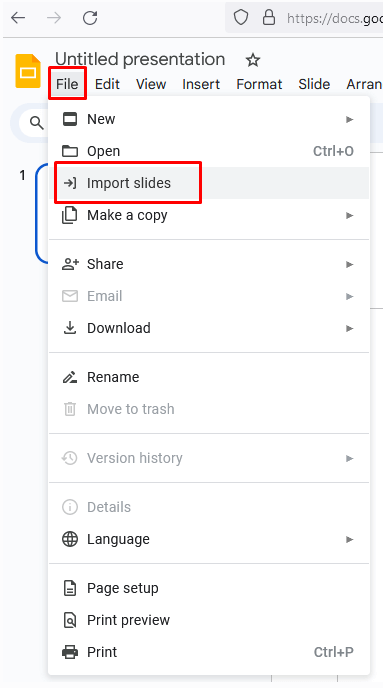
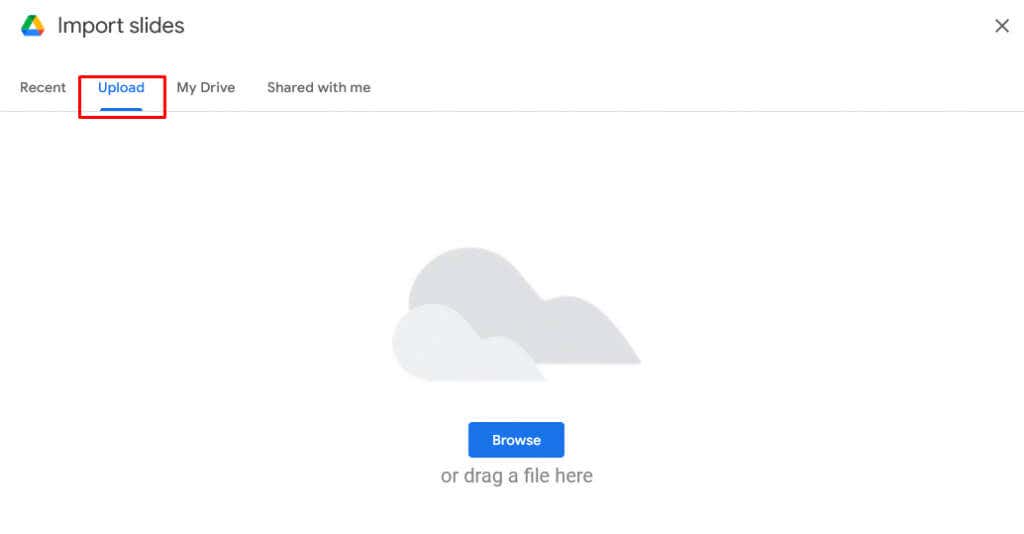
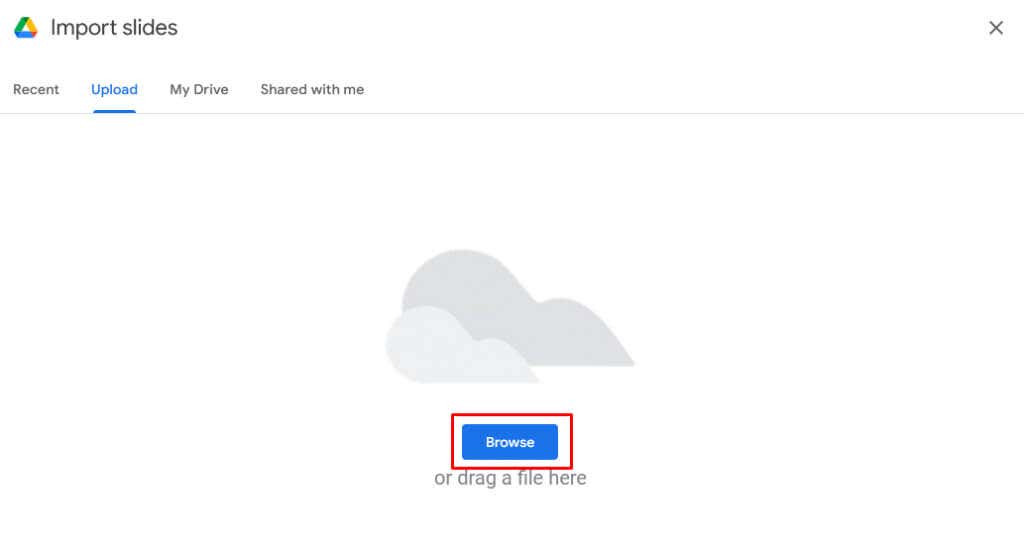
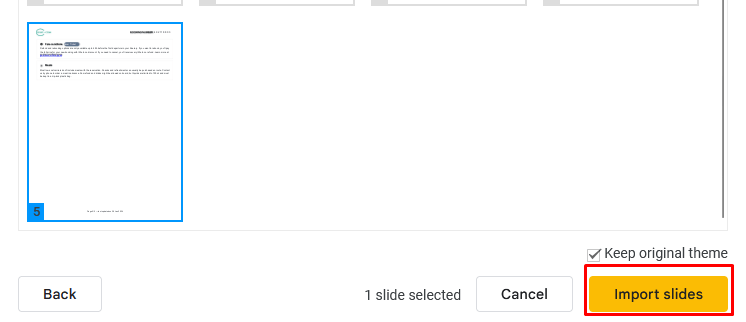
و بس. اکنون میتوانید ارائه Google Slides خود را با فایلهای PDF تبدیلشده ادامه دهید.
2. تبدیل PDF به پاورپوینت با ابزار آنلاین رایگان
اگر از Adobe Acrobat استفاده نمی کنید، برخی از ابزارهای آنلاین رایگان می توانند PDF شما را به فایل پاورپوینت تبدیل کنند. محبوب ترین آنها Zamzar و ilovePDF هستند. هر دو این وب سایت فایل های PDF شما را به کیفیت بالا تبدیل می کنند.
یک چیز عالی دیگر در مورد Zamzar و ilovePDF این است که آنها یکسری تبلیغات مزاحم در صفحات وب خود ندارند. در عوض، آنها مبدل های آنلاین بسیار ساده ای هستند. بیایید ببینیم که مبدلهای آنلاین چگونه کار میکنند و به عنوان مثال Zamzar کار میکنند:
.
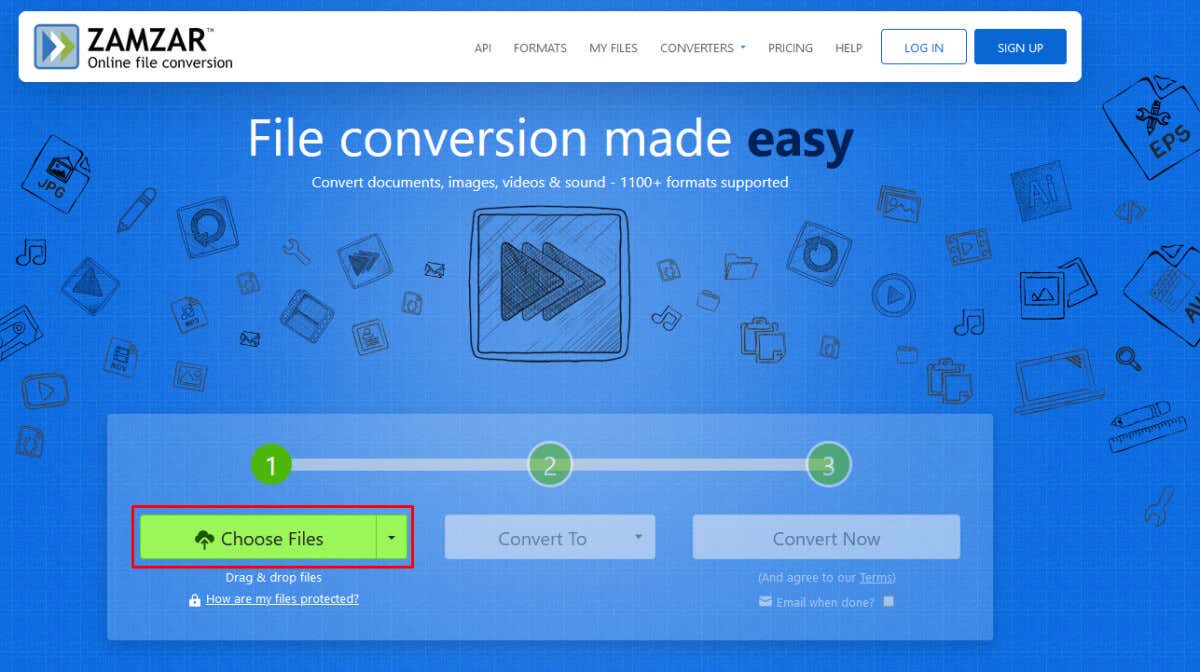
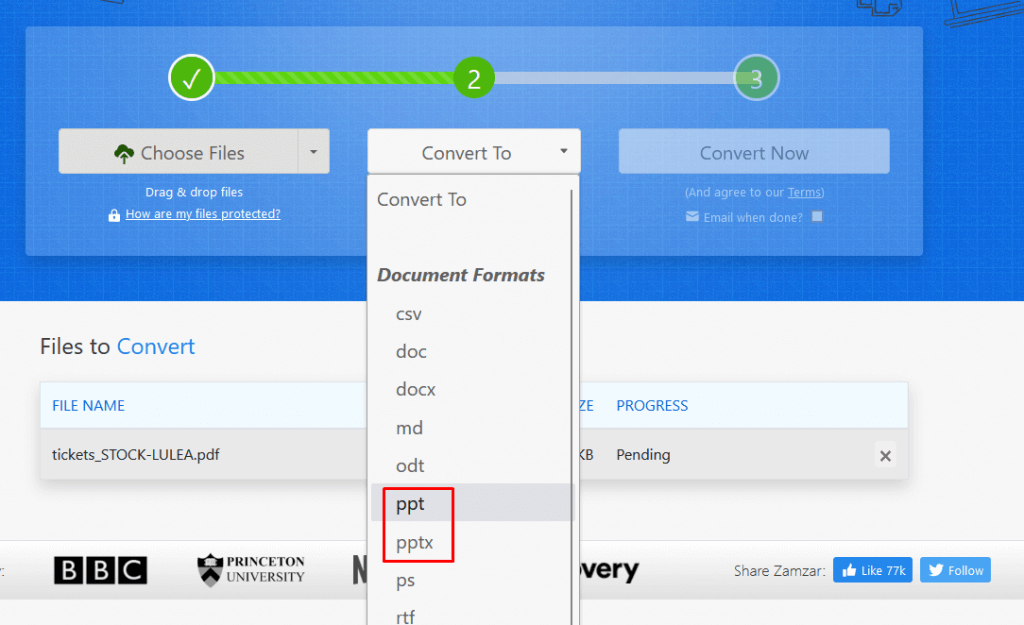
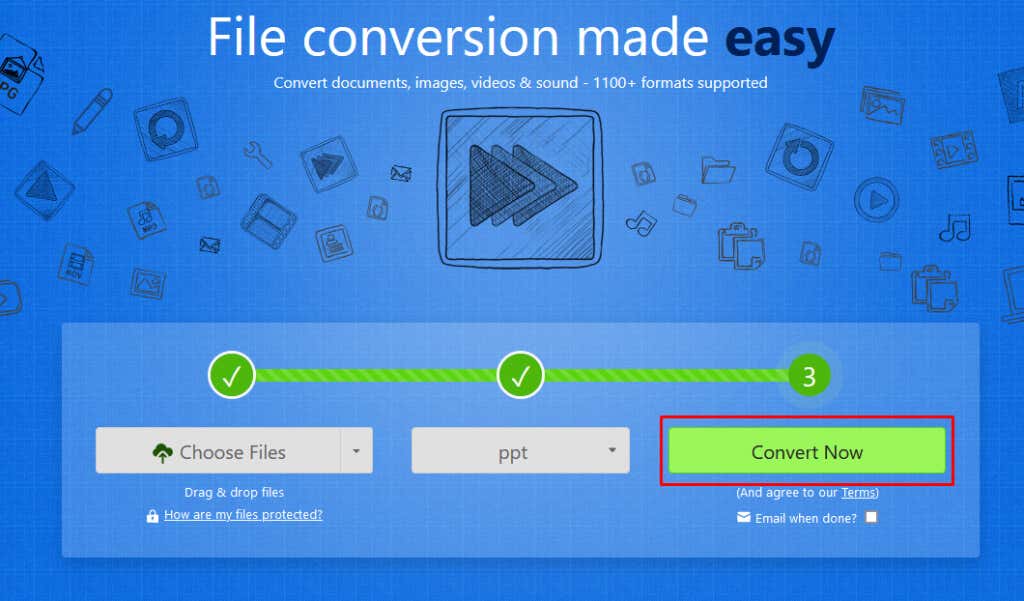
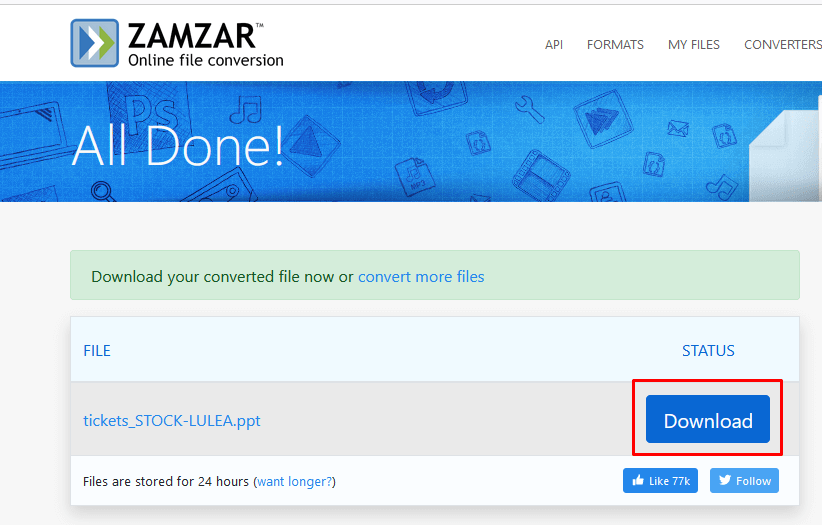
میتوانید فایلهای PPT تبدیلشده را با استفاده از روشی که در بخش قبل توضیح داده شد، به اسلایدهای Google وارد کنید.
3. تبدیل PDF به تصویر
میتوانید فایلهای PDF خود را به تصویر تبدیل کنید و سپس آنها را در ارائههای اسلایدهای Google پیادهسازی کنید. روش های مختلفی برای تبدیل PDF به تصویر وجود دارد. بیایید آنها را بررسی کنیم
1. برای تبدیل PDF به JPEG
از Adobe Acrobat استفاده کنیداگر تصمیم دارید از Adobe Acrobat برای تبدیل PDF خود به تصویر استفاده کنید:
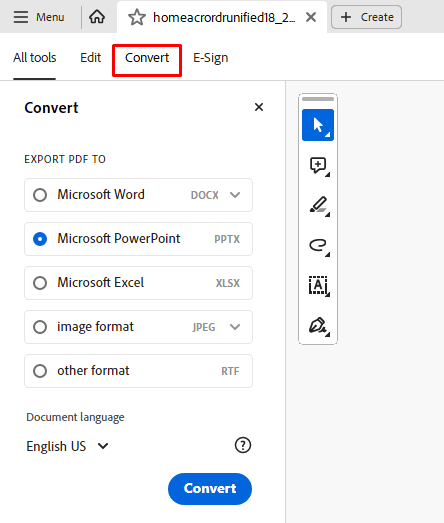
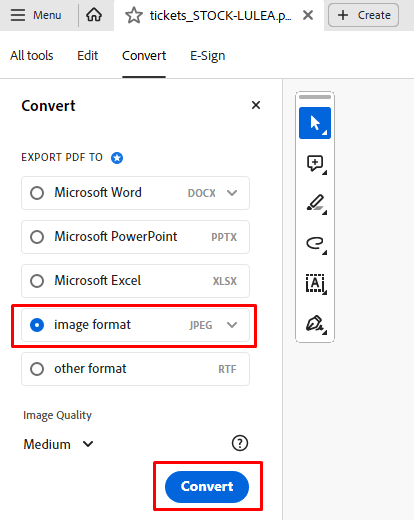
2. از یک ابزار آنلاین برای تبدیل PDF به JPEG
استفاده کنیدZamzar و ilovePDF به شما امکان می دهند فایل های PDF خود را به چندین پسوند فایل تبدیل کنید، نه فقط به پاورپوینت. به جای انتخاب PPT یا PPTX، فقط باید فرمت فایل JPEG را برای تبدیل انتخاب کنید. به این صورت است:
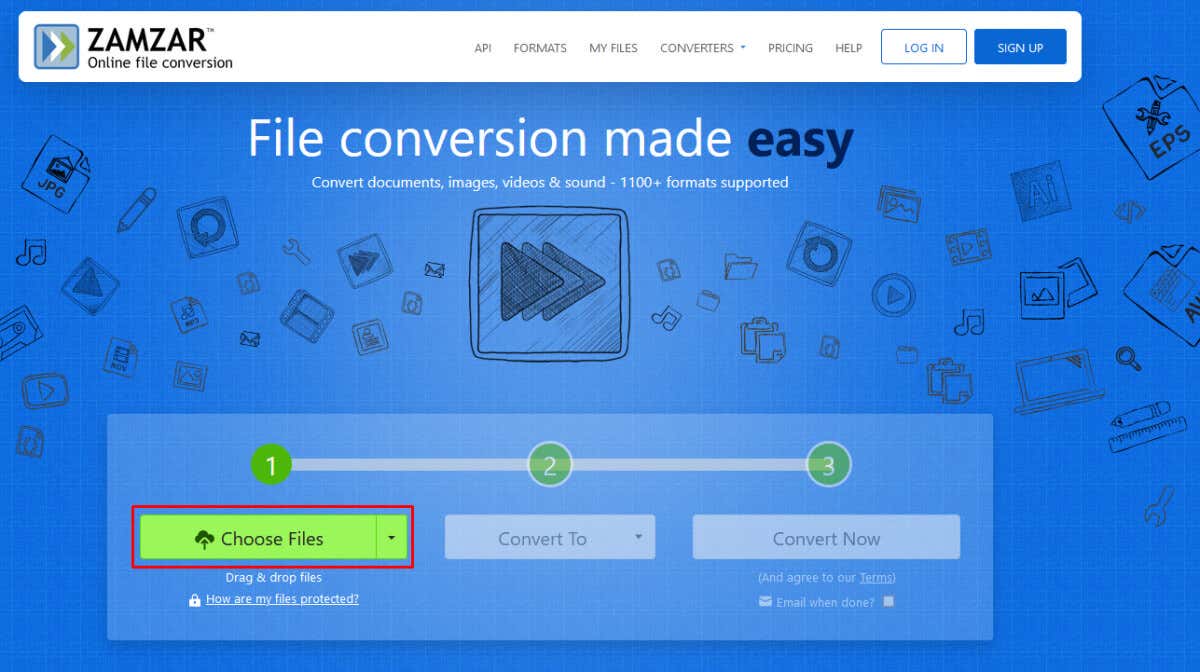
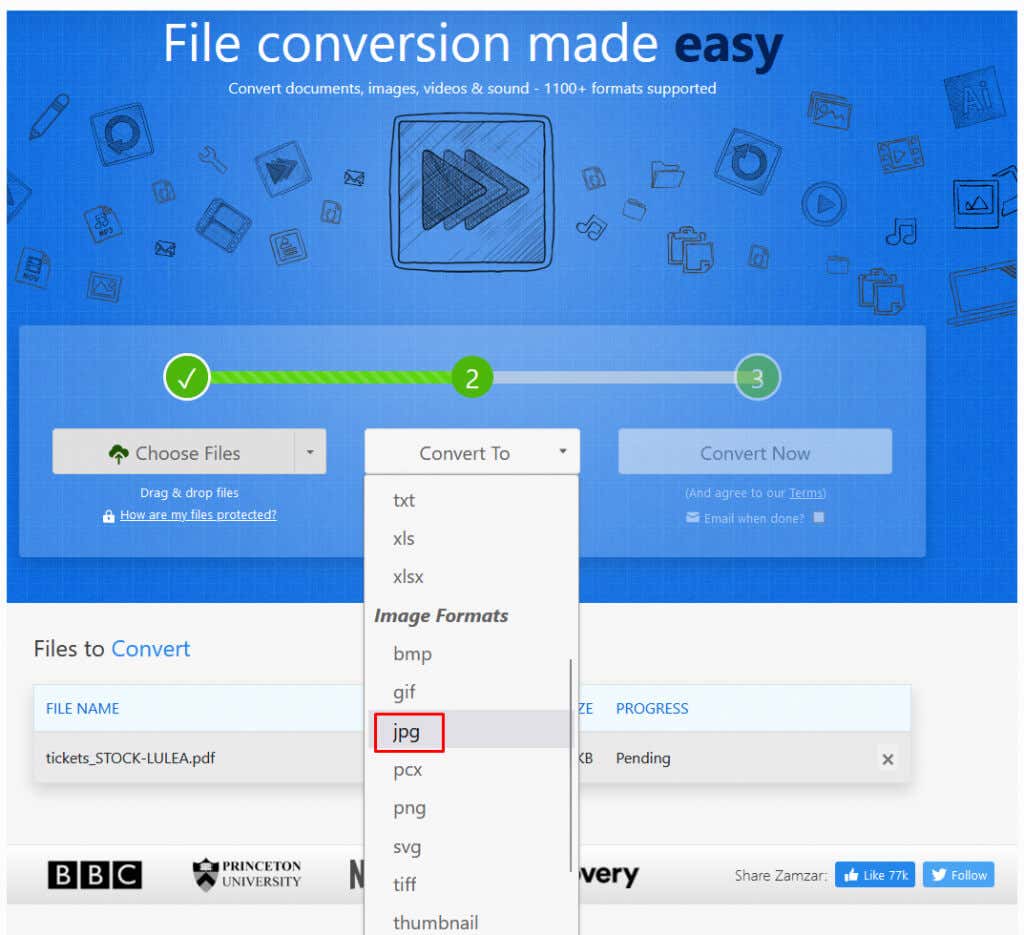
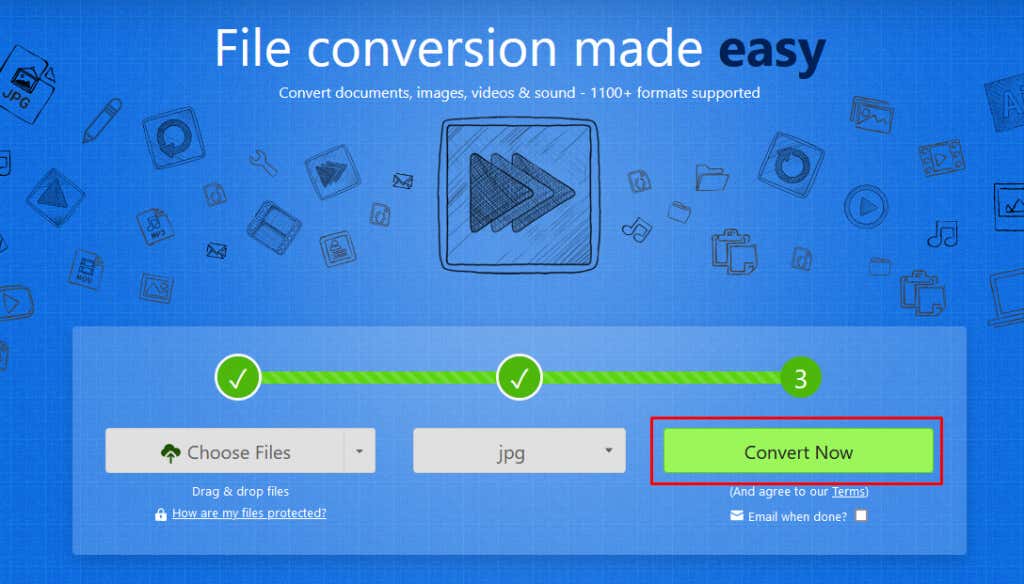
3. برای تبدیل به تصاویر از PDF خود اسکرین شات بگیرید
اگر نمیخواهید از Adobe Acrobat استفاده کنید یا ترجیح میدهید از وبسایتهای تبدیل استفاده نکنید، میتوانید از فایل PDF خود اسکرین شات بگیرید تا آنها را به تصویر تبدیل کنید. این کار به کارهای دستی از طرف شما نیاز دارد، اما کار را انجام می دهد. تصاویری که با اسکرین شات گرفتن از فایل PDF خود ایجاد می کنید، می توانند مانند سایر تصاویر در اسلایدهای Google استفاده شوند..

5. PDF خود را به عنوان پیوند در ارائه اسلایدهای Google
به اشتراک بگذاریدGoogle Slides به شما امکان می دهد پیوندهای قابل کلیک را در ارائه پیاده سازی کنید. این می تواند راهی عالی برای به اشتراک گذاری فایل PDF خود با مخاطبان بدون تبدیل آن باشد. با این حال، ابتدا باید فایل PDF خود را در Google Drive آپلود کنید و سپس آن را به عنوان یک پیوند در Google Slides به اشتراک بگذارید. اما فرآیند بسیار ساده است. به این صورت است:
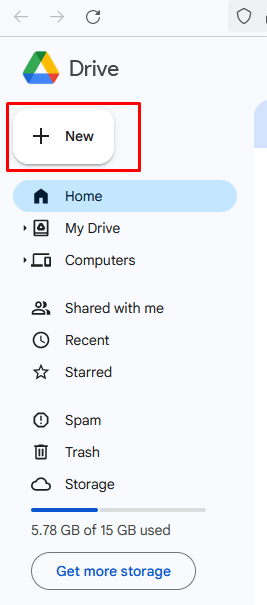
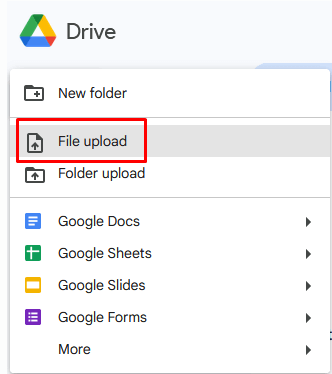
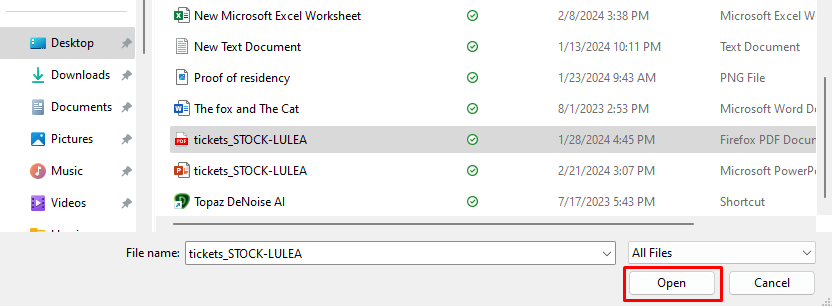
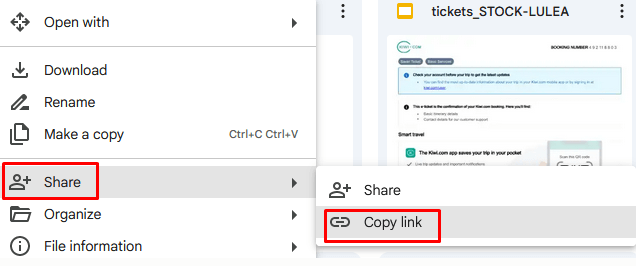
تبدیل فایلهای PDF به ارائههای Google Slide، دنیایی از امکانات را برای به اشتراکگذاری اطلاعات به شیوهای جذابتر و تعاملیتر باز میکند. با دنبال کردن مراحل ذکر شده در این مقاله و استفاده از قدرت اسلایدهای Google، میتوانید جان تازهای به ارائههای خود بدهید و آنها را برای مخاطبان خود پویاتر، جذابتر و تاثیرگذارتر کنید. بنابراین، در کشف امکانات و ارتقای بازی ارائه خود با تبدیل یکپارچه فایلهای PDF به ارائههای Google Slide تردید نکنید...