اگر کارها را خودکار نمی کنید ، دیگر کامپیوتر را از دست می دهید. هدف واقعی رایانه ها انجام کارهای خسته کننده و تکراری است که بشر دیگر نمی خواهد انجام دهد.
پرونده های دسته ای یکی از بهترین روش ها برای خودکار کردن کارها است. توانایی برنامه ریزی آن دسته از فایل ها را به این قابلیت اضافه کنید و شما یک ابزار قدرتمند بهره وری دارید.

برنامه ریزی پرونده های دسته ای در ویندوز با استفاده از برنامه زمانبندی کار
بعد از شما برای خودکار کردن یک کار ، یک فایل دسته ای ایجاد کنید ، می خواهید به طور منظم اجرا شود. ساده ترین راه برای انجام این کار ، استفاده از Task Scheduler است که در ویندوز تعبیه شده است. این یک ابزاری که بطور خودکار مشاغل را طبق برنامه اجرا می کند است .
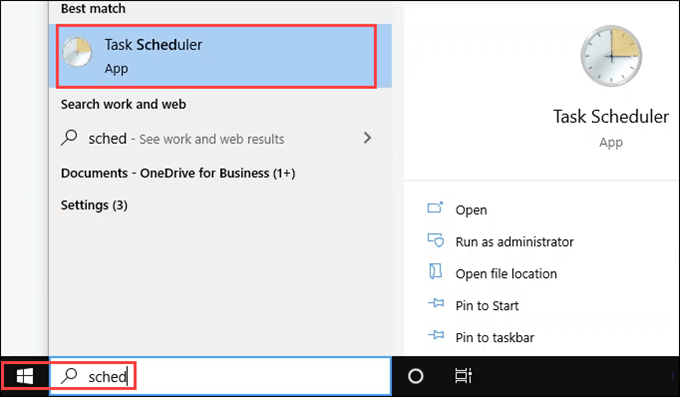
برنامه نویس وظایف از قبل کارهای برنامه ریزی شده زیادی دارد. ویندوز و برنامه ها نیز از کارهای برنامه ریزی شده استفاده می کنند.
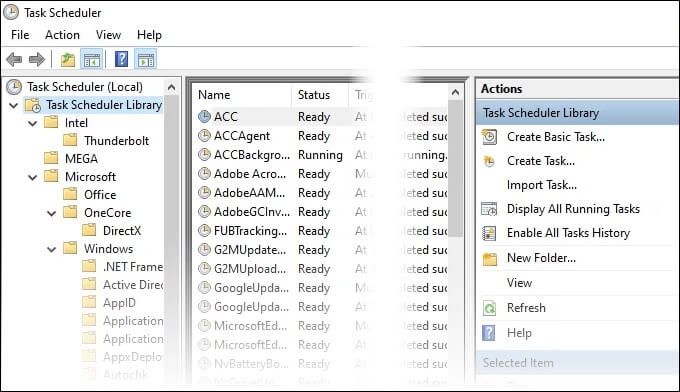
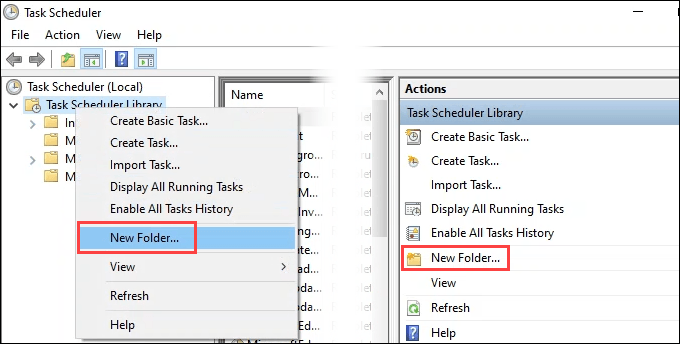
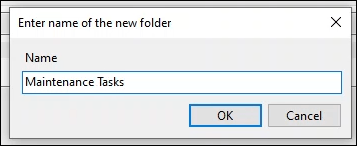
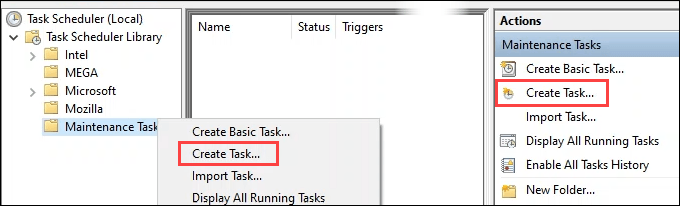
به دکمه تغییر کاربر یا گروهتوجه کنید. با این کار می توانید اسکریپت را با استفاده از کاربر دیگری اجرا کنید. اگر پرونده دسته شما به مجوزهای مدیر نیاز دارد ، باید کاربر را به مدیر تغییر دهید. از شما گذرواژه مدیر را خواهد خواست ، بنابراین میانبری برای در اختیار گرفتن رایانه نیست.
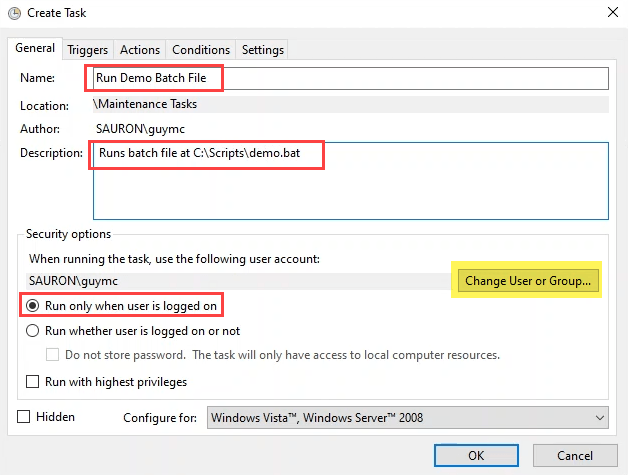
همچنین توجه داشته باشید که اسکریپت فقط هنگام ورود کاربر به سیستماجرا می شود. اگر می خواهید کاربر در هر زمان اجرا شود ، می توانید این حالت را به اجرا کنید که کاربر به سیستم وارد شده باشد یا نه.
به گزینه های دیگر توجه کنید. برای بیشتر کارها ، مقادیر پیش فرض کافی است. توجه داشته باشید که در صورت نیاز می توانید این تغییرات را اعمال کنید.
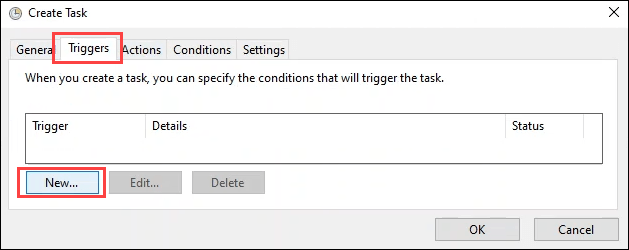
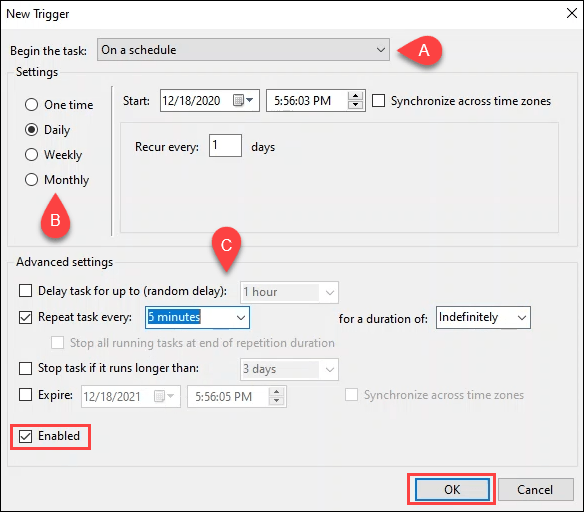
در یک برنامهمحبوب ترین و برنامه ای است که ما از آن استفاده خواهیم کرد برای این تمرین.
در_ محتوای_1 همه: [300x250] / dfp: [640x360]->روزانهرا برای این مثال انتخاب کردیم. همچنین می توانید زمان شروع و تکرار زمانبندی را تعیین کنید.
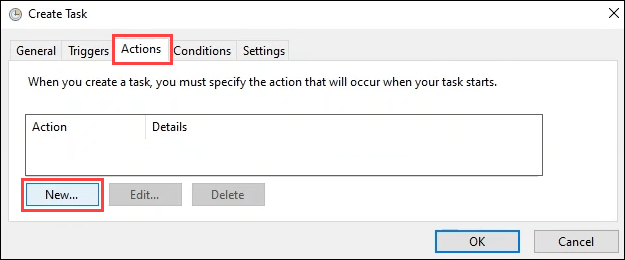
دو مورد آخر منسوخ شده اند و دیگر گزینه های پشتیبانی نشده هستند. بهتر است هنگام برنامه ریزی پرونده های دسته ای از آنها استفاده نکنید. آن را در حالت پیش فرض شروع برنامهقرار دهید.
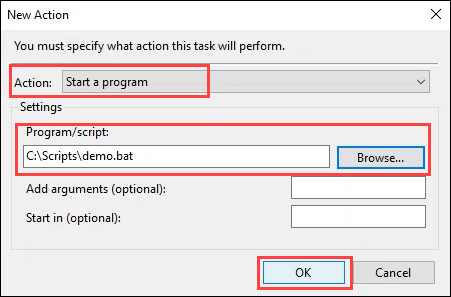
مسیر کامل اسکریپت را وارد کنید. برای رفتن به اسکریپت از دکمه مروراستفاده کرده و آن را انتخاب کنید.
قسمتهای افزودن آرگومانو شروع در زمینهخالی است . وقتی به اسکریپت ها و وظایف پیچیده تری می روید ، می توانید از این موارد استفاده کنید. شما قطعاً برای برنامه نویسی اسکریپت های PowerShell به این موارد احتیاج خواهید داشت. تأییدرا برای ادامه انتخاب کنید.
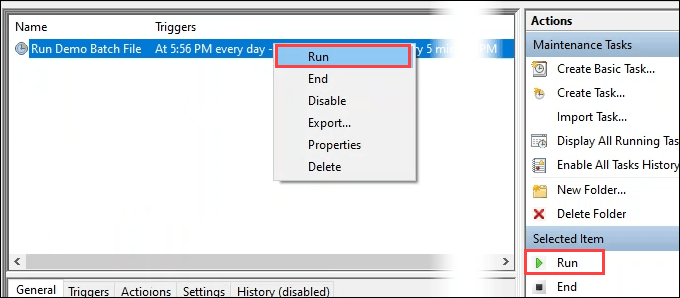
پس از پایان کار ، به ستون آخرین اجرانتیجهنگاه کنید. باید ببینید عملیات با موفقیت انجام شده است.
اگر چیز دیگری می گوید ، برای تازه کردن صفحه از دکمه F5استفاده کنید. اگر بازهم چیز دیگری می گوید ، اسکریپت شما یا نحوه برنامه ریزی کار مشکلی دارد. شما برخی از عیب یابی ها را باید انجام دهید.

در مورد زبانه های شرایط و تنظیمات چطور؟
بله ، دو برگه وجود دارد که ما آنها را انجام ندادیم در دستورالعمل های فوق بحث کنید. برای بیشتر کارها ، نیازی نیست که وارد این برگه ها شوید. مقادیر پیش فرض در آنها تنظیم شده است که به طور کلی بهتر است تنها بماند. هنوز هم ، بیایید نگاهی به برگه ها بیندازیم.
ایجاد کار - شرایط
این تنظیمات مربوط به وضعیت رایانه است. اگر این کار منابع زیادی را می گیرد یا می تواند با استفاده از آن شخص را دچار وقفه کند ، قسمت بیکاررا تغییر دهید.
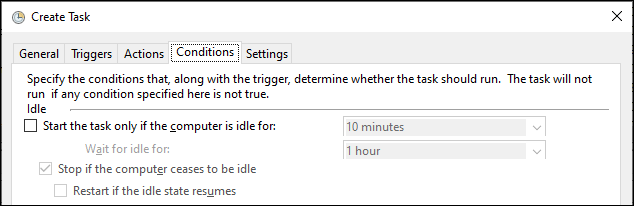
بخش پاوربه طور پیش فرض داشتن شروع کار فقط در صورتی که رایانه در جریان برق استو متوقف در صورت رایانه روشن می شود که باتریقبلاً علامت گذاری شده است.
در اکثر موارد وقتی پرونده های دسته ای را برنامه ریزی می کنید ، خوب نیست که این موارد را علامت گذاری کنید. ما برخی از رایانه ها را تنظیم کرده ایم تا در حالت خواب استفاده کنند تا هنگام صرفه جویی در مصرف انرژی صرفه جویی کنند. اگر رایانه در خواب باشد ، کار اجرا نمی شود. اگر چنین است ، می خواهید کادر Wake the computer to run this taskرا علامت بزنید.

این روزها ، یک کامپیوتر تقریباً همیشه به یک متصل است شبکه. هنوز هم ، اگر وظیفه شما به اتصال جامد شبکه بستگی دارد ، بخش شبکهرا تغییر دهید.

ایجاد کار - تنظیمات
The تنظیماتمربوط به رفتار کار است. این بدان معنی است که وظیفه چگونه در حال اجرا است. اجازه کار براساس درخواستبه طور پیش فرض بررسی می شود. گزینه های دیگر مربوط به شرایطی است که کاری از قلم افتاده یا از کار می افتد.
برخی از کارها ممکن است در یک حلقه گیر کنند ، یا اجرا نشوند زیرا شرایط ماشه آنها برآورده نشده است. اینها تنظیماتی است که می توانید برای آن تنظیم کنید. برای بیشتر کارها ، تنظیمات پیش فرض خوب است.
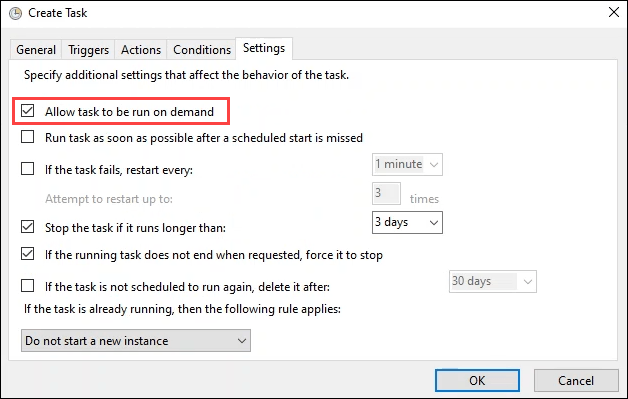
با استفاده از برنامه های دسته ای برنامه ها چه کاری می توانم انجام دهم؟
هنگامی که شما می دانید چگونه برنامه ها را برنامه ریزی کنید ، ذهن می تواند ایده های مختلفی را برای خودکار کردن در اختیار شما قرار دهد. می توانید از مشاغل ناموفق حذف خودکار پرونده ها ، برنامه های دلخواه را برای ورود به سیستم تنظیم کنید یا صف چاپ را به طور خودکار پاک کنید استفاده کنید. هر کاری را که مرتباً انجام می دهید ، احتمالاً می توانید آنرا اسکریپت نویسی کرده و زمانبندی کنید.