رم در انواع مختلف ، ظرفیت ها ، سرعت ها و مارک های مختلف ارائه می شود. اگر می خواهید RAM خود را به روز کنید یا باید تأیید کنید که آیا سیستم شما حداقل شرایط خاصی را دارد یا خیر ، باید نوع RAM را در رایانه خود بررسی کنید. اگرچه اصطلاحات اصطلاحات مختلف و اعداد ممکن است در ابتدا دلهره آور به نظر برسند ، در واقع تعیین اینکه سیستم شما به چه رم مجهز است بسیار آسان است.
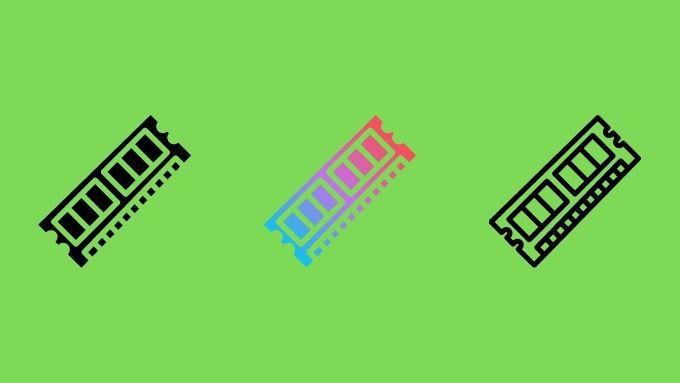
قبل از اینکه جزئیات نحوه بررسی نوع حافظه رم رایانه شما را بررسی کنیم ، یک دوره خرابی در حافظه رم
مجهز بودن به ، مهم است که اطمینان حاصل کنیم همه صفحه یکسان هستیم. RAM یا حافظه دسترسی تصادفینوع خاصی از فضای ذخیره سازی رایانه بسیار سریع است.
با هارددیسک شما متفاوت است ، که نسبتاً کند و غیر فرار است.یعنی هارد دیسک شما با خاموش شدن برق داده های خود را از دست نمی دهد. از طرف دیگر ، RAM فرار استکه ، همانطور که احتمالاً حدس زده اید ، به این معنی است که با متوقف شدن جریان الکترون ، داده های آن ناپدید می شوند.

RAM در رایانه بسیار مهم است ، زیرا پردازنده ( واحد پردازش مرکزی) باید سریع به مجموعه بعدی از داده هایی که باید پردازش کند دسترسی داشته باشد. بنابراین برنامه ها و داده های مربوطه در RAM بارگیری می شوند ، که این اطمینان را می دهد که کامپیوتر می تواند در اوج عملکرد خود باشد.
اگر می خواهید در مورد جزئیات فنی RAM بیشتر بدانید ، درک انواع حافظه RAM و نحوه استفاده از آن را ببینید.
بررسی دفترچه راهنما یا وب سایت مادربرد
اگر فقط می خواهید بدانید کامپیوتر شما از چه نوع حافظه ای پشتیبانی می کند ، شاید به منظور ارتقا ، می توانید این اطلاعات را در کتابچه راهنمای مادربرد پیدا کنید.
In_content_1 همه: [300x250] / dfp: [640x360]->
همچنین می توانید Google شماره مدل مادربرد برای یافتن صفحه محصول خود. در اینجا انواع دقیق RAM که پشتیبانی می کند لیست می شوند. گرچه این سرعت و ظرفیت دقیق RAM را که در حال حاضر در سیستم نصب شده است ، به شما نمی گوید ، اما به شما می گوید که سیستم از نوع DDR چه چیزی پشتیبانی می کند و با چه سرعتی از آن پشتیبانی می کند. همچنین باید به شما بگوید که حداکثر میزان RAM که می توانید نصب کنید چیست.
برای مشاهده نوع RAM خود از CPU-Z استفاده کنید
یکی از ساده ترین راه های دریافت این اطلاعات توسط با استفاده از یک برنامه رایگان به نام CPU-Z. ما سالهاست که از آن برای بررسی سریع مهمترین جزئیات فنی در مورد یک سیستم استفاده می کنیم. پس از بارگیری و نصب CPU-Z ، برنامه را اجرا کرده و برگه Memory را همانطور که در اینجا نشان داده شده است انتخاب کنید.
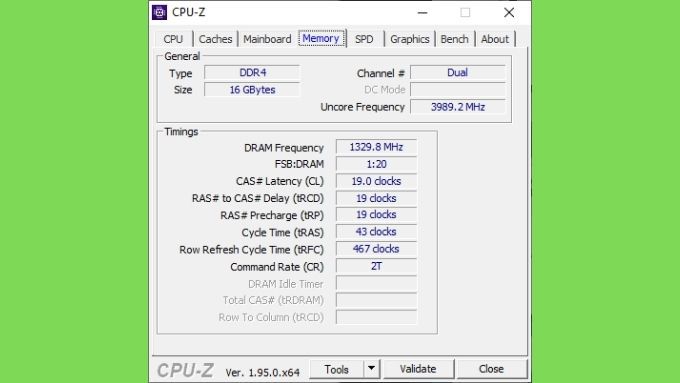
در بخش "عمومی" ، به "نوع" نگاه کنید. این به شما می گوید سیستم شما چه نسلی از حافظه DDR را نصب کرده است. در بخش "Size" می توانید میزان نصب RAM را ببینید
بعد ، به برگه "SPD" بروید. در اینجا اطلاعات نشان داده شده توسط هر ماژول RAM جداگانه نمایش داده می شوند. اگر همه ماژول های سیستم شما یکسان باشند ، نیازی نیست بین منوی کشویی "Memory Slot Selection" بین آنها جابجا شوید.

همانطور که در اینجا مشاهده می کنید ، این رایانه از حافظه سامسونگ با هر ماژول 8 گیگابایت RAM استفاده می کند. این سیستم از رم DDR4-2667 استفاده می کند. می توانید با شمردن تعداد اسلات های موجود در فهرست کشویی Memory Slot Selection ، تعداد اسلات های موجود را بررسی کنید.
لازم نیست نگران جدول زمان بندی در نیمه پایین پنجره باشید ، اما اگر در مورد معنای این اعداد کنجکاو هستید ، می توانید اطلاعات بیشتر را در 11اطلاعات ما کسب کنید. s>مقاله
دریافت اطلاعات RAM خود از طریق Command Prompt یا PowerShell
گاهی اوقات در موقعیتی گیر می کنید که به رابط کاربری گرافیکی ویندوز یا شاید به سادگی دسترسی ندارید عمق سیاه و نامحدود سیاه خط فرمان را ترجیح دهید. در هر صورت ، یک دستورالعمل Command Prompt وجود دارد که به شما امکان می دهد ببینید چه چیزی در حال حاضر در سیستم شما نصب شده است. تمام کاری که شما باید انجام دهید تایپ کردن است:
wmic MEMORYCHIP دریافت BankLabel ، DeviceLocator ، ظرفیت ، سرعت
این جزئیات هر ماژول RAM را به شما نشان می دهد تا آنجا که می توانید اینجا را ببینید.
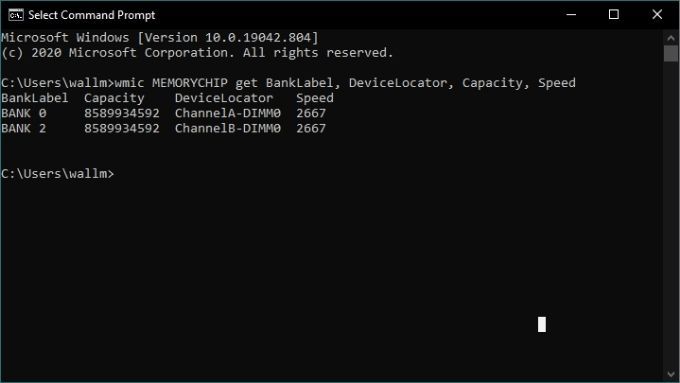
این اندازه و سرعت هر ماژول حافظه را به شما نشان می دهد ، اما نوع حافظه را به شما نمی گوید. اگر این اطلاعات را می خواهید ، باید چند بیت به دستور اضافه کنیم.
wmic MEMORYCHIP دریافت BankLabel ، DeviceLocator ، MemoryType ، TypeDetail ، ظرفیت ، سرعت
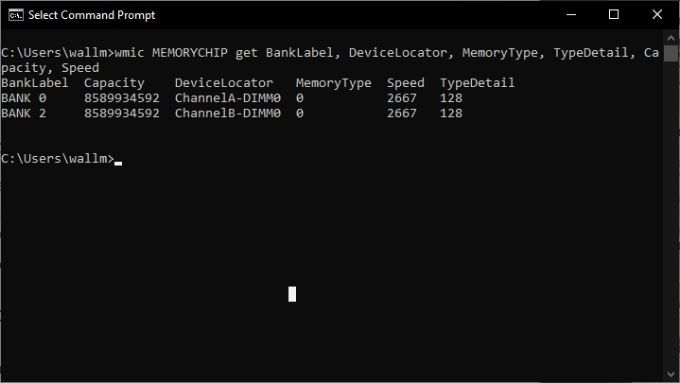
تحت MemoryType یک کد شماره خواهید دید این کد به شما می گوید که سیستم از چه نوع DDR برخوردار است:
این فقط انتخابی از رایج ترین انواع RAM است ، اما اگر شماره ای را مشاهده نکنید که در بالا ذکر نشده است می توانید لیست کاملی از کدهای نوع حافظه را در مستندات مایکروسافت پیدا کنید.
اگر شما ترجیح می دهید از آن استفاده کنید ، Command Prompt به نفع PowerShell کنار گذاشته می شود ، اما دستور کمی متفاوت است:
Get-CimInstance -ClassName Win32_PhysicalMemory | ظرفیت جدول قالب ، تولید کننده ، نوع حافظه ، FormFactor ، نام ، سرعت تنظیم شده ، سرعت ، Devicelocator ، Serialnumber -AutoSize
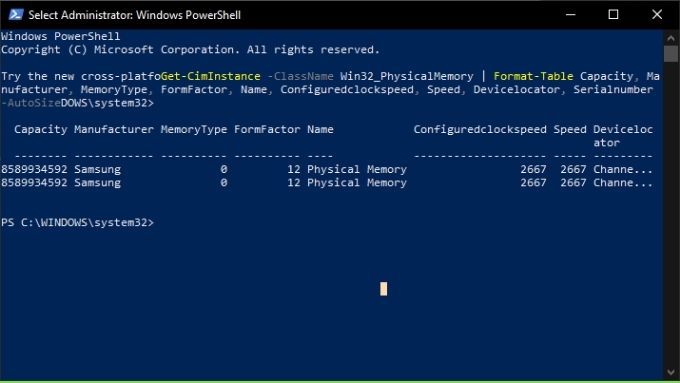
بایوس را بررسی کنید
صرف نظر از اینکه سیستم عامل شما از چه سیستم عاملی استفاده می کند ، می توانید قبل از اینکه بوت کنید ، اغلب در مورد نوع RAM استفاده می کنید. BIOS رایانه معمولاً بخشی برای حافظه دارد که باید جزئیات مربوط به RAM نصب شده را به شما نشان دهد. این به طور معمول شامل نسل DDR مورد استفاده شما ، اندازه هر ماژول و سرعت کار آن است.
روش ورود به بایوس بین رایانه ها متفاوت است. معمولاً درست پس از روشن شدن رایانه ، یک کلید ساده فشار می دهید. به عنوان مثال ، شما باید بارها و بارها روی کلید Delete یا شاید F12 ضربه بزنید تا وارد BIOS شوید. کلید خاص معمولاً هنگام شروع کامپیوتر روی صفحه نمایش داده می شود ، اما در دفترچه مادربرد نیز وجود دارد.
به ماژول ها و پین ها نگاه کنید
روش نهایی برای تعیین کنید که کامپیوتر شما نوع RAM را برای بررسی فیزیکی ماژول های حافظه تعیین می کند. این کار شامل حذف آنها از اسلات می شود ، بنابراین فقط اگر از مراحل کار راحت هستید این کار را انجام دهید.
جزئیات ماژول های RAM را می توانید روی برچسب متصل به DIMM بخوانید ، اما همچنین می توانید شناسایی کنید آنها را با توجه به محل برش ، همانطور که در این تصویر نشان داده شده است.
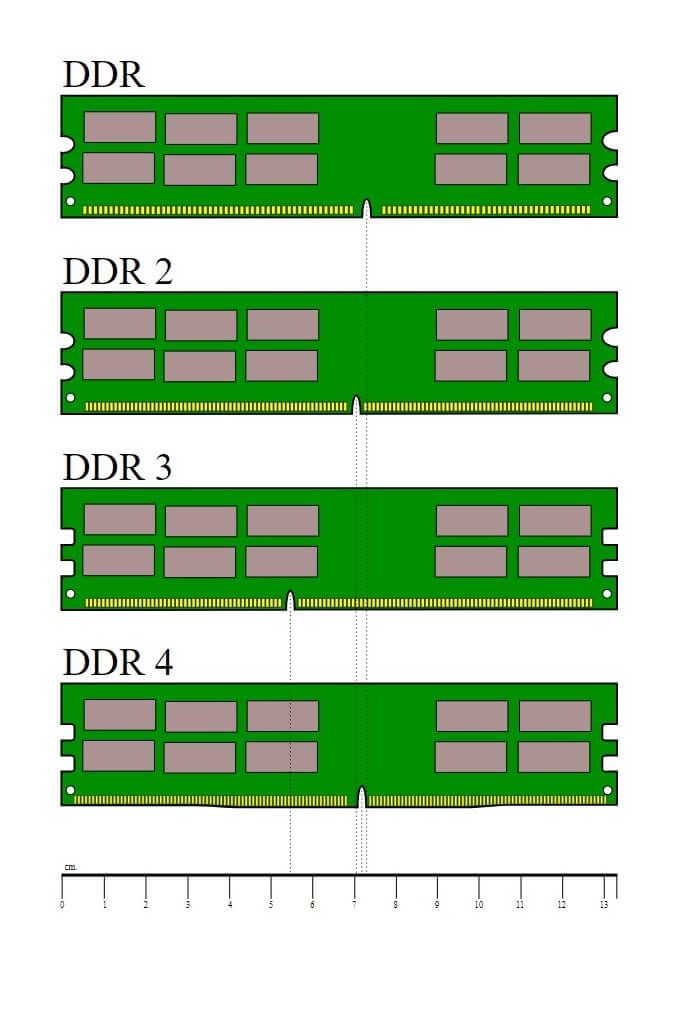
در مورد RAM لپ تاپ چه می توان گفت؟
بیشتر آنچه در بالا نوشته شده است ، مربوط به RAM لپ تاپ است ، حداقل در مورد روش های مبتنی بر نرم افزار برای بررسی نوع RAM در Windows 10 وقتی نوبت به روشهای شناسایی فیزیکی می رسد ، این ماژولهای رم موبایل متفاوت از دسک تاپ هستند. معمولاً آنها یا ماژولهای SODIMM قابل ارتقا هستند و یا قابل جابجایی نیستند و به صفحه اصلی لپ تاپ لحیم می شوند.

برای اطلاعات بیشتر در مورد RAM لپ تاپ به آیا می توانید یک لپ تاپ قدیمی را ارتقا دهید مراجعه کنید.
نوع شما چیست؟
دانستن اینکه سیستم شما از چه نوع RAM برخوردار است شما را قادر می سازد تا تصویری از عملکرد رایانه خود و میزان ارتقا far آن را بدست آورید.
همیشه بحث در مورد تأثیر سرعت RAM روشن است برنامه های واقعی وجود دارد ، اما اگر سیستم شما از کلاس بالاتر سرعت RAM پشتیبانی می کند و بخصوص برنامه های شما می توانند از این مزیت بهره مند شوند ، دوباره بحث می کنیم. ، داشتن این اطلاعات ارزش دارد.