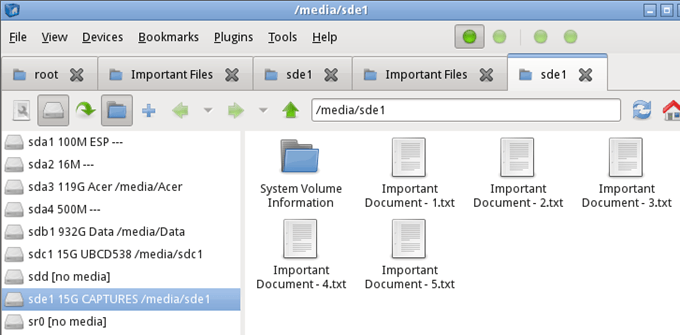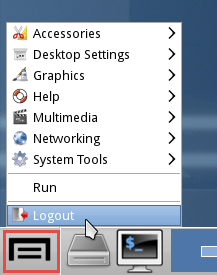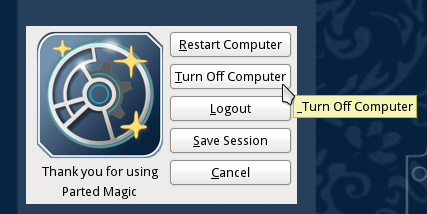گاهی اوقات ویندوز تازه شروع نمی شود. خوب است ، شما قبلاً مرتباً از پشتیبان تهیه کرده اید یا هارد دیسک خود را با یک سرویس ابری Microsoft OneDrive یا Google Drive همگام سازی کرده اید. شما تهیه پشتیبان نکرده اید؟ آیا سرویس ذخیره سازی ابری ندارید؟ اوه اشکالی ندارد ، ما این را داریم.

بیایید از CD Live Linux استفاده کنیم تا به آن هارد دیسک برویم و مهمترین پرونده های ما را رها کنیم. برای قرار دادن فایلهای زنده و یک درایو USB دیگر برای تنظیم فایلهای بازیابی شده خود ، به یک CD Live Linux یا پرونده USB .ISO ، یک برنامه رایگان به نام Rufus ، یک درایو USB خالی نیاز دارید.
درایو USB برای فایلهای بازیابی شما باید با فرمت پرونده FAT32 قالب بندی شده است باشد. ما به شما نشان می دهیم که چگونه CD Live Linux را دریافت کنید و سپس از آن برای بازیابی فایلهای ویندوز از کامپیوتر مرده خود استفاده کنید.
یک CD Live Linux چیست؟
لینوکس باز است. سیستم عامل منبع (OS). ممکن است قبلاً درباره لینوکس شنیده باشید ، اما فکر نمی کنید که از آن استفاده کنید.
یک CD زنده یا USB USB راهی برای استفاده از سیستم عامل در رایانه های شخصی ، بدون نصب آن در رایانه ، فراهم می کند. ما می خواهیم به نوعUSUS بچسبیم ، زیرا بسیاری از رایانه ها دیگر دستگاه پخش سی دی یا دی وی دی ندارند.
وقتی USB زنده را ساختید ، آن را وارد رایانه خاموش خود کنید. سپس کامپیوتر را راه اندازی می کنید و به آن می گویید که از theUSB بوت شود. سیستم عامل و تمام برنامه های آن بر روی USB می ماند. آنها روی رایانه شما نصب نمی شوند.
USB زنده به عملکرد RAM و CPU کامپیوتر شما دسترسی پیدا می کند. همچنین به شما امکان دسترسی به هارد دیسک های موجود در رایانه شما را می دهد.
چگونه می توانم CD Live Linux را بدست آورم؟
امیدوارم قبل از متوقف کردن هارد دیسک خود این کار را انجام داده باشید . اگر اینطور نیست ، از یک دوست بپرسید که آیا می توانید از رایانه آنها برای ایجاد استفاده کنید. چندین نفر در آنجا وجود دارد. اجازه دهید از Ultimate Boot CD (UBCD) استفاده کنیم. بارگیری رایگان است و با تعداد زیادی برنامه و ابزار برای کلونینگ درایو ، بازیابی اطلاعات ، حافظه و تست CPU و BIOS همراه است. با نحوه استفاده از این ابزارها آشنا شوید و احتمالاً می توانید درایو سخت خود را برطرف کنید نیز باشید.
می توانید آن را از طریق ابزار peer-to-peer (P2P) بارگیری کنید و یا مستقیماً از یکی از سایتهای آینه ذکر شده دانلود کنید.
اگر می خواهید CD Live دیگری را امتحان کنید ، در اینجا چند مورد دیگر وجود دارد:
همچنین حتماً روفوس را بارگیری کنید. این ساده ترین و سریعترین راه برای تهیه درایوهای USB قابل بوت است.
چگونه می توانم یک درایو USB Bootable Linux تولید کنم؟
Rufus یک برنامه کوچک بسیار عالی است که می تواند به شما در ساخت فایل any.ISO در درایو USB قابل بوت کمک کند. شما قبلاً آن را بارگیری کرده اید ، بنابراین آن را باز کنید.
اطمینان حاصل کنید که درایو USB صحیح انتخاب شده است. این پردازشگر درایو USB را کاملاً پاک می کند. Rufus در حال حاضر به تنظیم وزن مورد نیاز شما تنظیم می شود. برای انتخاب UBCD .ISO ما ، روی دکمه SELECTکلیک کنید.
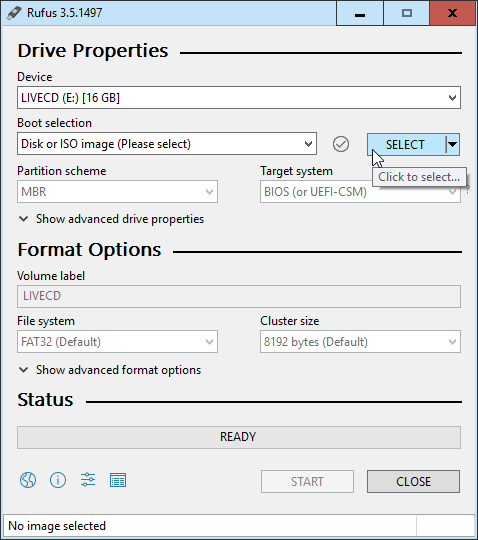
وقتی اکسپلورر پرونده باز شد ، به جایی بروید که UBCD .ISO را ذخیره کرده اید و بر روی آن دوبار کلیک کنید تا آن را انتخاب کنید.
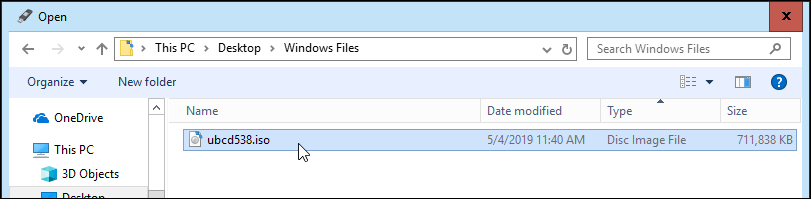
اکنون ، روی دکمه شروعکلیک کنید. وقتی روی دکمه شناور می شوید ، یک هشدار دریافت خواهید کرد ، "این داده ای را برای هدف قرار می دهد!"
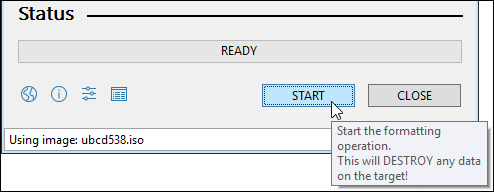
یک هشدار دیگر دریافت خواهید کرد که تمام داده های موجود در USBdrive را که انتخاب کرده اید ، "" ... از بین می رود. "روفوس شوخی نمی کند. برای ادامه روی تأییدکلیک کنید.
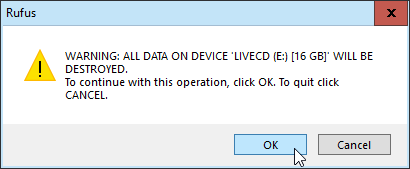
Rufus ساخت درایو USB قابل بوت را شروع می کند. خواهید دید که نوار پیشرفت از پایین ادامه دارد. فقط با یک درایو فلش USB 3 دقیقه یا دو دقیقه طول می کشد.
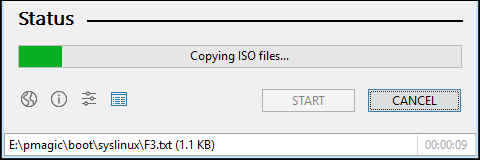
وقتی نوار وضعیت می گوید آماده است، روی بستهکلیک کنید. درایو USB قابل بوت UBCD شما اکنون آماده است.
<کلاس تقسیم = "تنبلی wp-block-image">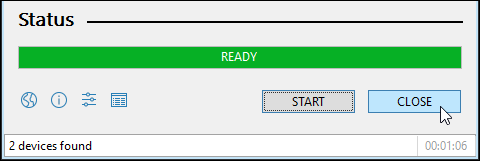
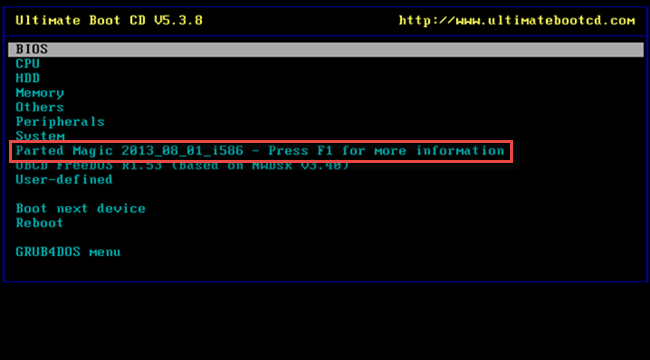

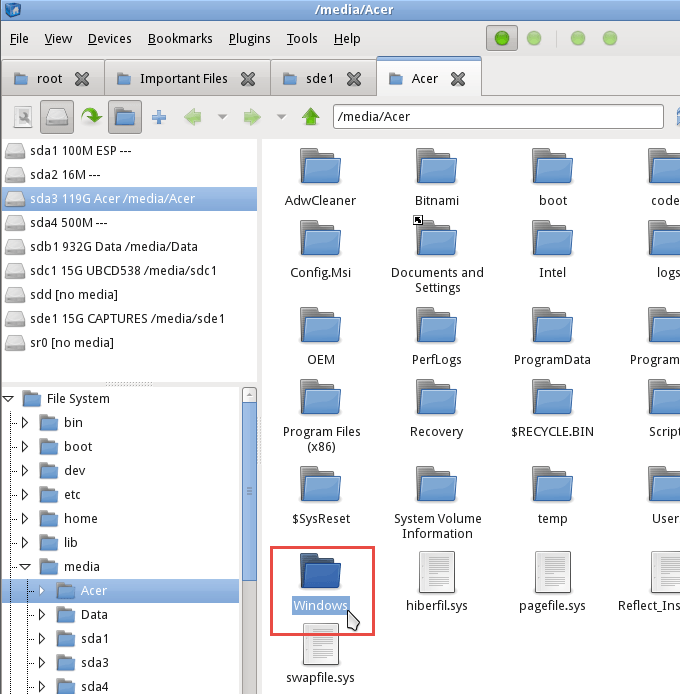
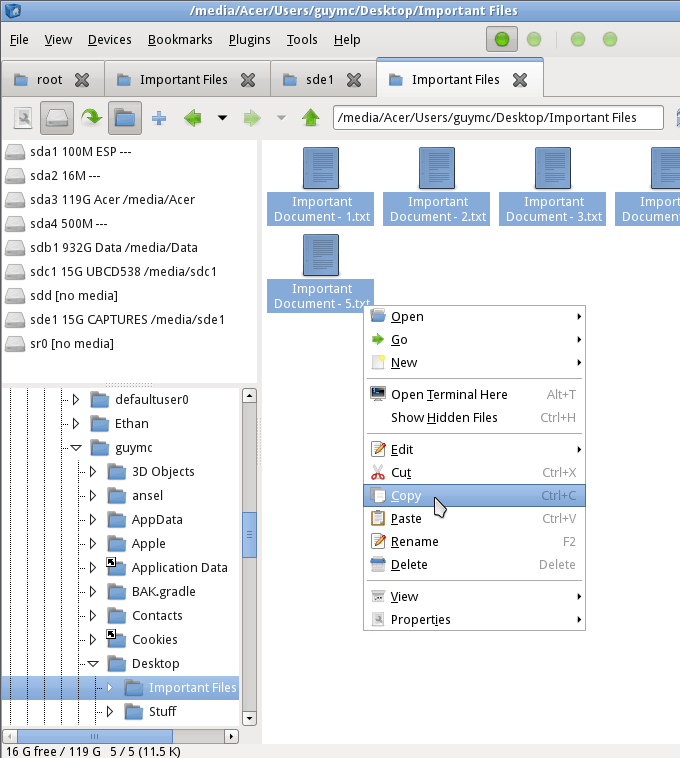
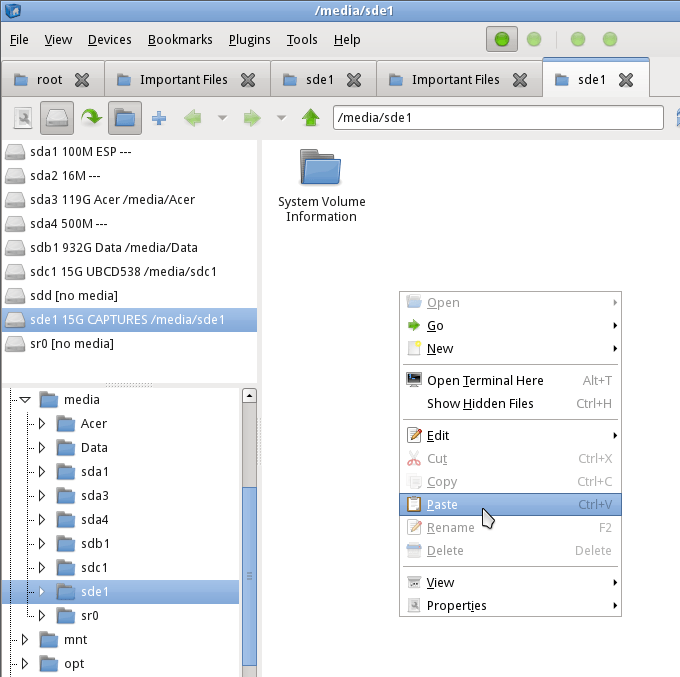 >
>