به عنوان یکی از شناخته شده ترین سرویس های پخش جریانی ، شما یا شخصی که می شناسید حتماً دارای حساب Netflix هستید. برای تماشای فیلم های غیرقابل حذف یا تماشای برنامه های تلویزیونی لازم نیست دور تلویزیون بنشینید ، زیرا می توانید Netflix را از طریق تلفن هوشمند یا رایانه لوحی خود تماشا کنید و به شما امکان حمل و نقل هزاران ساعته سرگرمی را می دهد.
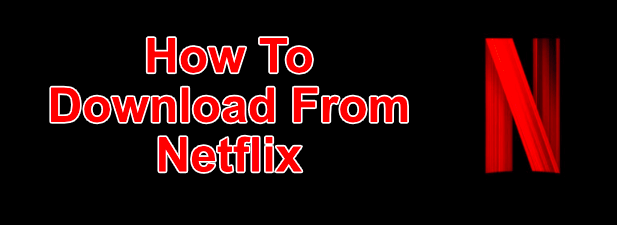
نحوه بارگیری از Netflix در ویندوز
اگر می خواهید نمایش ها و فیلم های Netflix را در رایانه Windows 10 بارگیری کنید ، باید ابتدا برنامه Netflix را بارگیری و نصب کنید را از فروشگاه مایکروسافت وارد کنید. برای این کار لازم است که با استفاده از نام کاربری و رمز عبور Netflix وارد سیستم شوید و همچنین اشتراک Netflix فعال داشته باشید.
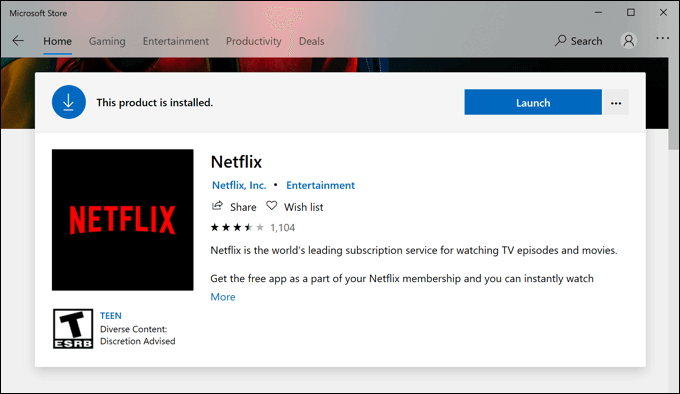
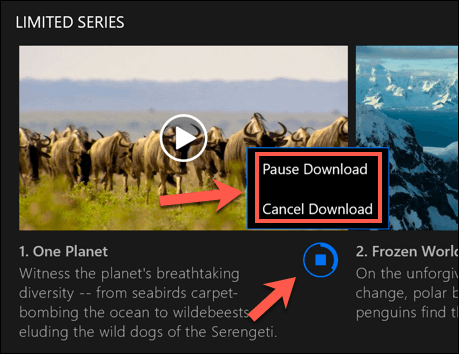
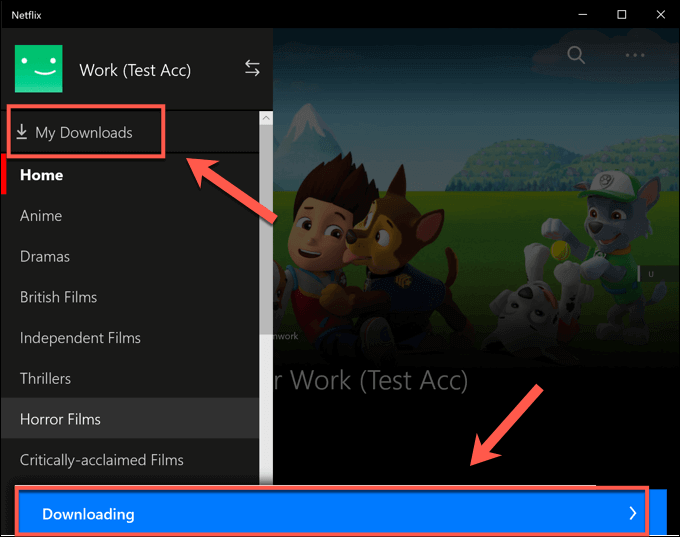
این برای کمک به محدود کردن میزان ذخیره داده Netflix است. اگر می خواهید این گزینه را غیرفعال کنید ، روی گزینه بارگیری های هوشمندضربه بزنید ، سپس فعال کردن بارگیری های هوشمندلغزندهرا به موقعیت خاموش فشار دهید.
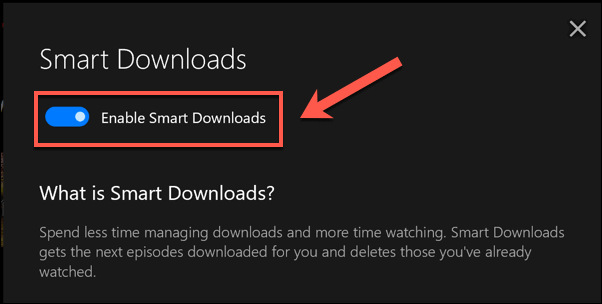
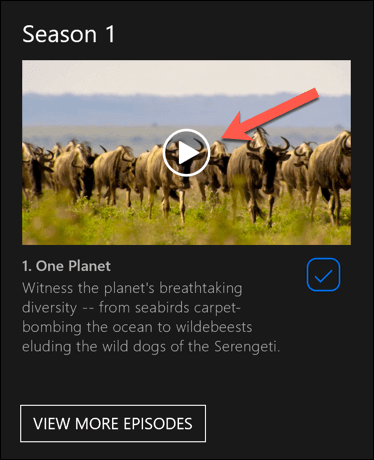
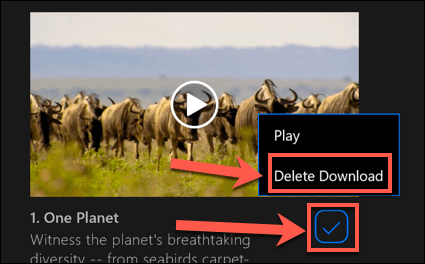
توصیه می شود این مراحل را دنبال کنید و از Netflix با اتصال اترنت یا WiFi بارگیری کنید ، اطمینان حاصل کنید که اینترنت اتصال محدودیت داده ندارد یا محدودیت خود را تعیین کنید.
بارگیری از Netflix در Android ، iPhone ، یا iPad
اگر Android ، iPhone یا iP دارید دستگاه تبلیغاتی ، می توانید برنامه تلفن همراه Netflix را بارگیری کنید. مانند برنامه Microsoft Store برای WIndows 10 ، این برنامه تلفن همراه از بارگیری آفلاین پشتیبانی می کند ، به شما امکان می دهد نمایش های مورد علاقه Netflix خود را در حال حرکت مشاهده کنید.
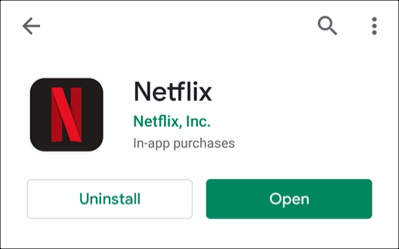
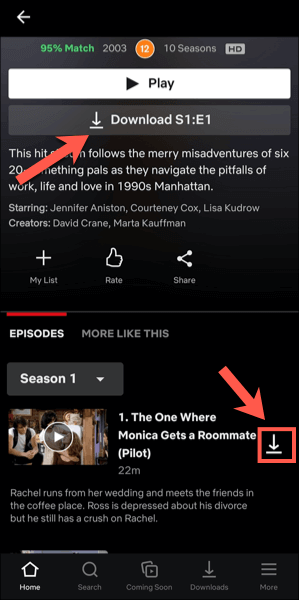
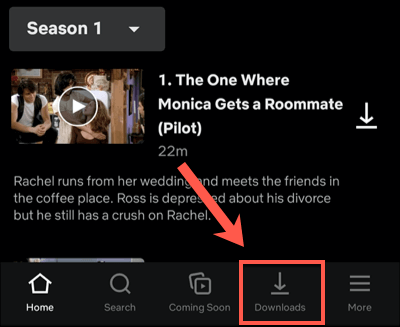
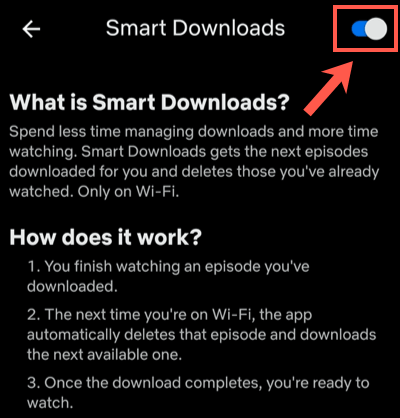
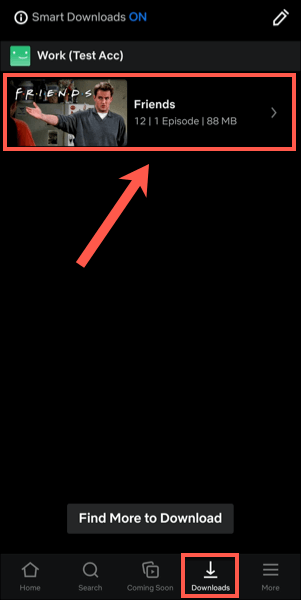
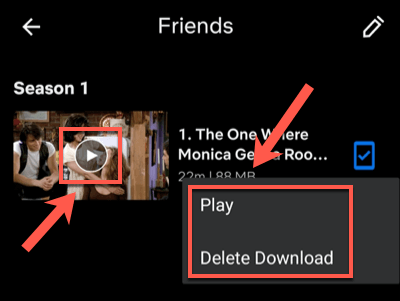
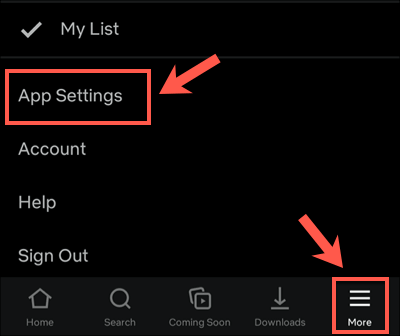
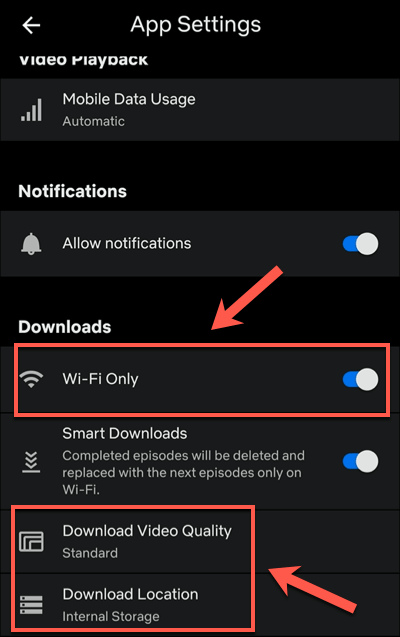
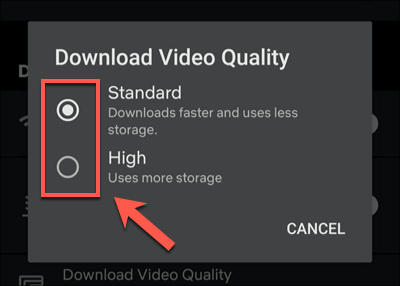
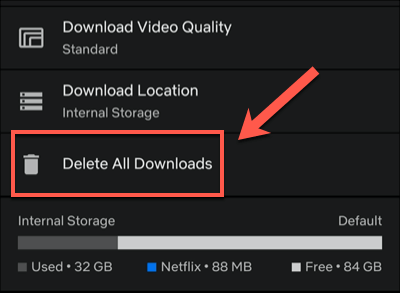
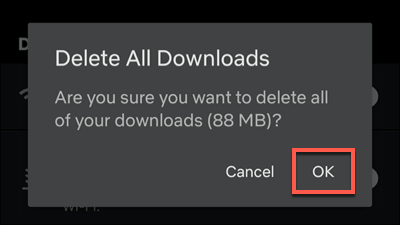
نحوه بارگیری از Netflix در Mac
در حالی که کاربران آیفون و آیپد قادر به بارگیری از Netflix با استفاده از برنامه رسمی Netflix هستند ، گزینه مناسبی برای کاربران مک با استفاده از مرورگر وب خود می توانید محتوا را از وب سایت Netflix پخش جریانی کنید ، اما نمی توانید محتوا را برای مشاهده آفلاین در دستگاه خود بارگیری کنید.
بدون برنامه - بدون بارگیری. کاربران Mac در این مورد از سرما خارج شده اند و گزینه دیگری برای حل مشکل به جز تلاش ضبط صفحه وجود ندارد. این یک منطقه خاکستری قانونی است ، بنابراین گزینه ای نیست که بتوانیم پیشنهاد دهیم (و به هر حال ممکن است منجر به فیلم های با کیفیت پایین شود).
استفاده از سیستم عامل های جریان در حال حرکت
با یک اشتراک Netflix و یک دستگاه تلفن همراه ، هنگامی که می دانید چگونه از Netflix بارگیری کنید ، می توانید نمایش ها و فیلم های مورد علاقه خود را بدون اتصال به اینترنت تماشا کنید. با این کار داده های شما برای موارد مهم دیگری مانند با استفاده از یک نقطه اتصال تلفن همراه برای لپ تاپ ذخیره می شود.
اگر به خانه نزدیک هستید ، نگران نباشید - می توانید Netflix را به تلویزیون خود منتقل کنید با استفاده از انواع دستگاه ها ، از تلفن هوشمند خود گرفته تا Apple TV. سرویس های دیگری نیز از جمله سیب + و Hulu در دسترس هستند. مانند Netflix ، شما می توانید مشاهده Hulu به صورت آفلاین نشان داده می شود داده های خود را ذخیره کرده و به تماشا ادامه دهید ، حتی اگر اتصال شما ضعیف باشد.