اگر شما در زمینه امور مالی یا حسابداری هستید ، می دانید که اکثر فرصت های شغلی به مهارت های متوسط یا پیشرفته اکسل نیاز دارند. برخی از رایج ترین عملکردهای اکسل در این نقش ها عبارتند از: جدول محوریو VLOOKUP.//>
در این مقاله به تشریح اصول جدول محوری می پردازیم. اگر می خواهید درباره VLOOKUP بیشتر بدانید ، به اینجا بروید. همچنین ، حتماً گزینه جایگزین VLOOKUP ، تابعی با نام INDEX-MATCH را بررسی کنید.

ایجاد یک جدول محوری در Excel
جدول محوری چیست؟ به عبارت ساده تر ، جدول محوری یکی از توابع داخلی است که شما می توانید برای ایجاد سریع یک جدول خلاصه بر اساس مجموعه زیادی از داده ها در اکسل استفاده کنید. تصور کنید که اگر یک فروشگاه آنلاین دارید که مدلهای مختلف تلفنهای همراه را با داده های فروش مانند تصویر زیر بفروشد تصور کنید. صفحه گسترده نمونه را بارگیری کنید
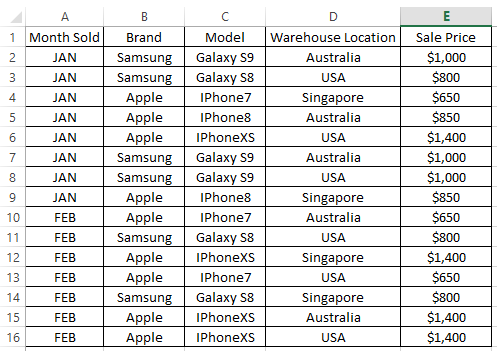
بعد از انجام کار دو ماه ، اگر در ماه اول یا دوم کالای بیشتری فروخته اید ، کنجکاو هستید. همچنین می خواهید بدانید که آیا محصولات اپل بیشتری را فروخته اید یا محصولات سامسونگ. در آخر ، شما می خواهید از کل فروش دریافتی در هر ماه مطلع شوید.
جدول محوری بهترین گزینه برای بدست آوردن خلاصه سریع و بدون نیاز به استفاده از فرمول های اکسل ، مانند تعداد یا مبلغ ، کاندیدای مناسبی است. پاسخ سوالات فوق می تواند در مدت چند ثانیه تولید شود که بدانید چگونه می توانید با یک جدول محوری کار کنید.
In_content_1 همه: [300x250] / dfp: [640x360]->در اینجا دستورالعمل های گام به گام برای ایجاد یک جدول محوری آورده شده است.
مرحله 1- با کلیک کردن روی هر یک از سلولهای موجود در جدول داده ، یک جدول محوری ایجاد کنید ، سپس به برگه برتر در اکسل بروید و وارد کردنرا انتخاب کنید. >->محور محور.
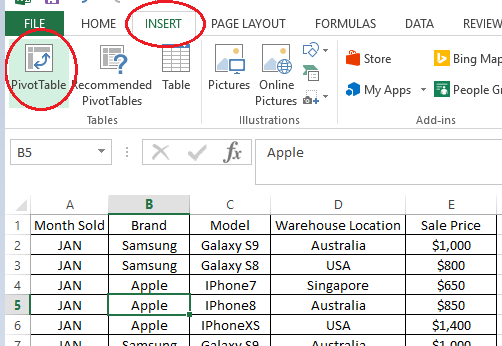
مرحله 2- یک پنجره انتخاب ظاهر می شود و باید بطور خودکار محدوده کامل جدول را بر اساس سلول جایی که در ابتدا کلیک کرده اید ، تعیین کند. برای این مثال ، ما می توانید جدول محوری خود را به کاربرگ جدید اضافه می کنیم ، بنابراین دیدن آن ساده تر خواهد بود.
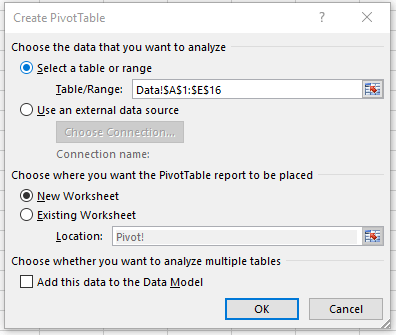
مرحله 3- روی جدول محوری خالی ایجاد شده در برگه جدید کلیک کنید. شما متوجه زمینه های محوریدر سمت راست صفحه گسترده خود خواهید شد. اینجاست که می توانید خلاصه سریع را بکشید و رها کنید.
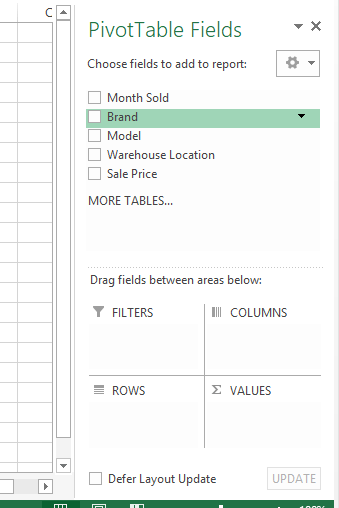
مرحله 4- برای اطلاع از تعداد تلفن همراه فروخته شده در هر ماه ، ماه فروخته شدهرا به سطرهابکشید. >منطقه و نام تجاریبه ارزشهامنطقه
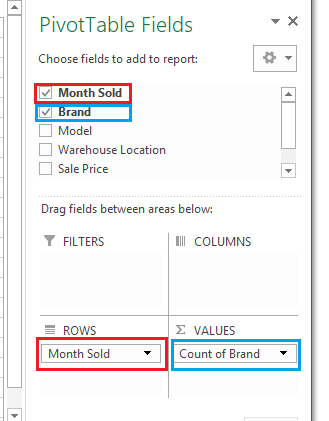
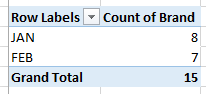
متوجه می شوید که جدول محوریبرای نشان دادن تعداد ردیف های مربوط به هر ماه ، که تعداد فروش تلفن همراه برای هر ماه را نشان می دهد.
اگر به جای <نام تجاریبه جای "نام تجاریمدلیا محل انباررا به ارزش هابکشید ، هر ماه همان عدد را تولید کنید زیرا به تعداد کل ردیف ها در هر ماه فروخته شده اشاره می کند.به نظر می رسد که ما تلفن های بیشتری را در JANدر مقایسه با به فروش می رسانیم. FEB.
STEP 5- برای دانستن اینکه بیشتر محصولات اپل یا سامسونگ در فروشگاه شما فروخته شده اند ، می توانید بدون نیاز به ایجاد یک لیست جدید ، از همان جدول محوری استفاده کنید. یکی
برای انجام این کار ، می توانید گزینشی را که دیگر نیازی به آن ندارید (با کشیدن قسمت داده از منطقهو رها کردن آن در هر نقطه در صفحه گسترده) پاک کنید.
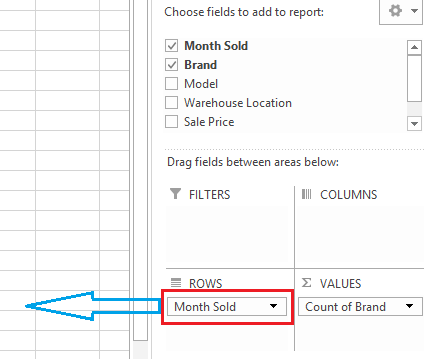
بعدی آن را با نام تجاریرا در کادر ROWS.
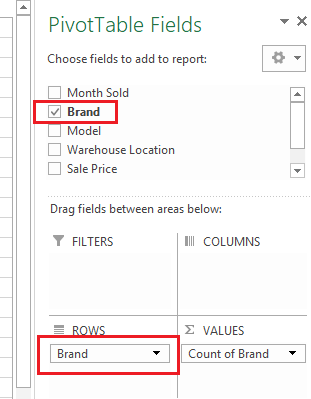
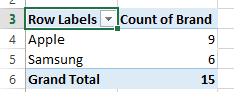
جدول محوری بلافاصله به روز می شود تا تعداد کل ردیف ها را نشان دهد ، گروه بندی شده توسط نام تجاری(یعنی تعداد کل کالاهای فروخته شده توسط نام تجاریتا به امروز). شما در حقیقت محصول Appleبیشتری را در مقایسه با سامسونگفروخته اید .
مرحله 5- و در آخر ، بدانید که چقدر دریافت کرده اید در فروش در هر یک از ماهها ، ما از همان محور محوراستفاده خواهیم کرد.
قسمت نام تجاریرا پاک کنید و ماه فروخته شدهرا به قسمت ROWSبکشید. از آنجا که ما به طور خاص می خواهیم از کل فروش مطلع شویم ، منطقه ارزش هارا پاک کنید و مانند قیمت زیر قیمت فروشرا بکشید.
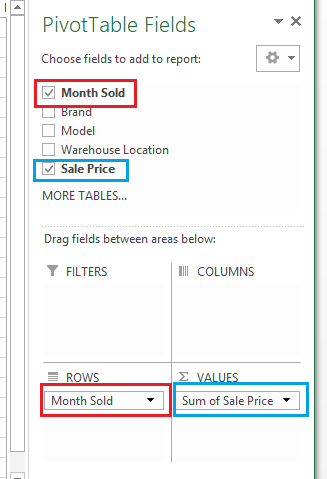
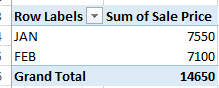
همانطور که ستون قیمت فروشدر مجموعه داده اصلی با فرمت شماره است ، جدول محوری به طور خودکار قیمت فروش، به جای شمارشردیف قیمت فروش. وایلا ، شما در JANو 7،100 دلار در JANو 7،100 دلار دریافت کرده اید.
سعی کنید بازی کنید و زمینه ها را به سمت زیر بکشید و ببینید نتیجه چیست از جدول محوری.
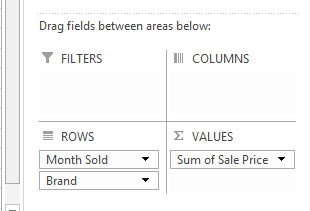
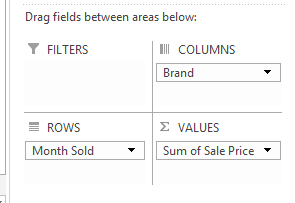
این فقط خراش سطح سطح کاری است که جدول محوری می تواند انجام دهد ، اما این کار یک درک اساسی خوب را برای شما آغاز می کند. کاوش مبارک!
نکات: اگر صفحه محورهای محوریدر سمت راست صفحه گسترده گم شده است ، سعی کنید موس خود را روی جدول محور قرار دهید ، کلیک راست کنید و نمایش لیست زمینهرا انتخاب کنید. >که باید آن را به عقب برگرداند. لذت ببرید!