یکی از رایج ترین انواع نمودارهایی که افراد در صفحه گسترده ایجاد می کنند ، اعم از Excel یا Google Sheets ، نمودار خط است.
ایجاد نمودارهای خطی بخصوص از یک مجموعه داده آسان است ، اما همچنین می توانید آنها را از دو یا چند مجموعه ایجاد کنید. با این کار چندین خط روی همان نمودار ایجاد می شود.
در این مقاله نحوه ایجاد نمودار خطی در Google Sheets را یاد خواهید گرفت ، خواه با یک مجموعه داده کار کنید یا چندین.
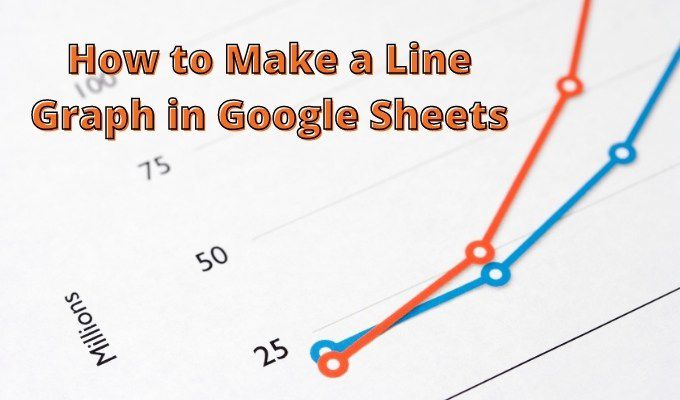
یک نمودار یک خط در Google Sheets ایجاد کنید
ساده ترین قالب برای داشتن داده های خود برای ایجاد نمودار ، دو ستون است. یک ستون به عنوان مقادیر محور x شما عمل می کند ، و ستون دیگر به مقادیر محور y تبدیل می شود.
مهم نیست که داده ها در این سلول ها تایپ شوند یا خروجی سایر محاسبات صفحه گسترده.
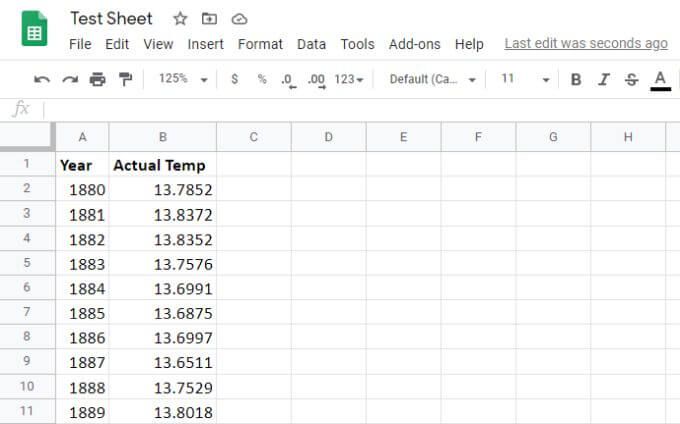
مراحل زیر را برای ایجاد نمودار خط خود انجام دهید.
1. هر دو ستون را انتخاب کنید ، تا آخرین ردیف داده ها.
2. نماد نمودار را به سمت راست ردیف نمادها در فهرست کاربرگنگار Google انتخاب کنید. با استفاده از داده هایی که انتخاب کرده اید ، نمودار به صورت خودکار در صفحه شما ایجاد می شود.
Google Sheets به اندازه کافی هوشمند است که می تواند عنوان نمودار را از سرتیترهای ستون شما ایجاد کند. همچنین ستون اول را در امتداد محور x با برچسب درست قرار می دهد ، و ستون دوم را در امتداد محور y با برچسب خاص خود قرار می دهد.
ساخت نمودار چند خطی در Google Sheets
برای ایجاد یک نمودار خطی در Google Sheets از چندین مجموعه داده ، روند کار تقریباً یکسان است. شما باید داده ها را در چند ستون قرار دهید ، دوباره با داده های محور x در سمت چپ ستون.
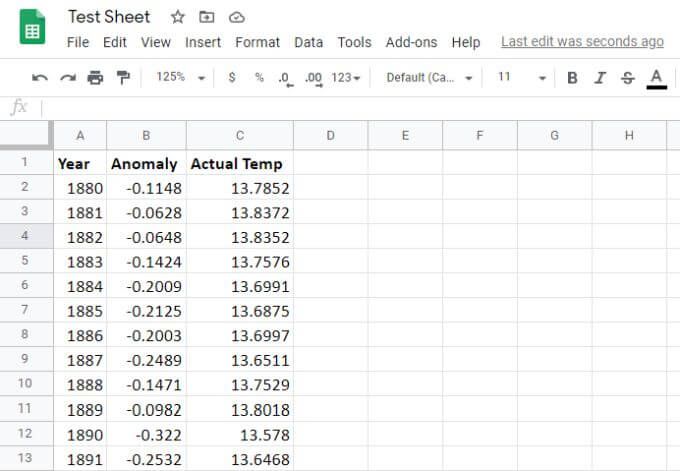
برای ایجاد نمودار خط از این داده ها:
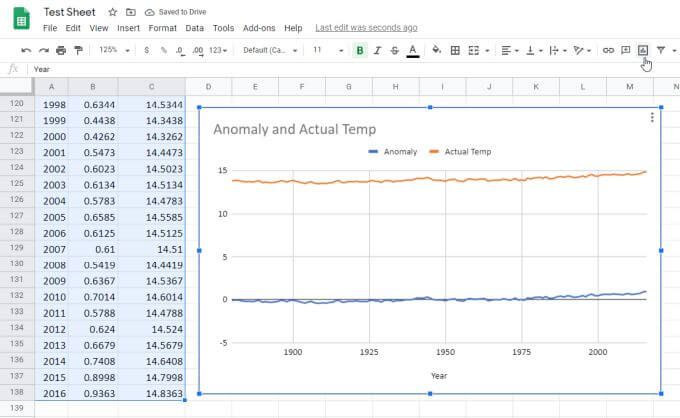
دقیقاً مانند قبل ، این نمودار به صورت خودکار تولید می کند. این بار ستون دوم و سوم داده ها را به صورت دو خط (دو سری) در نمودار مشاهده خواهید کرد.
توجه داشته باشید تمام موارد زیر به صورت خودکار تولید می شوند:
همانطور که مشاهده می کنید نمودار یک مقیاس است. این بدان معناست که محدوده حداکثر و حداقل در محدوده کاملاً گسترده ای پیش فرض خواهد بود که هر دو سری داده را می توان در یک نمودار نشان داد.
خبر خوب این است که شما به تنظیمات پیش فرض نمودار پایبند نیستید. امکان شخصی سازی آن وجود دارد تا دقیقاً مطابق میل شما به نظر برسد.
قالب بندی نمودار نمودار در Google Sheets
برای به روزرسانی شکل نمودار خود ، موس را روی آن قرار دهید آن را مشاهده خواهید کرد و سه نقطه عمودی در گوشه بالا سمت راست مشاهده خواهید کرد.
نقاط را انتخاب کنید و از فهرست کشویی ویرایش نموداررا انتخاب کنید.
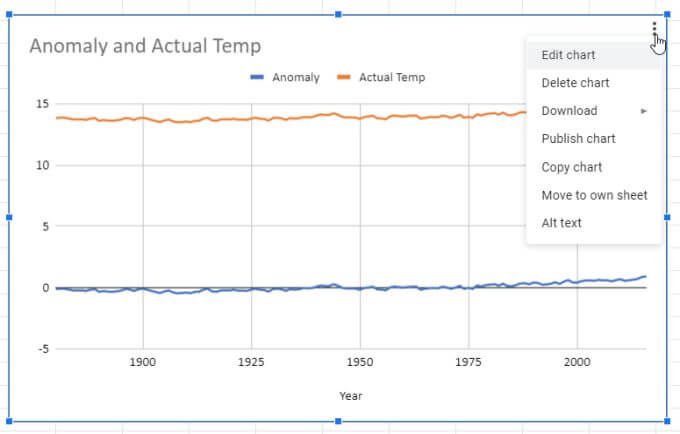
پنجره ای در سمت راست صفحه گسترده ظاهر می شود. دو برگه وجود دارد که می توانید کاوش کنید. یکی راه اندازیو دیگری سفارشی
تنظیمرا انتخاب کنید و انواع دیگری از نمودارها را خواهید دید را انتخاب کنید.
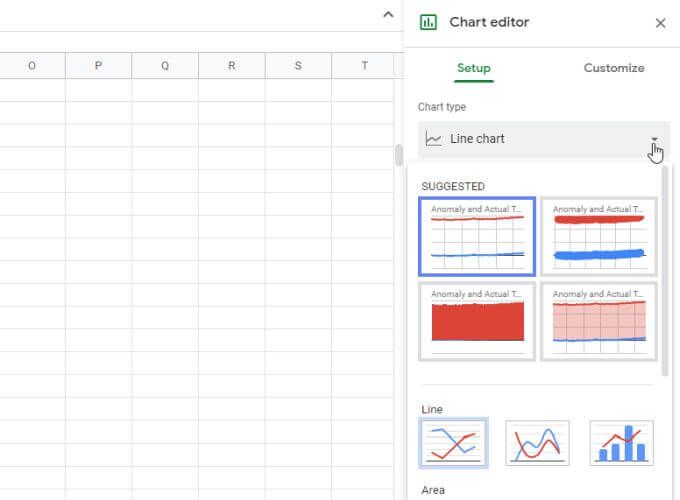
چندین سبک نمودار خطی را مشاهده خواهید کرد ، همچنین می توانید نمودار را به مورد دیگری مانند نوار ، پای یا حتی ترکیبی از چندین سبک تغییر دهید.
به عنوان مثال می توانید یک خط ترکیبی و نمودار میله ای انتخاب کنید ، که از یک ستون برای خط و دیگری برای میله ها استفاده کند. هر نوع نمودار هدف خاص خود را دارد ، بسته به اینکه چه داده هایی را تجسم می کنید و چگونه می خواهید داده ها را مقایسه کنید.
بخش سفارشی
برای قالب بندی نمودار خط شما " ایجاد کرده ، برگه سفارشی سازیرا انتخاب کنید.
در بخش اول گزینه سبک نموداررا مشاهده خواهید کرد. می توانید با گزینه های مختلف طرح بازی کنید. یکی از متداول ترین موارد ، بزرگنماییاست که کوچکترین مقیاس ممکن را ایجاد می کند که هر دو مجموعه داده در آن جا می شوند.
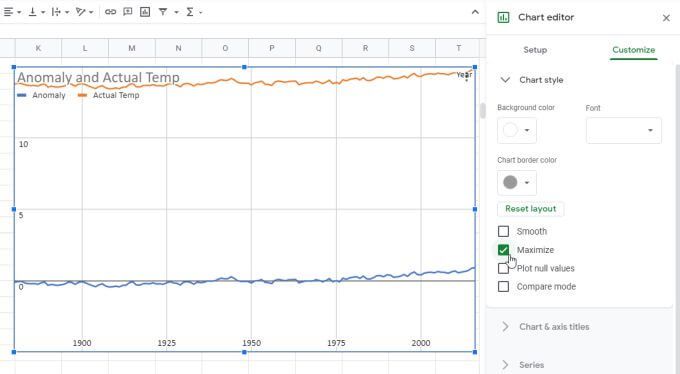
این روشی برای بزرگنمایی است داده های خود را تا آنجا که ممکن است بدون از دست دادن هر یک از مجموعه داده ها.
گزینه های دیگر عبارتند از:
بخش سری
بخش مهم بعدی که باید از آن مطلع شوید ، سریاست.
اینجا جایی است که می توانید آیکون هایی را که نمایانگر نقاط داده فردی هستند تنظیم کنید (هر شکلی را از لیست انتخاب کنید). همچنین می توانید اندازه آن آیکون ها و ضخامت خط محور را تنظیم کنید.
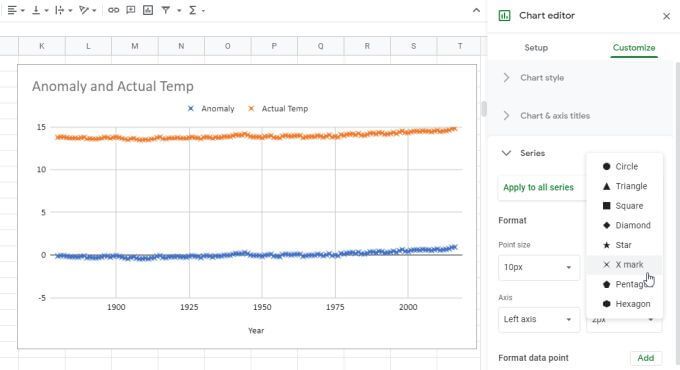
در پایین صفحه گزینه هایی برای افزودن نوارهای داده ، برچسب های داده و خط روند به نمودار خط Google Sheets خود را نیز مشاهده خواهید کرد. .
بخشهای محور افقی و عمودی
برای تنظیم موارد در هر محور از بخشهای محور افقیو محور عمودیاستفاده کنید:
البته این گزینه را نیز خواهید دید که حداکثر و حداقل محدودیت ها را فقط برای مقیاس محور y تنظیم کنید.
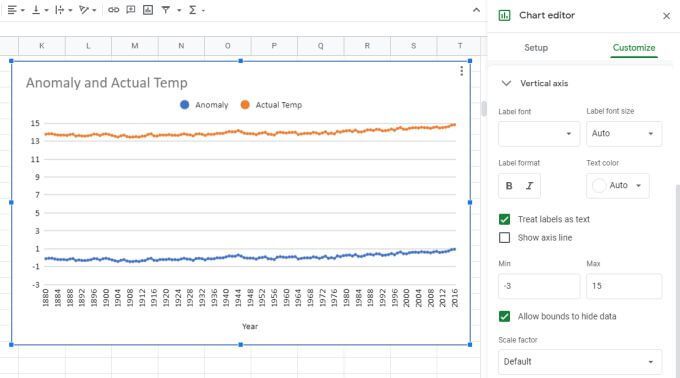
ساخت نمودارهای خطی در Google Sheets
هنگامی که یک نمودار خطی در Google Sheets ایجاد می کنید ، به طور خودکار در همان صفحه داده شما نشان داده می شود ، اما می توانید نمودار خط را کپی کرده و در برگه برگ دیگری از آن قرار دهید. همچنان داده های منبع را از برگه اصلی نمایش می دهد.
ممکن است وسوسه شوید نمودار داده ها را در نمودارها یا نمودارها در Excel ترسیم کنید. اما ایجاد و تنظیم نمودارهای خطی در Google Sheets بسیار ساده تر از Google Sheets است. گزینه ها ساده هستند و سفارشی سازی بسیار بصری تر است. بنابراین اگر شما هرگز نیاز دارید که داده ای را در قالب نمودار خطی ترسیم کنید ، ابتدا آن را در Google Sheets امتحان کنید.