آیا موردی راجع به نویسنده ای شنیده اید که بگوید اگر او به مدت کافی یوگا تمرین می کند می تواند با انگشتان خود مداد را انتخاب کند؟ او گفت ، "پس من می توانم پاورقی بنویسم." (متأسفم.)
به طور جدی ، دلایل زیادی وجود دارد که شما می خواهید پاورقی ها را به یک سند Word اضافه کنید. در دانشگاه ها ، پاورقی ها اغلب برای استناد به منابع استفاده می شود. در انواع دیگر نوشتن ، پاورقی راهی برای افزودن اطلاعات است بدون اینکه چیزی از متن اصلی کم شود و از آن منحرف شود. حتی نویسندگان داستان های مشهور مانند تری پراتشت و جونوت دیاز نیز از پاورقی ها در رمان های خود استفاده خوبی می کنند.
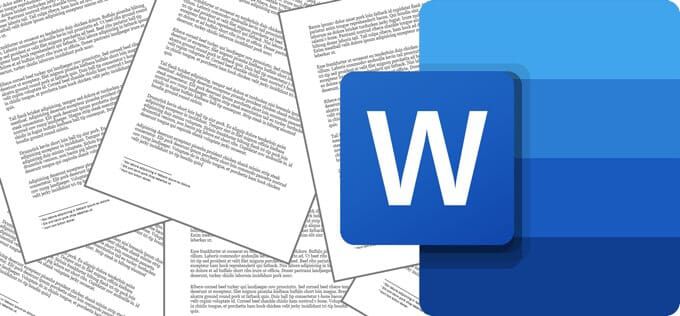
مایکروسافت ورد برای چندین دهه از پشتیبانی از پاورقی ها پشتیبانی داخلی کرده است. در زیر شما را با چگونگی افزودن پاورقی در سند Word آشنا خواهیم کرد ، و چند نکته و ترفند برای آزمایش اضافه خواهیم کرد. این دستورالعمل ها باید در مورد هر نسخه مدرن Word کار کنند.
نحوه وارد کردن پاورقی در سند Word
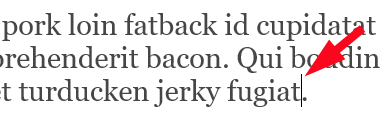
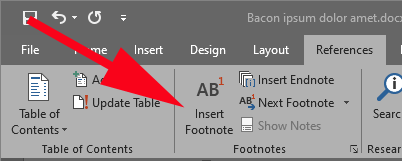
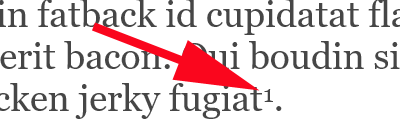

مراحل بالا را تکرار کنید تا چندین پاورقی به سند خود اضافه کنید. پاورقی ها همیشه در پایین صفحه مورد استفاده قرار می گیرند. هرکسی که به اندازه کافی قدیمی باشد و از ماشین تحریر استفاده کند ممکن است به یاد بیاورد که پیش بینی مقدار فضای خالی در انتهای صفحه برای جاگذاری پاورقی چقدر سخت بود. خوشبختانه ، Word همه موارد را برای شما رقم می زند و به طور خودکار تنظیم می شود.
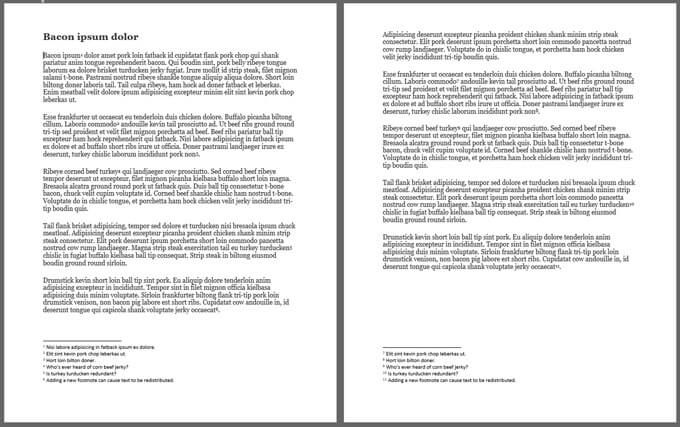
اگر قبل از یک یا چند پاورقی موجود ، پاورقی جدیدی به وسط سند خود اضافه کنید ، Word تعداد پاورقی های شما را بر اساس آن تغییر می دهد.
مشاهده پاورقی ها در متن اصلی سند
هنگامی که پاورقی را در Word اضافه کردید ، می توانید ماوس خود را بر روی شماره مرجع پاورقی فوق العاده در متن سند اصلی قرار دهید تا سریع مشاهده شود یک پنجره بازشو از آن پاورقی ، خواندن پاورقی را بدون پیمایش در پایین صفحه آسان می کند.
In_content_1 همه: [300x250] / dfp: [640x360]->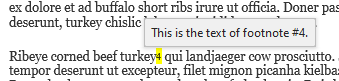
برای یافتن پاورقی بعدی یا قبلی در متن سند اصلی ، دکمه پاورقی بعدیرا در برگه مراجع روبان انتخاب کنید.
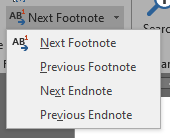
اگر پیکان کشویی را در سمت راست دکمه پاورقی بعدیانتخاب کنید ، دکمه پاورقی قبلیرا مشاهده خواهید کرد.
قالب بندی و سفارشی سازی پاورقی ها در Microsoft Word
برای شخصی سازی قالب و سایر جنبه های پاورقی ، منابعو پیکان بازشورا انتخاب کنید در قسمت پاورقی ها در نوار ابزار.
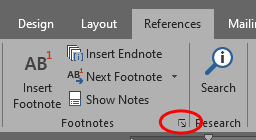
پانل گزینه های Footnote و Endnote نمایش داده می شود. اینجاست که می توانید سفارشی سازی های زیر را انجام دهید:
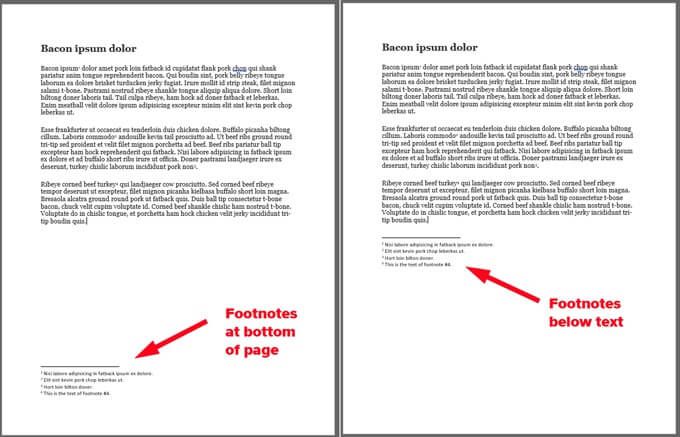
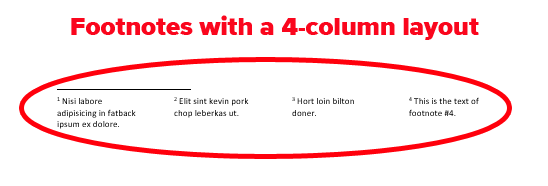
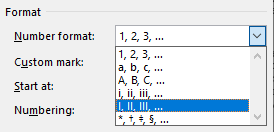
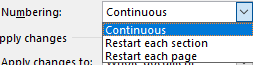
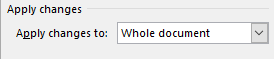
وقتی تنظیم این گزینه ها به پایان رسید ، دکمه اعمالرا انتخاب کنید.
انتخاب و قالب بندی همه پاورقی ها
یک روش خوب برای قالب بندی پاورقی ها در کلمه این است که همه آنها را انتخاب کنید و یک سبک برای آنها اعمال کنید. بهتر از این ، سبک داخلی مایکروسافت را برای پاورقی ها تنظیم کنید. نحوه کار این است.
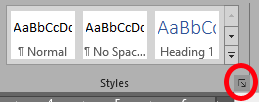
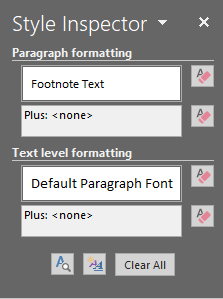
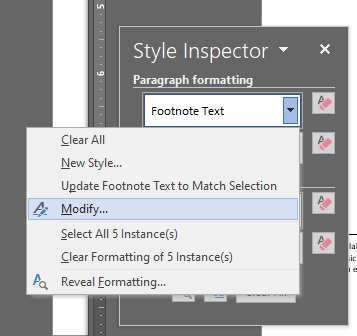
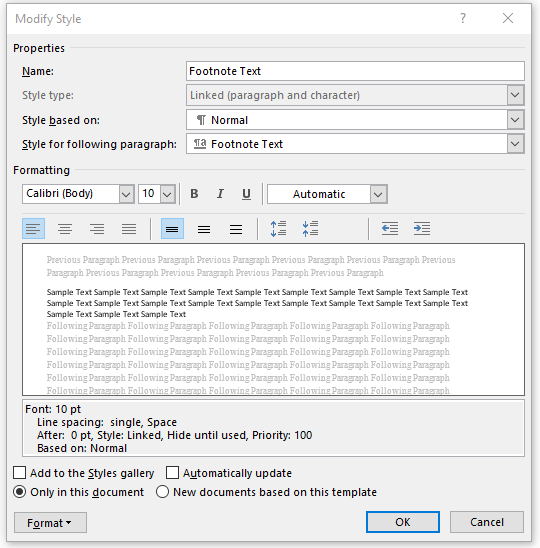
سفارشی کردن جدا کننده پاورقی
اگر از نسخه دسک تاپ Word استفاده می کنید ، می توانید خط را سفارشی کنید بخش پاورقی هر صفحه حاوی پاورقی را جدا می کند.
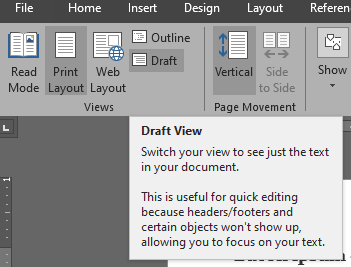
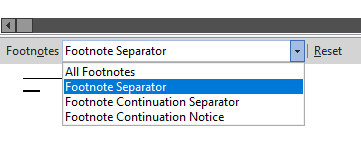
بیشترین بهره را از مایکروسافت بگیرید کلمه
مایکروسافت ورد آنقدر طولانی وجود داشته است که حتی افرادی که دهه هاست از آن استفاده می کنند از همه اسرار آن آگاهی ندارند. با یادگیری نحوه ایجاد ادغام نامه ، یافتن بهترین افزودنیها یا افزودن قلم های جدید تخصص Word خود را گسترش دهید.