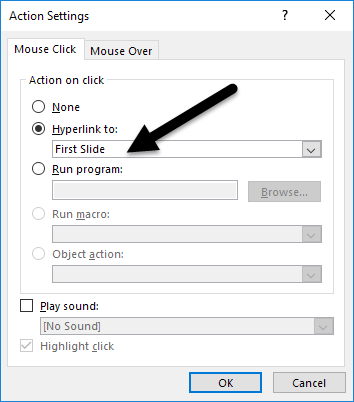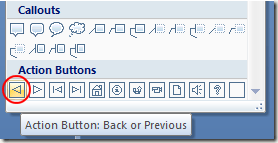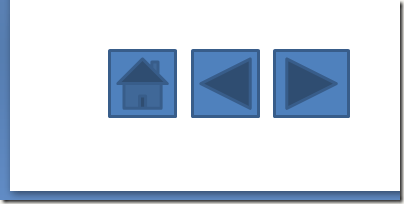در یک مکان عجیب و غریب در برنامه یافت می شود، می توانید دکمه های عمل را به یک اسلاید پاورپوینت اضافه کنید تا نمایش خود را بیشتر تعاملی و راحت تر برای بیننده استفاده کنید. این دکمه های عملی می توانند ساده تر برای هدایت و ارائه اسلایدها در نمایش شما رفتار کنند مانند صفحات وب.
قبل از اضافه کردن دکمه های عمل به یک ارائه پاورپوینت، به دقت بررسی کنید که چگونه بینندگان از ارائه شما استفاده می کنند. آیا دکمه های عمل بخش مهمی از اسلاید هستند یا به سادگی یک بخش کوچک را در پایین یا به سمت طرف اشغال می کنند؟ چگونه بیننده از دکمه ها استفاده می کند و از طریق دکمه های عملیات ناوبری، فقط پیام هایی را که در حال ارائه شدن شما است در حال ترسیم است، اشتباه می گیرند؟ هنگامی که شما به این سوالات پاسخ دادید، می توانید دکمه های اعمال را به نمایش خود اضافه کنید و بدانید که آنها به جای دیدن بیننده گیج خواهند شد.
اضافه کردن دکمه های عمل به یک اسلاید پاورپوینت
ارائه جدید اسلاید پاورپوینت جدید و تصمیم بگیرید که در آن شما دکمه های اعمال خود را برای اقامت می خواهید. در پایین یک انتخاب منطقی است، اما ممکن است شما ترجیح دهید دکمه های Next و قبلی در سمت چپ و راست اسلاید قرار بگیرند. در این صورت مطمئن شوید فضای کافی در این مکان ها برای دکمه های اقدامات اختصاص داده اید.
فرض کنید شما به سادگی می خواهید صفحه اصلی، اسلایدقبلی <و بعددکمه های عمل کشیدن را به نمایش خود اضافه کنید. با کلیک بر روی برگه درجروی نوارو قرار دادن بخش نواربا عنوان تصویر، شروع کنید. شکل
در این قسمت با کلیک بر روی این دکمه، توجه داشته باشید که پاورپوینت یک منوی طولانی با انواع مختلفی از اشکال که می توانید به نمایش های خود اضافه کنید، باز می شود. در پایین فهرست لیست قسمت دکمه های عملرا قرار دهید و روی دکمه با یک عکس از صفحه خانهکلیک کنید.
اکنون که شما بر روی دکمه خانهکلیک کرده اید، باید آن را در اسلاید خود قرار دهید. اشاره گر ماوس را تقریبا در مکان جایی که می خواهید دکمه را نگه دارید و دکمه سمت چپ ماوس را نگه دارید. موس خود را بکشید تا دکمه تقریبا به اندازه مورد نظر شما می آید و دکمه سمت چپ ماوس را خاموش کنید.
پاورپوینت بلافاصله پنجره تنظیماترا باز می کند. همانطور که معلوم است، تنظیمات پیش فرض دقیقا همان چیزی است که شما در اینجا می خواهید. توجه داشته باشید که در برگه کلیک ماوس، گزینه Hyperlink Toقبلا چک شده است و پیوند First Slideدر منوی کشویی انتخاب شده است.
توجه داشته باشید که گزینه هایی برای تعیین زمانی که کاربر ماوس را بر روی دکمه قرار می دهد وجود دارد و شما حتی می توانید دکمه را برای راه اندازی برنامه، اجرای یک ماکرو، پخش صدا و سایر رویدادها.را فشار دهیدرا فشار دهید تا زمانی که جستجو در این پنجره انجام شود.
بازگشت به شکل شکلدر منوی قرار دادنو یک بار دیگر بخش دکمه های عملرا در پایین منو قرار دهید. این بار دکمه را با فلش به سمت چپ انتخاب کنید.
همانطور که پیش از این، دکمه را روی اسلاید خود قرار دهید و پاورپوینت پنجره تنظیماترا باز می کند. توجه داشته باشید که یک بار دیگر تنظیمات پیش فرض چیزی است که شما برای دکمه قبلینیاز دارید. روی دکمه OKکلیک کنید.
پس از اتمام، شما باید دکمه Home، Previous و Next اقدام را در اسلاید خود داشته باشید. با استفاده از همان روش فوق، دکمه Action Button Nextرا در اسلاید خود قرار دهید.
دکمه های اکشن که توسط بسیاری از پیشگامان مورد استفاده قرار نگرفته اند، می توانند در طول یک ارائه یا برای یک بیننده که یک کپی از ارائه خود را دارند، ساده تر باشد. دکمه های عملیات به شما اجازه می دهد فورا به یک اسلاید دیگر حرکت کنید یا حتی برنامه یا ماکرو را راه اندازی کنید. برای اضافه کردن برخی از سرگرم کننده به ارائه، شما حتی می توانید یک پخش صدا زمانی که شما یا بیننده کلیک دکمه. برای ایجاد یک تجربه تعاملی بیشتر برای ارائه خود، با برخی از تنظیمات دکمه های عمل بازی کنید.